NieR: Automata to dynamiczna gra RPG akcji, która zadebiutowała w 2017 roku, stanowiąc kontynuację wydanej w 2010 roku gry NieR, stworzonej przez studio PlatinumGames. Tytuł ten dostępny jest na platformach PlayStation 4, Nintendo Switch, Xbox One oraz komputerach osobistych z systemem Windows. Gra charakteryzuje się szybkimi i pełnymi akcji starciami. Niestety, wielu graczy napotkało trudności w korzystaniu z pełnego potencjału NieR: Automata z powodu problemów z rozdzielczością w trybie pełnoekranowym. Jeśli i Ty doświadczasz tego problemu, ten przewodnik oferuje skuteczne rozwiązania, które pomogą Ci go pokonać i dodatkowo zoptymalizować wydajność gry. Przejdźmy zatem do omówienia najczęstszych problemów zgłaszanych przez graczy NieR i sprawdźmy, jak można je rozwiązać w najbardziej efektywny sposób.
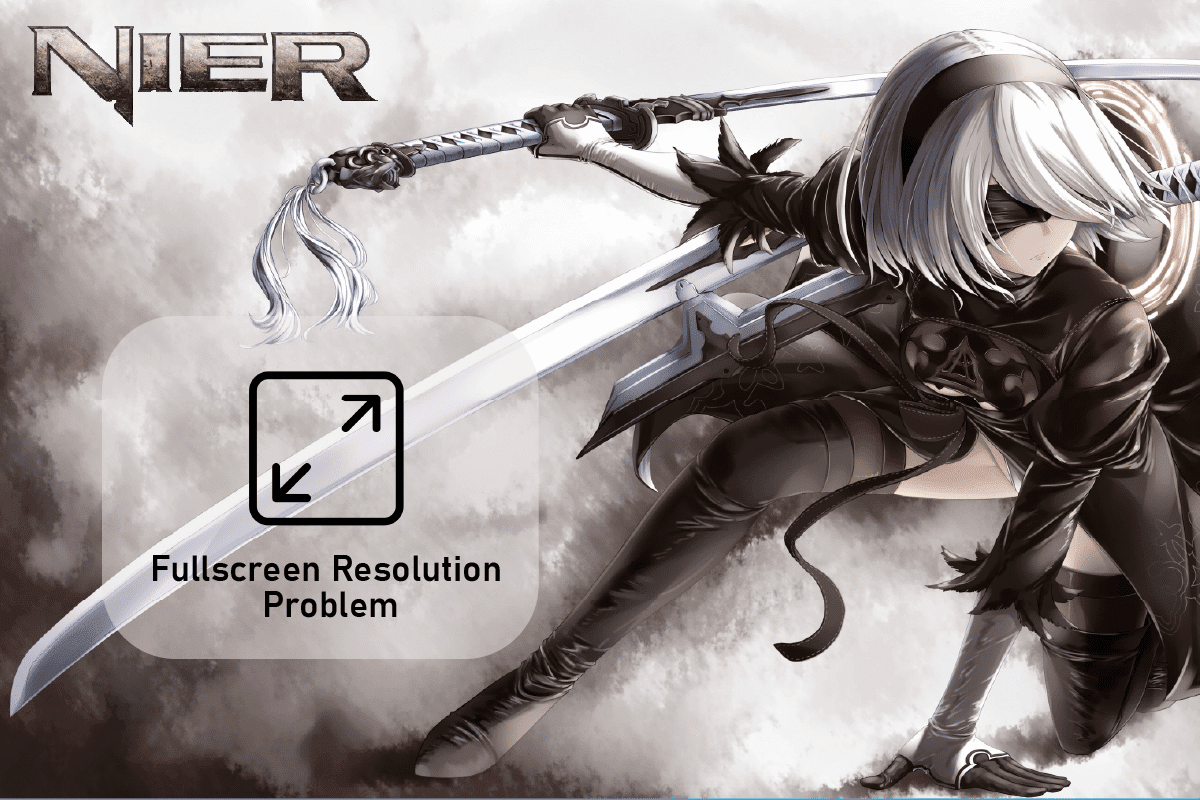
Rozwiązanie problemu z rozdzielczością pełnoekranową w NieR
NieR: Automata to fascynująca gra, lecz gracze często nie mają możliwości jej pełnego odkrycia z powodu ograniczeń w zmianie rozdzielczości. Przyczyny tego stanu mogą być różne, od błędów w samej grze po niekompatybilność z systemem. Poniżej przedstawiamy najczęstsze przyczyny tego problemu:
- Nieaktualne sterowniki karty graficznej
- Błędy w kodzie gry NieR: Automata
- Nieprawidłowe ustawienia skalowania procesora graficznego (GPU)
- Nieodpowiednie ustawienia w samej grze NieR: Automata
- Problemy z rozdzielczością spowodowane obecnością drugiego monitora
- Brak kompatybilności między grą NieR a używanym systemem operacyjnym
Czy mój komputer jest w stanie uruchomić NieR: Automata?
Oczywiście, NieR: Automata działa bez problemu na PlayStation 4, Xbox One, Nintendo Switch, a także na komputerach z systemem Windows. Użytkownicy PC powinni sprawdzić, czy ich sprzęt spełnia minimalne i zalecane wymagania dotyczące procesora, systemu operacyjnego, dostępnej przestrzeni dyskowej, karty graficznej i dźwiękowej, aby gra działała płynnie.
Nawet jeśli napotykasz trudności z uruchomieniem NieR: Automata w trybie pełnoekranowym, istnieją skuteczne rozwiązania, które pozwolą Ci przezwyciężyć te przeszkody. Poniżej przedstawiamy szczegółowe metody, które pomogą Ci rozwiązać problem.
Wymagania sprzętowe dla NieR: Automata
Zanim zaczniesz szukać zaawansowanych rozwiązań, sprawdź, czy Twój komputer spełnia wymagania konieczne do uruchomienia NieR: Automata. Odpowiedź na pytanie „czy mogę uruchomić NieR: Automata?” znajdziesz w minimalnych wymaganiach, które gwarantują uruchomienie gry, oraz w zalecanych, które znacząco podnoszą komfort rozgrywki.
- Minimalny system operacyjny: Windows 7/8.1/10 (64-bit), zalecany: Windows 8.1/10 (64-bit).
- Procesor: minimalnie Intel Core i3 2100 lub AMD A8-6500, zalecany: Intel Core i5 4670 lub AMD A10-7850K.
- Pamięć RAM: minimalnie 4 GB, zalecane 8 GB.
- Karta graficzna: minimalnie NVIDIA GeForce GTX 770 (2 GB VRAM) lub AMD Radeon R9 270X (2 GB VRAM), zalecana: NVIDIA GeForce GTX 980 (4 GB VRAM) lub AMD Radeon R9 380X (4 GB VRAM).
-
Wymagany DirectX: wersja 11 (minimalna i zalecana).
- Połączenie internetowe: szerokopasmowe (minimalne i zalecane).
-
Miejsce na dysku: 50 GB (minimalne i zalecane).
-
Karta dźwiękowa: zgodna z DirectX 11 (minimalna i zalecana).
-
Dodatkowe: mysz, klawiatura, gamepad (minimalne i zalecane).
- Minimalna rozdzielczość ekranu: 1280×720, zalecana 1920×1080.
Metoda 1: Aktualizacja sterowników karty graficznej
Jeśli Twój komputer spełnia minimalne wymagania, a problem z rozdzielczością nadal występuje, sprawdź, czy sterowniki karty graficznej są aktualne. Przestarzałe sterowniki mogą powodować problemy z wyświetlaniem gier. Możesz je zaktualizować ręcznie lub skorzystać z dedykowanego oprogramowania. Więcej informacji na temat aktualizacji sterowników znajdziesz w poradniku „4 sposoby na aktualizację sterowników graficznych w Windows 10”.
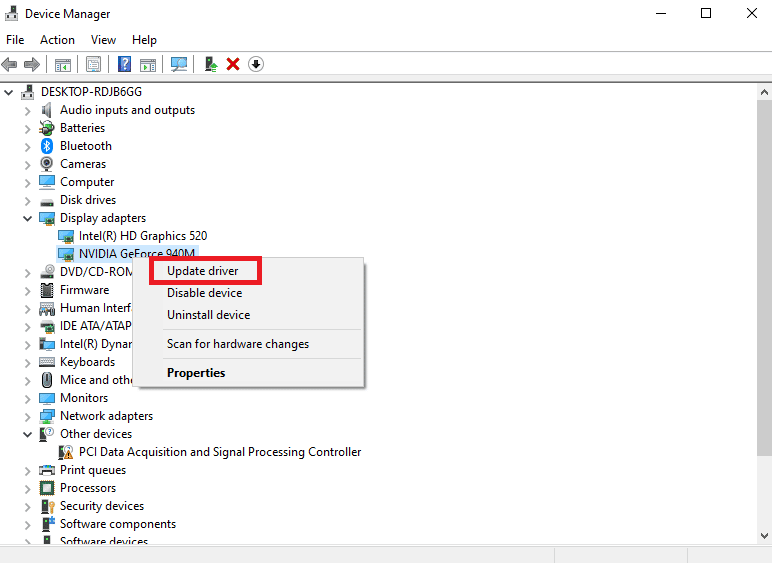
Metoda 2: Skrót klawiszowy Alt + Enter
Wypróbuj skrót klawiszowy Alt + Enter, który w prosty sposób może przełączyć grę w tryb pełnoekranowy. Ta metoda, stosowana za każdym razem, gdy uruchamiasz grę, często okazuje się skuteczna. Aby to zrobić, wykonaj następujące kroki:
1. Uruchom NieR: Automata i ustaw ją w trybie okienkowym.
2. Naciśnij jednocześnie klawisze Alt i Enter.
Gra powinna przejść w tryb pełnoekranowy.
Metoda 3: Zmiana ustawień skalowania GPU
Kolejnym sposobem na rozwiązanie problemu z rozdzielczością w trybie pełnoekranowym może być dostosowanie ustawień skalowania procesora graficznego. Pozwala to na rozszerzenie obrazu gry na całą powierzchnię monitora. Poniższe kroki są przeznaczone dla użytkowników kart graficznych AMD.
1. Kliknij prawym przyciskiem myszy na pulpicie i wybierz „Ustawienia AMD Radeon”.
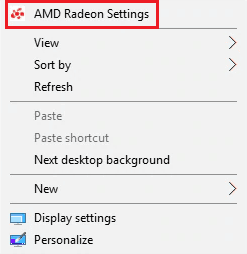
2. W ustawieniach AMD Radeon znajdź opcję skalowania GPU.
3. Ustaw skalowanie GPU na „Pełny panel” i zapisz zmiany.
Po dokonaniu zmian, uruchom grę i sprawdź, czy działa w trybie pełnoekranowym.
Metoda 4: Odłączenie drugiego monitora
Jeśli dotychczasowe metody nie przyniosły rezultatu, problem może być związany z używaniem drugiego monitora. Spróbuj go odłączyć, aby sprawdzić, czy to rozwiąże problem. Choć drugi monitor może usprawniać pracę, w niektórych przypadkach może powodować problemy z grami. Możesz także wyłączyć drugi monitor w ustawieniach systemu:
1. Kliknij prawym przyciskiem myszy na pulpicie i wybierz „Ustawienia ekranu”.
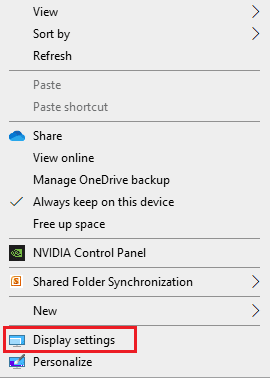
2. W sekcji „Wiele ekranów” wybierz drugi monitor i wyłącz go.

Po wyłączeniu drugiego monitora, uruchom grę i sprawdź, czy działa poprawnie w trybie pełnoekranowym.
Metoda 5: Użycie oprogramowania Windowed Borderless Gaming
Innym rozwiązaniem na problem z rozdzielczością w NieR: Automata jest skorzystanie z oprogramowania Windowed Borderless Gaming. Choć nie jest to tryb pełnoekranowy w ścisłym tego słowa znaczeniu, to pozwala on na grę w trybie okienkowym bez obramowania, który wizualnie przypomina pełny ekran. Aby go zastosować, wykonaj następujące kroki:
1. Uruchom NieR: Automata w trybie okienkowym.
2. Pobierz i uruchom Windowed Borderless Gaming.
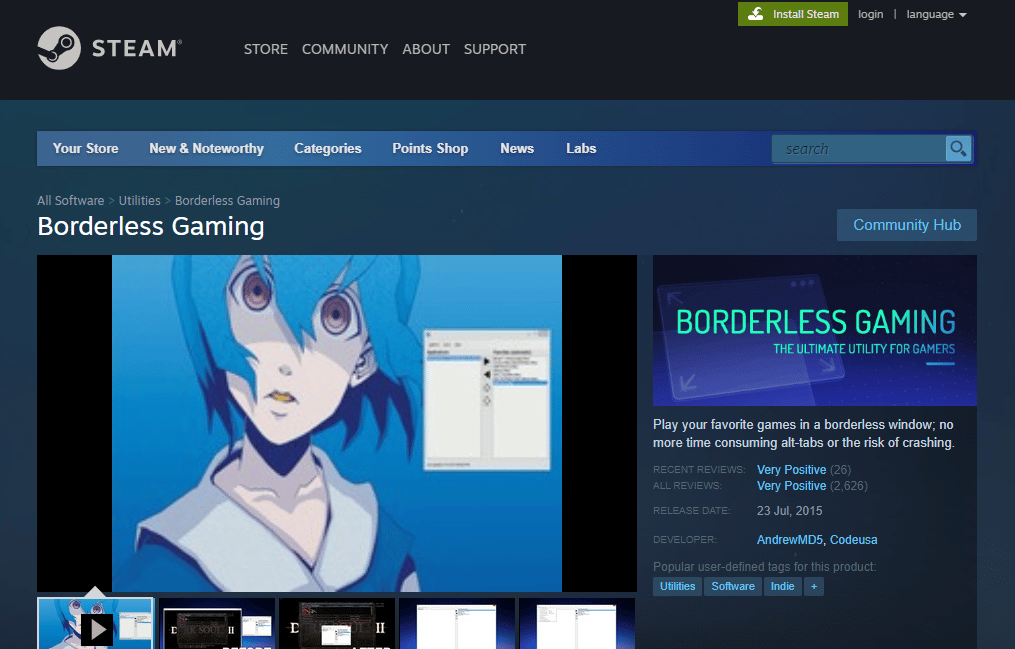
3. W zasobniku systemowym (prawy dolny róg ekranu) kliknij ikonę Windowed Borderless Gaming.
4. Z menu wybierz „Dodaj okno”.
Po wykonaniu tych kroków, NieR: Automata powinna uruchomić się w trybie okienkowym bez obramowania.
Metoda 6: Zastosowanie moda FAR
FAR (Fix Automata Resolution) to modyfikacja, która poprawia czas ładowania gry oraz umożliwia grę w trybie pełnoekranowym. Instalacja FAR może być pomocna w rozwiązaniu problemów z rozdzielczością. Aby użyć moda FAR, wykonaj następujące kroki:
1. Pobierz mod FAR na swój komputer.
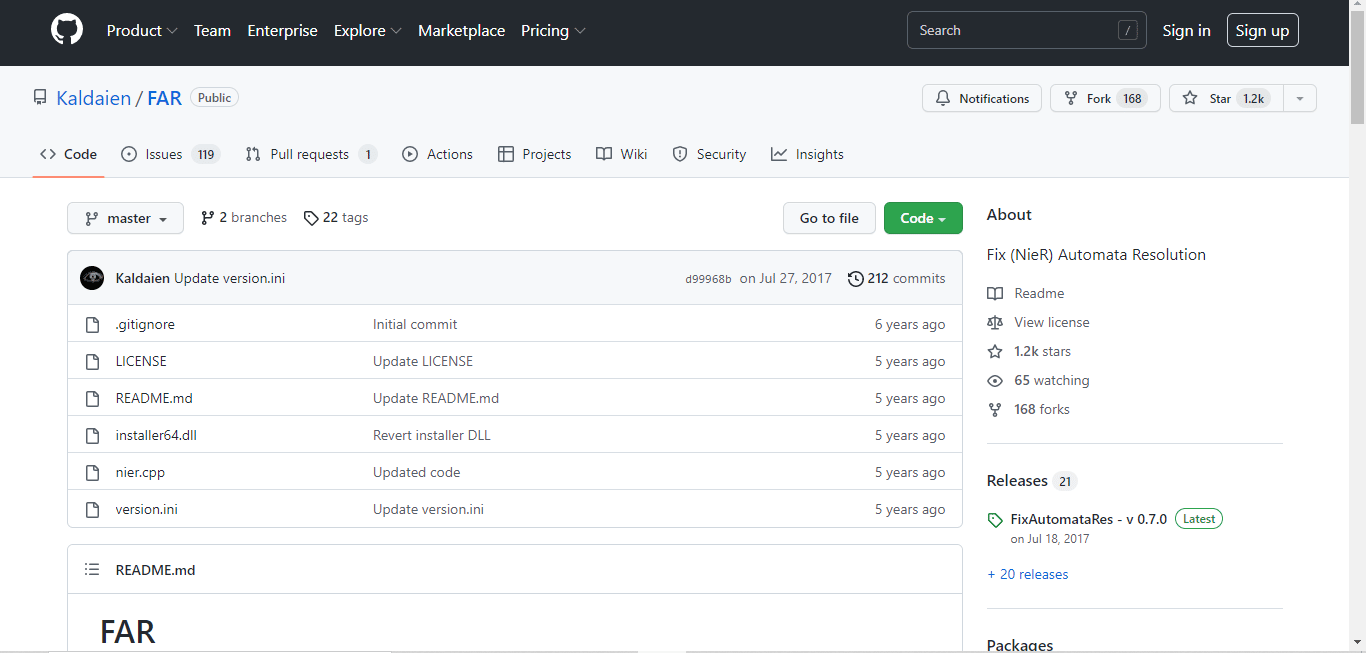
2. Ustaw grę w trybie okienkowym i dopasuj rozdzielczość do swojego ekranu.
3. Otwórz panel sterowania FAR, naciskając klawisze Ctrl + Shift + Backspace.
4. Przejdź do sekcji „Zarządzanie oknem” („Windows management”).
5. Włącz opcje „Borderless”, „Fullscreen” i „Keep Inside Window”.
Po wykonaniu tych czynności, uruchom NieR: Automata i sprawdź, czy gra działa w trybie pełnoekranowym.
Często zadawane pytania (FAQ)
P1. Jaka jest rozdzielczość NieR: Automata?
O1. Rozdzielczość NieR: Automata w trybie przenośnym wynosi 720p.
P2. Czy NieR: Automata jest dostępna na Steam?
O2. Tak, NieR: Automata jest dostępna na platformie Steam. Aby gra na Steam działała płynnie, warto skorzystać z moda FAR.
P3. Czy mogę poprawić jakość grafiki w NieR: Automata?
O3. Tak, możesz dostosować ustawienia graficzne gry za pomocą panelu sterowania NVIDIA, optymalizując parametry zgodnie z Twoimi preferencjami.
P4. Czy wersja NieR: Automata na PC jest lepsza niż ta na Steam?
O4. Wersja „Become as Gods” na PC działa lepiej niż wersja ze Steama.
P5. Dlaczego NieR: Automata często się zawiesza na moim komputerze?
O5. Zawieszanie się gry jest częstym problemem, wynikającym często z przestarzałych sterowników karty graficznej.
***
Mamy nadzieję, że nasz szczegółowy przewodnik pomógł Ci rozwiązać problem z rozdzielczością w NieR: Automata. Jeśli tak, napisz nam, która metoda okazała się najskuteczniejsza. Jeśli masz dodatkowe pytania lub sugestie, zapraszamy do podzielenia się nimi w komentarzach.
newsblog.pl
Maciej – redaktor, pasjonat technologii i samozwańczy pogromca błędów w systemie Windows. Zna Linuxa lepiej niż własną lodówkę, a kawa to jego główne źródło zasilania. Pisze, testuje, naprawia – i czasem nawet wyłącza i włącza ponownie. W wolnych chwilach udaje, że odpoczywa, ale i tak kończy z laptopem na kolanach.