Destiny, gra z gatunku strzelanek FPS, wymaga stałego połączenia z internetem. Ta osadzona w fantastyczno-naukowym uniwersum produkcja oferuje wieloosobowy świat, wzbogacony o elementy RPG. Aktywności w Destiny koncentrują się na trybach gracz kontra środowisko (PvE) i gracz kontra gracz (PvP). W PvE dostępne są rozbudowane raidy dla sześcioosobowych zespołów, a także trzyosobowe misje typu „uderzenia”, oprócz standardowych zadań fabularnych. Dodatkowo, w każdym regionie z aktywnościami publicznymi, gracze mogą eksplorować otwarty świat w trybie swobodnego patrolu. Tryb PvP oferuje zarówno rozgrywki oparte na celach, jak i klasyczne deathmatche. Niestabilne połączenie internetowe lub nieprawidłowa konfiguracja routera mogą skutkować pojawieniem się kodu błędu Beaver. Jeżeli problem ten występuje na komputerze z systemem Windows 10, poniższy poradnik przedstawia sposoby jego rozwiązania.
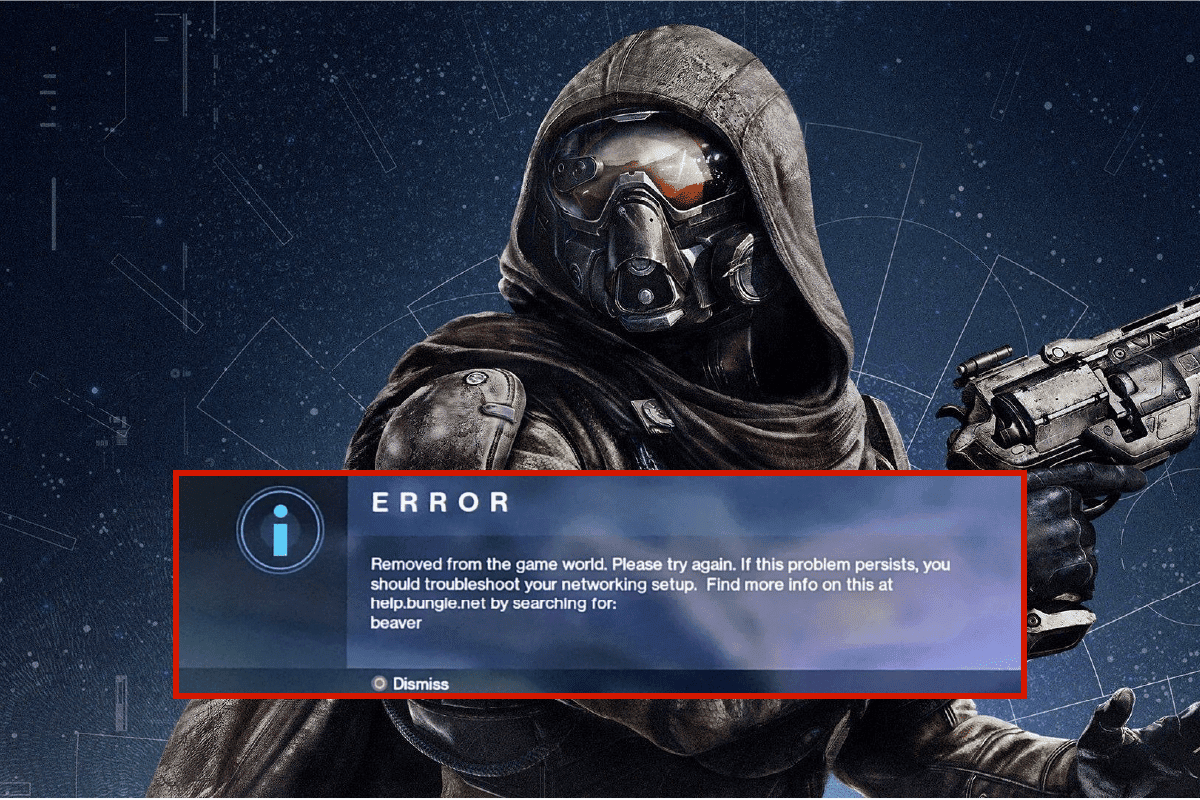
Jak wyeliminować błąd Beaver w Destiny?
Zastanawiasz się, dlaczego ten błąd pojawia się na Twoim komputerze z Windows 10? Poniżej znajdziesz kilka kluczowych przyczyn, które mogą prowadzić do tego problemu:
- Awarie w infrastrukturze systemu Windows 10.
- Słaba jakość połączenia internetowego.
- Uszkodzony lub wadliwy kabel łączący router z modemem.
- Zbyt duża liczba urządzeń podłączonych do tej samej sieci.
- Zakłócenia w połączeniu bezprzewodowym między routerem a komputerem.
- Nieaktualne sterowniki karty sieciowej.
- Nadmierne obciążenie procesora przez inne aplikacje działające w tle.
- Nieprawidłowe ustawienia serwera proxy/TCP.
- Nieodpowiednie adresy serwerów DNS.
- Niekompatybilna wersja klienta Steam z grą.
Przedstawiamy zestaw rozwiązań, które pomogą Ci uporać się z kodem błędu Beaver. Aby uzyskać najlepsze rezultaty, zastosuj je w podanej kolejności.
Metoda 1: Podstawowe kroki rozwiązywania problemów
Rozpocznij od tych fundamentalnych metod, aby spróbować wyeliminować problem.
1A. Ponowne uruchomienie routera
Upewnij się, że Twój komputer ma stabilne połączenie internetowe. Bez niego rozgrywka będzie niemożliwa.
1. Zlokalizuj przycisk zasilania na obudowie routera/modemu.
2. Naciśnij przycisk, aby wyłączyć urządzenie.

3. Odłącz kabel zasilający od routera/modemu i odczekaj, aż kondensatory całkowicie się rozładują.
4. Ponownie podłącz kabel zasilający i włącz urządzenie po upływie minuty.
5. Poczekaj na ponowne nawiązanie połączenia z siecią i spróbuj uruchomić grę ponownie.
6. Zaktualizuj oprogramowanie routera.
Ponadto, jeśli powyższe kroki nie przyniosły rezultatu, rozważ poniższe sugestie:
- Przetestuj połączenie internetowe za pomocą kabla Ethernet.
- Sprawdź, czy połączenie komórkowe działa lepiej.
- Unikaj podkręcania sprzętu.
1B. Sprawdzenie wymagań sprzętowych
Jeśli parametry Twojego komputera nie spełniają minimalnych lub zalecanych wymagań gry Destiny 2, rozważ modernizację sprzętu.
Minimalne wymagania:
-
Procesor: Intel – Core i3-3250 / AMD – FX-4350
-
Szybkość procesora: Informacja
-
Pamięć RAM: 6 GB
-
System operacyjny: Windows 7 64-bit, Windows 8.1 64-bit lub Windows 10 64-bit
-
Karta graficzna: Nvidia – GeForce GTX 660 2 GB / AMD – Radeon HD 7850 2 GB
-
Shader pikseli: 5.0
-
Shader wierzchołków: 5.0
-
Wolne miejsce na dysku: 68 GB
-
Dedykowana pamięć wideo: 2048 MB
Zalecane wymagania:
-
Procesor: Intel – Core i5-2400 / AMD – Ryzen R5 1600X
-
Szybkość procesora: Informacja
-
Pamięć RAM: 8 GB
-
System operacyjny: Windows 10 64-bit
-
Karta graficzna: Nvidia GeForce GTX 970 4GB lub GTX 1060 6GB / AMD – Radeon R9 390 8GB
-
Shader pikseli: 5.1
-
Shader wierzchołków: 5.1
-
Wolne miejsce na dysku: 68 GB
-
Dedykowana pamięć wideo: 4 GB (AMD 8 GB)
1C. Skanowanie w poszukiwaniu złośliwego oprogramowania
Nagłe ataki wirusów lub złośliwego oprogramowania mogą powodować problemy z siecią na Twoim komputerze. Poważne infekcje mogą całkowicie uniemożliwić połączenie z siecią. Aby rozwiązać ten problem, należy usunąć wirusa lub złośliwe oprogramowanie z komputera z systemem Windows 10.
Zalecamy przeskanowanie komputera według instrukcji z artykułu „Jak uruchomić skanowanie w poszukiwaniu wirusów na moim komputerze?”.
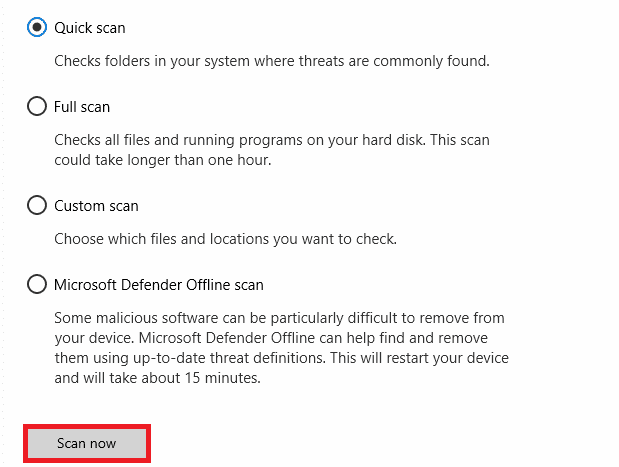
Jeśli chcesz usunąć złośliwe oprogramowanie, zapoznaj się z poradnikiem „Jak usunąć złośliwe oprogramowanie z komputera w systemie Windows 10”.
1D. Aktualizacja systemu Windows
Błędy po stronie oprogramowania można wyeliminować poprzez aktualizację systemu operacyjnego. Upewnij się, że Twój system Windows jest aktualny, a jeśli jakieś aktualizacje są dostępne, skorzystaj z instrukcji zawartych w artykule „Jak pobrać i zainstalować najnowszą aktualizację systemu Windows 10”.
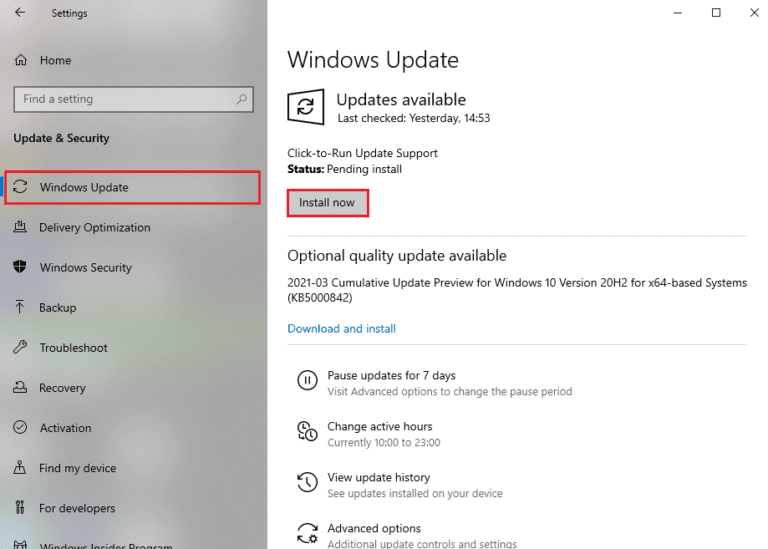
Po zaktualizowaniu systemu Windows spróbuj ponownie nawiązać połączenie z siecią.
1E. Naprawa plików systemowych
Uszkodzone pliki systemowe mogą powodować problemy z połączeniem internetowym. Jeśli błąd Code: Beaver występuje ostatnio, istnieje prawdopodobieństwo, że pliki Twojego komputera są uszkodzone. Na szczęście system Windows 10 posiada wbudowane narzędzia naprawcze, takie jak SFC (Kontroler plików systemowych) i DISM (Narzędzie do zarządzania obrazami wdrażania), które mogą pomóc w naprawie wszystkich uszkodzonych plików. Zapoznaj się z poradnikiem „Naprawa plików systemowych w systemie Windows 10” i postępuj zgodnie z instrukcjami, aby naprawić uszkodzone pliki.
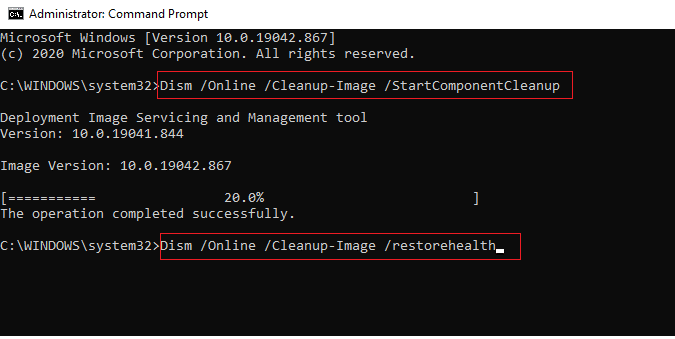
Metoda 2: Ponowne łączenie z siecią
Kolejnym sposobem na rozwiązanie problemu z kodem błędu Beaver jest ponowne podłączenie do sieci. Komputer powinien łączyć się tylko z jedną siecią – przewodową (Ethernet) lub bezprzewodową (Wi-Fi). Jeśli podejrzewasz, że występują problemy z połączeniami przewodowymi i bezprzewodowymi, spróbuj je ponownie podłączyć zgodnie z poniższymi instrukcjami.
1. Odłącz połączenie sieciowe, odczekaj chwilę i podłącz je ponownie.
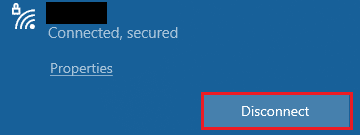
2. Jeśli używasz kabla Ethernet, odłącz go od komputera, a następnie podłącz ponownie lub przełącz się na sieć Wi-Fi.
To powinno wyeliminować migotanie między połączeniami przewodowymi i bezprzewodowymi.
Metoda 3: Włączenie połączenia Wi-Fi
Czasami, jeśli karta Wi-Fi jest wyłączona, może pojawić się kod błędu Beaver. Aby włączyć Wi-Fi, postępuj zgodnie z poniższymi instrukcjami.
1. Uruchom okno „Uruchom”, naciskając jednocześnie klawisze Windows + R.
2. Wpisz „ncpa.cpl” i naciśnij Enter, aby otworzyć okno „Połączenia sieciowe”.
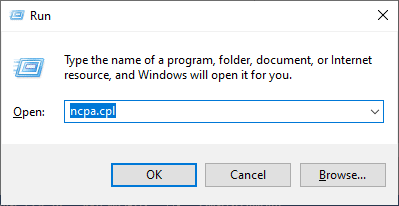
3. Kliknij prawym przyciskiem myszy aktywną kartę sieciową i sprawdź, czy jest włączona czy wyłączona.
4. Jeśli karta jest wyłączona, kliknij opcję „Włącz”.
Uwaga: Jeżeli stan karty jest „Włączony”, przejdź do następnej metody.
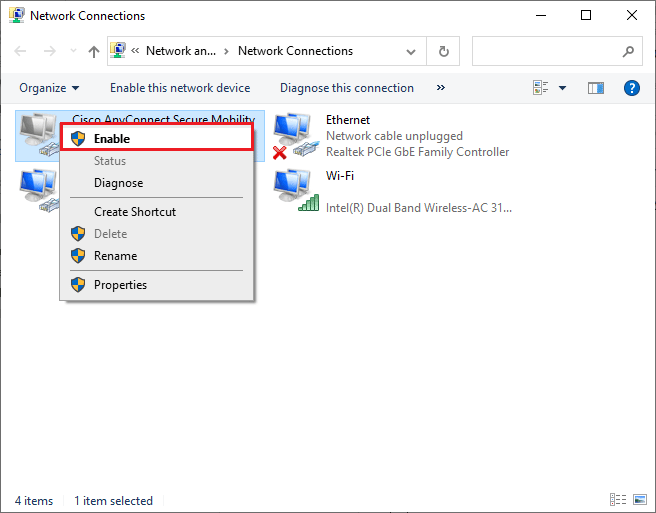
Sprawdź, czy problem z kodem błędu Beaver został rozwiązany.
Metoda 4: Wyłączenie trybu samolotowego
Włączenie trybu samolotowego wyłącza Wi-Fi, Bluetooth, tryb komórkowy i wszystkie usługi radiowe. Aby naprawić kod błędu, wyłącz tryb samolotowy. Zwykle na klawiaturze znajduje się dedykowany klawisz do włączania i wyłączania tego trybu. Możesz także wykonać poniższe kroki.
1. Naciśnij jednocześnie klawisze Windows + A, aby otworzyć „Centrum akcji”.
2. Sprawdź, czy tryb samolotowy jest włączony.
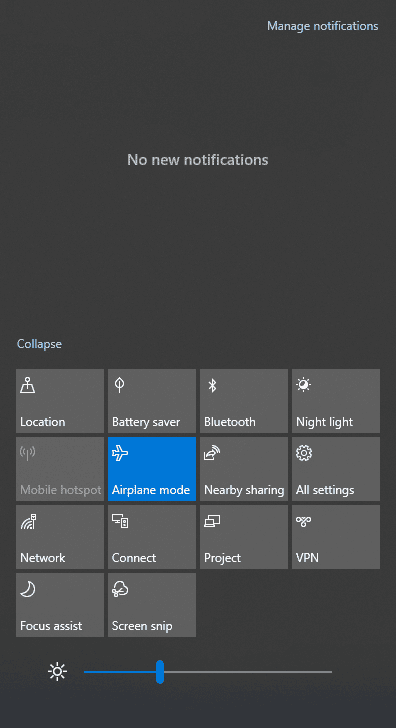
3. Jeśli tryb samolotowy jest włączony, przejdź do ustawień, naciskając jednocześnie klawisze Windows + I, aby go wyłączyć.
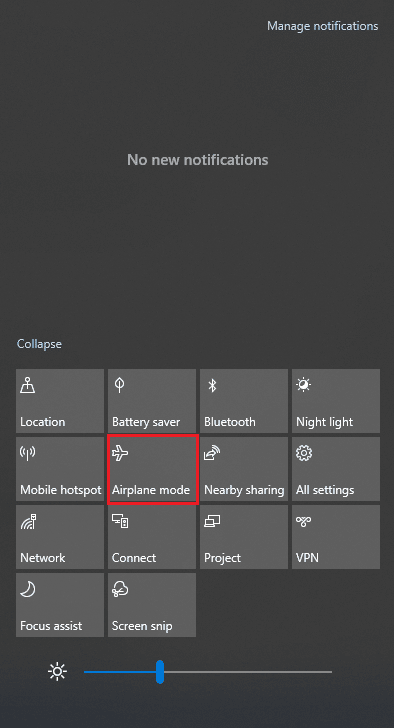
4. Wyłącz przełącznik trybu samolotowego.
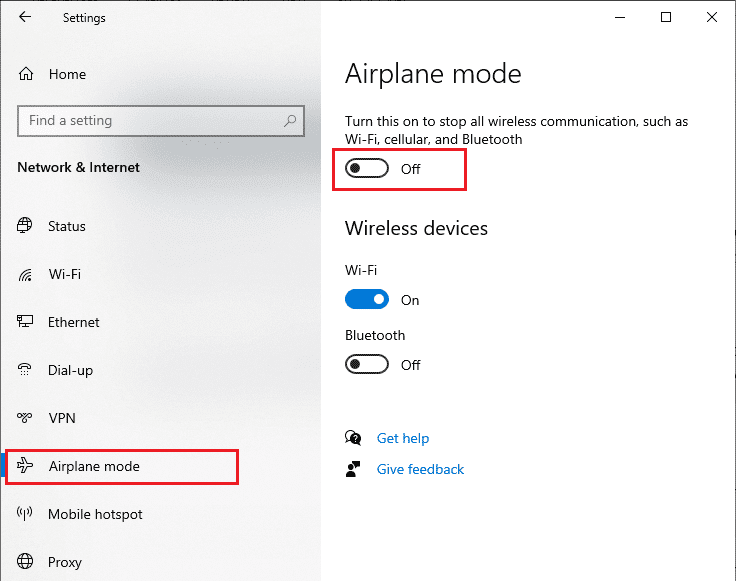
Jeśli tryb samolotowy nie jest włączony, przejdź do następnej metody.
Metoda 5: Uruchomienie narzędzia do rozwiązywania problemów z siecią
W systemie Windows 10 znajduje się wbudowane narzędzie, które może pomóc w rozwiązywaniu problemów z połączeniem internetowym. Za pomocą tego narzędzia można analizować i diagnozować typowe problemy związane z siecią. Jest to systematyczny proces, który krok po kroku pomoże Ci naprawić błąd Beaver w Destiny.
Zapoznaj się z naszym poradnikiem „Jak rozwiązywać problemy z łącznością sieciową w systemie Windows 10”, aby poznać podstawowe kroki związane z rozwiązywaniem problemów z siecią za pomocą narzędzia do rozwiązywania problemów z kartą sieciową.

Wykonaj kroki wymienione w przewodniku, aby zdiagnozować połączenia Wi-Fi, Ethernet i wszystkie karty sieciowe na Twoim komputerze. Na koniec sprawdź, czy błąd został naprawiony.
Metoda 6: Zamknięcie procesów działających w tle
Niektórzy użytkownicy potwierdzili, że błąd Beaver można rozwiązać, zamykając wszystkie zadania działające w tle. Aby to zrobić, skorzystaj z poradnika „Jak zakończyć zadanie w systemie Windows 10”.
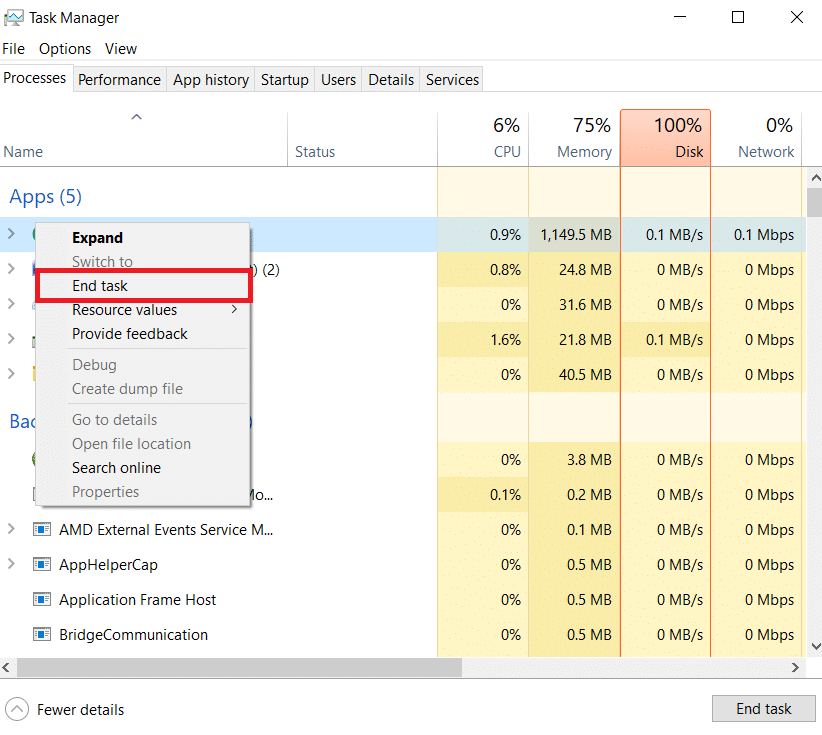
Po zamknięciu wszystkich procesów w tle sprawdź, czy możesz uruchomić grę bez problemów.
Metoda 7: Regeneracja adresu IP
Niektóre gry, ze względów bezpieczeństwa, mogą nie działać na publicznych adresach IP i tymczasowo blokować konta. Wykonaj poniższe czynności, aby zresetować adres IP i naprawić błąd Beaver.
1. Naciśnij klawisz Windows i wpisz „wiersz polecenia” w polu wyszukiwania.
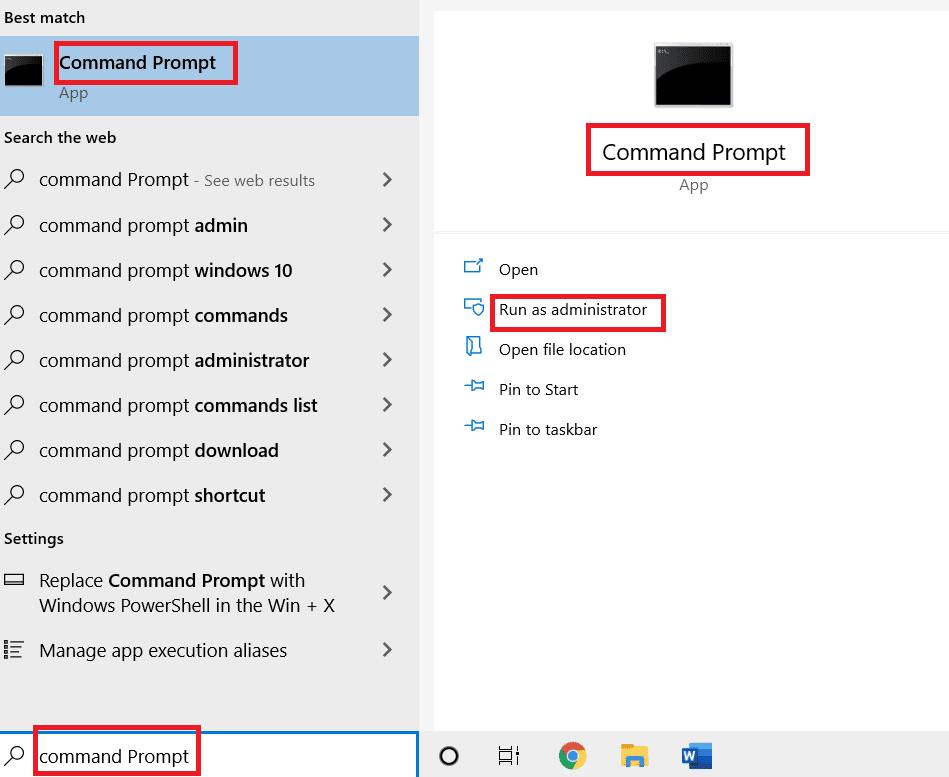
2. Kliknij prawym przyciskiem myszy „Wiersz polecenia” i wybierz „Uruchom jako administrator”.
3. Kliknij „Tak” w oknie „Kontrola konta użytkownika”.
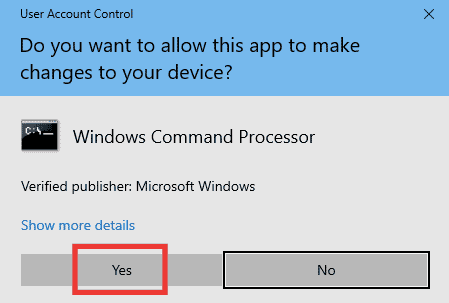
4. Wpisz poniższe polecenia jedno po drugim i naciśnij Enter po każdym z nich:
Ipconfig /flushdns ipconfig /release ipconfig /renew
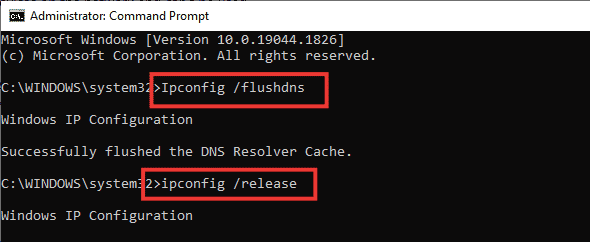
5. Wykonaj poniższe polecenia, aby naprawić błędną konfigurację sieci:
netsh int ip reset netsh winsock reset

6. Po wprowadzeniu poleceń uruchom ponownie komputer.
Metoda 8: Wyłączenie serwera proxy
Nieodpowiednia konfiguracja sieci może powodować występowanie kodu błędu. Jeśli używasz VPN lub serwera proxy, przeczytaj artykuł „Jak wyłączyć VPN i proxy w systemie Windows 10” i wykonaj zawarte w nim kroki.
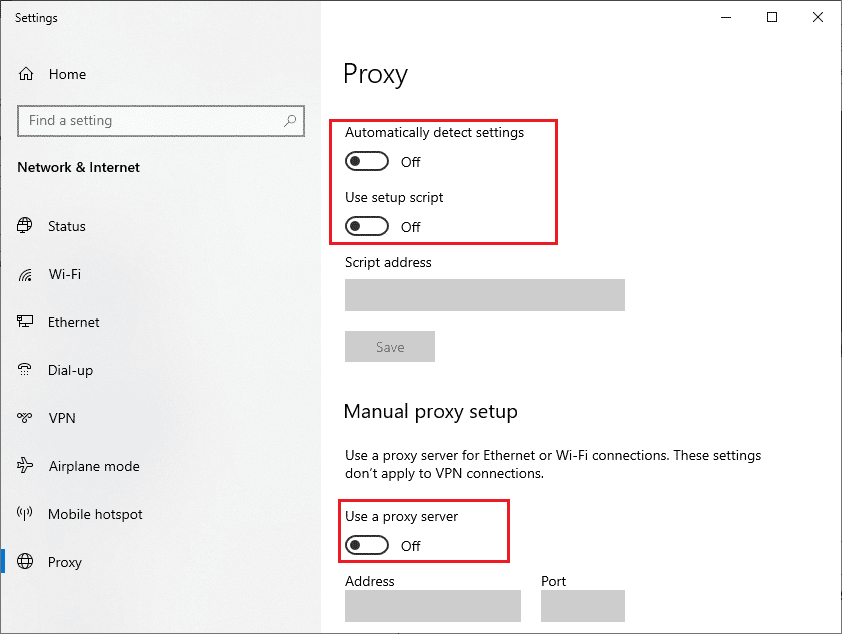
Po wyłączeniu VPN i serwera proxy sprawdź, czy błąd Beaver został naprawiony. Jeśli problem nadal występuje, spróbuj połączyć się z mobilnym hotspotem.
Metoda 9: Zresetowanie TCP/IP
TCP (Transmission Control Protocol) jest podstawowym protokołem połączenia sieciowego, który określa reguły i procedury w Internecie. Protokoły TCP/IP odpowiadają za przesyłanie danych między nadawcą a odbiorcą. Jeśli wystąpi konflikt w tym procesie, zresetowanie protokołu i adresu IP może pomóc w rozwiązaniu problemu.
Zapoznaj się z poradnikiem „Jak rozwiązywać problemy z łącznością sieciową w systemie Windows 10”, aby zresetować protokół TCP/IP.
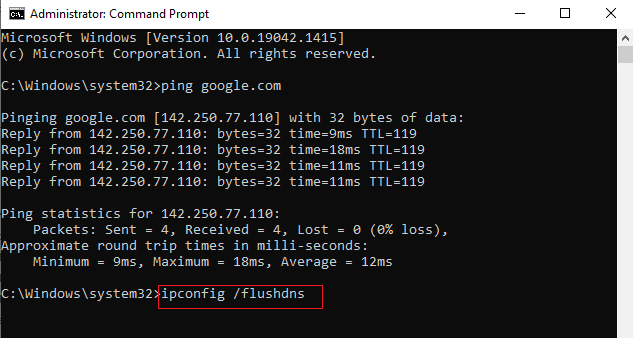
Po wykonaniu kroków sprawdź, czy błąd Beaver został wyeliminowany.
Metoda 10: Użycie Google DNS
System nazw domen (DNS) ma kluczowe znaczenie dla połączenia internetowego. Czasami adresy DNS udostępniane przez dostawcę usług internetowych mogą działać wolno, co może prowadzić do problemów z uruchomieniem Destiny. Google DNS oferuje adresy IP 8.8.8.8 i 8.8.4.4, które są łatwe do zapamiętania i pozwalają na ustanowienie bezpiecznego połączenia DNS między klientem a serwerem.
Skorzystaj z naszego poradnika „Jak zmienić ustawienia DNS w systemie Windows 10”, aby zmienić adresy DNS na komputerze. Możesz także przełączyć się na Open DNS lub Google DNS, korzystając z instrukcji zawartych w artykule „Jak przejść do OpenDNS lub Google DNS w systemie Windows”. Po zmianie adresów DNS sprawdź, czy gra działa bez problemów.
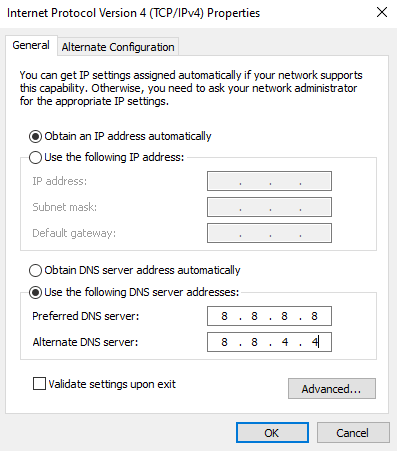
Metoda 11: Użycie klienta Steam Beta
Wielu użytkowników sugeruje, że przejście na wersję Steam Beta również rozwiązuje problem. Postępuj zgodnie z poniższymi instrukcjami.
1. Otwórz Steam i kliknij „Steam > Ustawienia”.
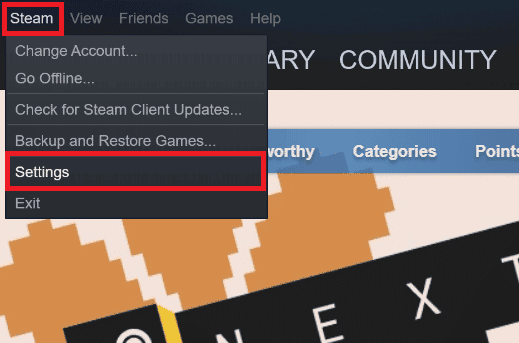
2. Kliknij zakładkę „Konto”, a następnie „ZMIEŃ…” w sekcji „Uczestnictwo w becie”.
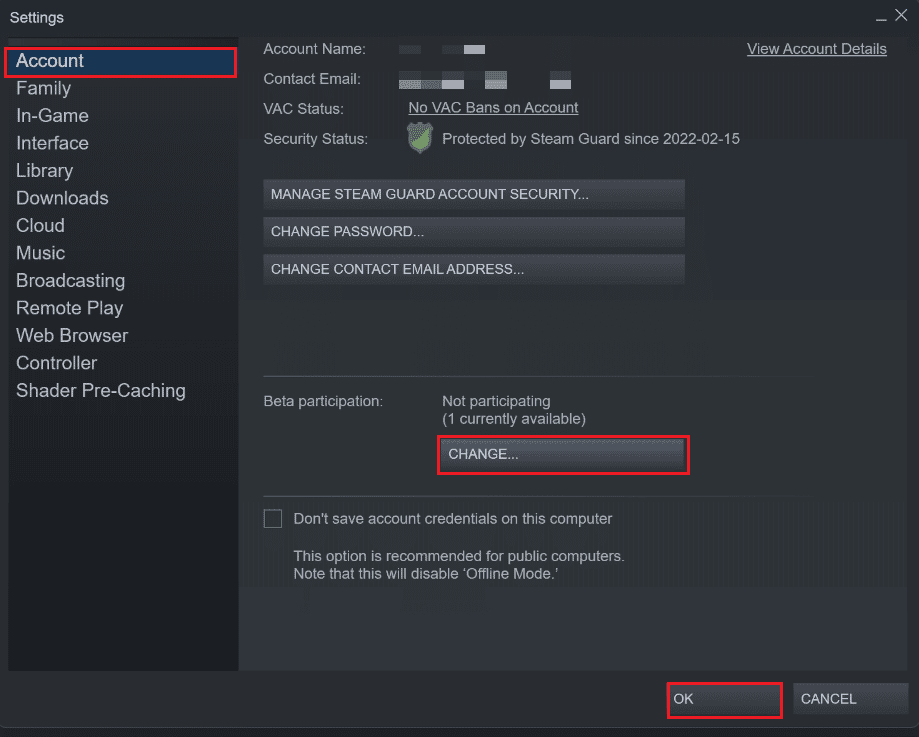
3. Wybierz opcję „Kandydat klienta Steam” z menu rozwijanego.
4. Kliknij „OK” i ponownie uruchom aplikację Steam.
Metoda 12: Aktualizacja lub wycofanie sterownika sieci
Błąd Beaver może pojawić się, jeśli masz zainstalowany nieaktualny sterownik graficzny. Postępuj zgodnie z poniższymi instrukcjami, aby zaktualizować lub wycofać aktualizacje sterowników sieciowych.
Opcja I: Aktualizacja sterownika sieci
Możesz zaktualizować sterownik karty graficznej do najnowszej wersji, aby rozwiązać problem. Zapoznaj się z poradnikiem „Jak zaktualizować sterowniki karty sieciowej w systemie Windows 10”, aby poznać różne metody aktualizacji sterownika karty graficznej.
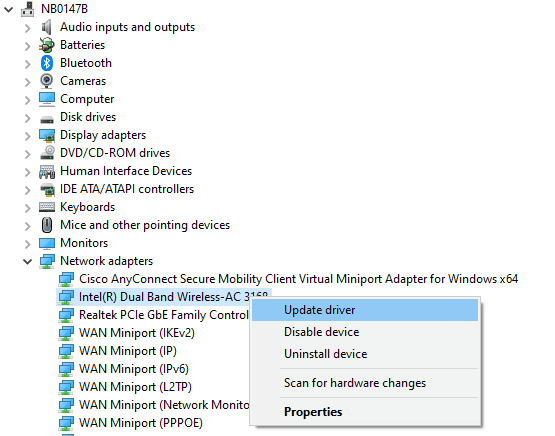
Opcja II: Przywrócenie sterowników sieciowych
Przywrócenie sterowników sieciowych usuwa wszystkie aktualne wersje i instaluje poprzednie wersje sterowników. Jest to przydatne, jeśli nowy sterownik jest niezgodny z systemem. Postępuj zgodnie z instrukcjami z artykułu „Jak przywrócić sterowniki w systemie Windows 10”, aby naprawić błąd Beaver.
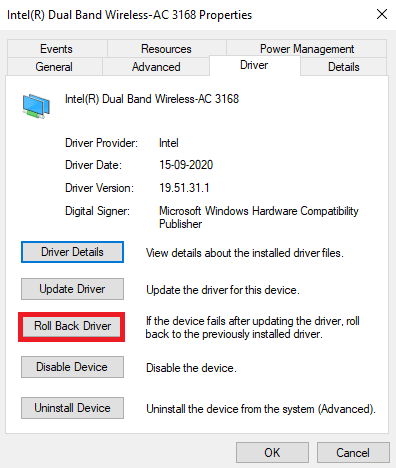
Po zainstalowaniu poprzedniej wersji sterowników spróbuj ponownie połączyć się z grą.
Metoda 13: Ponowna instalacja sterownika sieci
Jeżeli problem nadal występuje po aktualizacji sterowników, można spróbować usunąć wszystkie sterowniki z komputera i zainstalować je ponownie. Ten proces może ustabilizować połączenie sieciowe i pomóc w rozwiązaniu błędu Beaver. Postępuj zgodnie z naszym poradnikiem „Jak odinstalować i ponownie zainstalować sterowniki w systemie Windows 10”, aby ponownie zainstalować sterowniki.
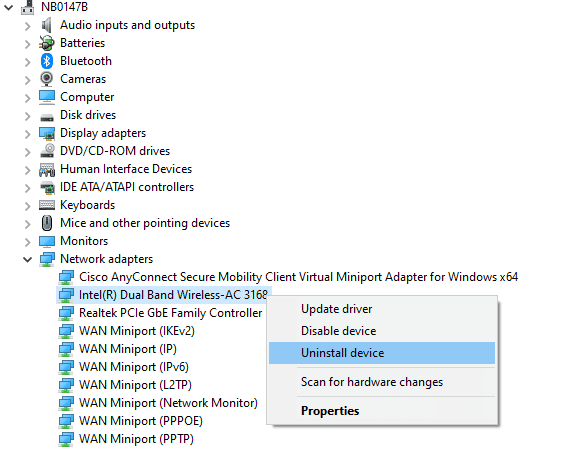
Po ponownej instalacji sterowników spróbuj ponownie połączyć się z serwerem gry.
Metoda 14: Zresetowanie ustawień sieciowych
Niektórzy użytkownicy zgłosili, że zresetowanie ustawień sieciowych rozwiązuje problemy z połączeniem. Ta metoda usunie wszystkie konfiguracje, zapisane poświadczenia i inne programy zabezpieczające. Aby to zrobić, zapoznaj się z poradnikiem „Jak zresetować ustawienia sieciowe w systemie Windows 10”.
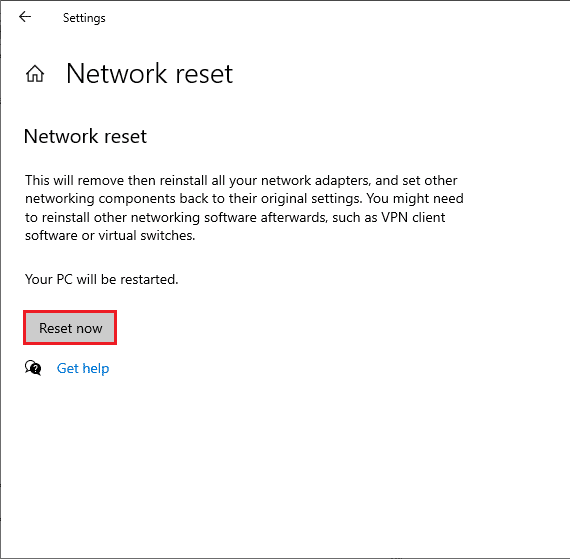
***
Mamy nadzieję, że ten poradnik okazał się pomocny i udało Ci się naprawić kod błędu Beaver w Destiny. Daj nam znać, która z metod zadziałała najlepiej. Jeśli masz jakieś pytania lub sugestie, możesz je umieścić w sekcji komentarzy.
newsblog.pl
Maciej – redaktor, pasjonat technologii i samozwańczy pogromca błędów w systemie Windows. Zna Linuxa lepiej niż własną lodówkę, a kawa to jego główne źródło zasilania. Pisze, testuje, naprawia – i czasem nawet wyłącza i włącza ponownie. W wolnych chwilach udaje, że odpoczywa, ale i tak kończy z laptopem na kolanach.