Wraz z rozwojem technologii komputerowych, powiększa się także dostępna przestrzeń pamięci i ilość przechowywanych informacji. Przetwarzanie tych danych w pamięci to naturalna część funkcjonowania systemu, jednak nieprawidłowości w tym procesie mogą prowadzić do poważnych problemów. Tzw. „twarde błędy”, nie są związane z jakością czy producentem pamięci, lecz stanowią wyjątek pojawiający się podczas standardowego lub nieregularnego przetwarzania. W tym artykule dokładnie przeanalizujemy temat twardych błędów pamięci, ich przyczyn, a także przedstawimy skuteczne metody rozwiązywania problemów związanych z ich nadmierną ilością. Jeżeli szukasz sposobów na eliminację twardych błędów, które wpływają na wydajność twojego komputera z systemem Windows, zapraszamy do lektury i zapoznania się z naszymi propozycjami naprawy, które pomogą ci poradzić sobie z poważnymi awariami monitora zasobów.
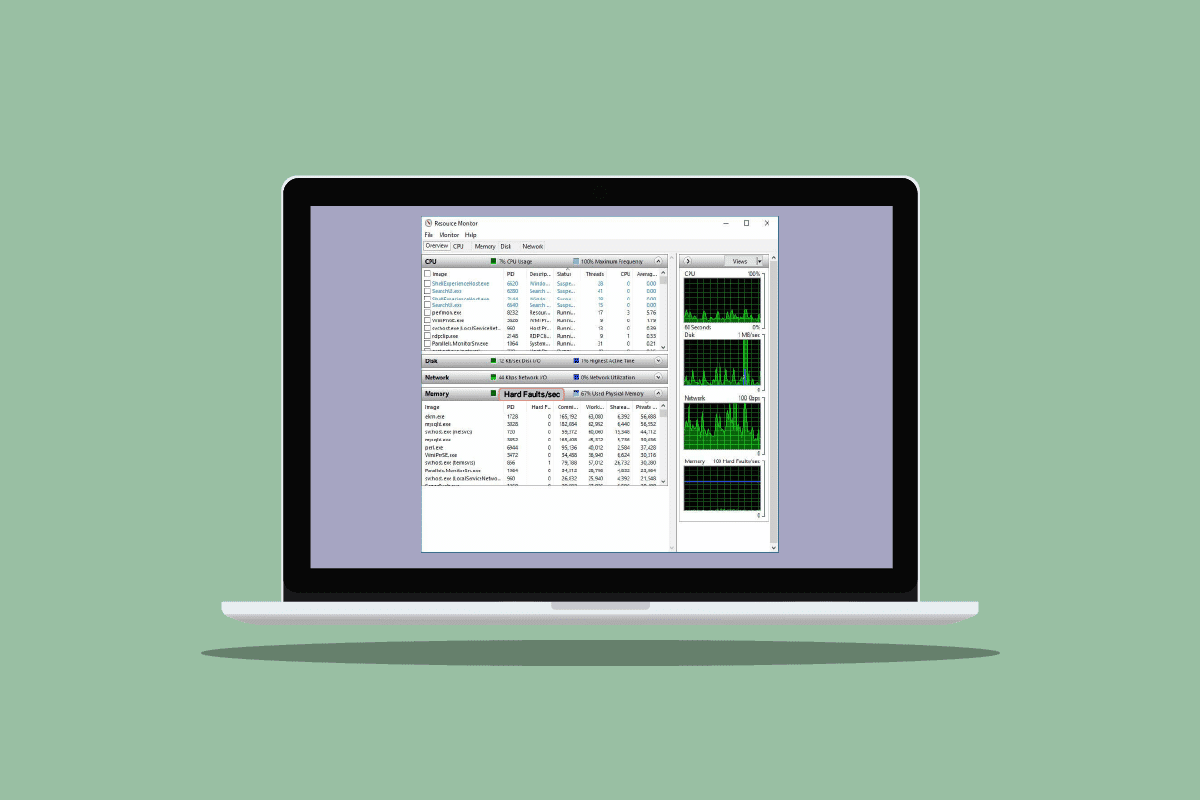
Czym są twarde błędy na sekundę i jak je naprawić?
Jak wspomniano wcześniej, twarde błędy, nazywane też błędami stron, są nieodłącznym elementem przetwarzania danych w pamięci komputera. Nie stanowią one same w sobie problemu, ale ich duża częstotliwość pojawiania się wskazuje na poważne nieprawidłowości. Taka sytuacja występuje, kiedy system operacyjny pobiera dane z pliku stronicowania (pamięci wirtualnej) zamiast z pamięci fizycznej (RAM). Nadmiar twardych błędów jest zjawiskiem niepożądanym i najczęściej sugeruje, że komputer potrzebuje więcej fizycznej pamięci RAM. Ilość twardych błędów jest zależna od specyfikacji i wykonywanych zadań komputera.
Co jest przyczyną nadmiernej liczby poważnych awarii związanych z pamięcią?
Główną przyczyną twardych błędów jest niewystarczająca ilość pamięci RAM. Wielu użytkowników, mimo deklarowanej dostępności pamięci, doświadcza ich dużej liczby. W takim przypadku nie należy sugerować się wolną pamięcią widoczną w Menedżerze zadań, gdyż większość z niej może być już w użyciu, co prowadzi do rozbieżności.
Oprócz problemów z ilością pamięci RAM, na nadmierną ilość twardych błędów (powyżej 20 na sekundę, zależnie od posiadanej pamięci RAM) wpływ mogą mieć także inne czynniki, takie jak:
- Twarde błędy pojawiają się, gdy adres pamięci danego programu jest kierowany do głównego pliku stronicowania zamiast do pamięci RAM. To powoduje spowolnienie pracy komputera i zwiększoną aktywność dysku twardego, który musi odszukiwać dane.
- Duża liczba twardych błędów może wystąpić także podczas tzw. „śmieciowania dysku” (ang. disk thrashing). W takiej sytuacji dysk twardy pracuje na pełnych obrotach, a komputer staje się powolny lub programy przestają reagować.
- Poważne awarie mogą wystąpić także, gdy jednocześnie uruchomimy zbyt wiele aplikacji.
Czym są twarde błędy w Monitorze zasobów systemu Windows?
Monitor zasobów to kluczowe narzędzie, które dostarcza w czasie rzeczywistym informacji o działaniu systemów komputera. Ułatwia monitorowanie stanu systemu i rozwiązywanie problemów z jego wydajnością. Pozwala na śledzenie wykorzystania zasobów takich jak pamięć, procesor, dysk i sieć oraz oprogramowania, w tym uchwytów plików i modułów. W sekcji Pamięć znajdziemy informację o ilości twardych błędów na sekundę, wyrażoną jako procent wykorzystania pamięci fizycznej. Monitor zasobów jest cennym narzędziem w każdej wersji systemu Windows.
Jak zlikwidować problemy z nadmierną liczbą twardych błędów na sekundę?
Jeżeli zauważasz dużą liczbę twardych błędów w swoim systemie, konieczne jest podjęcie działań naprawczych, z uwzględnieniem potencjalnych przyczyn wymienionych wcześniej. Przejdźmy zatem do metod, które pozwolą ci rozwiązać ten problem.
Metoda 1: Zwiększenie ilości pamięci RAM
Jak już wspominaliśmy, niedostateczna ilość pamięci RAM to główny powód nadmiernej liczby twardych błędów na sekundę. Dlatego zwiększenie pamięci RAM jest kluczowe dla rozwiązania problemu. Większa ilość pamięci RAM oznacza mniej twardych błędów. Na początek sprawdź konfigurację swojego systemu, aby upewnić się, czy ilość pamięci RAM spełnia wymagania twojej wersji systemu Windows (wersja 64-bitowa potrzebuje dwa razy więcej pamięci niż wersja 32-bitowa). Jeśli wymagania nie są spełnione, należy dokupić i zainstalować dodatkową pamięć RAM. Możesz zapoznać się z naszym przewodnikiem, jak zwiększyć pamięć RAM w systemach Windows 7 i 10.
Ponadto, jeśli chcesz zwiększyć pamięć RAM karty graficznej (VRAM), zapraszamy do lektury naszego przewodnika na temat trzech sposobów na zwiększenie dedykowanej pamięci VRAM w systemie Windows 10.

Metoda 2: Ponowne włączenie pliku Pagefile.sys
W przypadku poważnych problemów z pamięcią ta metoda może skutecznie pomóc. Polega na wyłączeniu i ponownym włączeniu pliku Pagefile.sys. System Windows jest zaprojektowany tak, aby wykorzystywać plik stronicowania.
- Plik stronicowania pomaga efektywniej wykorzystać pamięć fizyczną poprzez przenoszenie rzadko używanych, zmodyfikowanych stron z pamięci RAM.
- Jest on niezbędny do pełnego wykorzystania pamięci RAM. Można modyfikować jego rozmiar, konfigurację, a także wyłączyć go, aby zmniejszyć liczbę twardych błędów.
Poniżej przedstawiamy kroki, jak wyłączyć i ponownie włączyć plik Pagefile.sys:
Uwaga: Wyłączenie pliku stronicowania może powodować nieprawidłowe działanie niektórych programów, które są zależne od jego funkcjonowania.
1. Uruchom Eksplorator plików, naciskając jednocześnie klawisze Windows + E.
2. Kliknij prawym przyciskiem myszy na „Ten komputer” i wybierz „Właściwości” z menu.

3. W panelu bocznym kliknij „Zaawansowane ustawienia systemu”.

4. W zakładce „Zaawansowane” w sekcji „Wydajność” kliknij „Ustawienia…”.

5. W zakładce „Zaawansowane” kliknij przycisk „Zmień…”.

6. Odznacz opcję „Automatycznie zarządzaj rozmiarem pliku stronicowania dla wszystkich dysków”.

7. Wybierz dysk, na którym chcesz wyłączyć plik Pagefile.sys i zaznacz „Brak pliku stronicowania”.

8. Kliknij „Ustaw” > „OK”, aby zapisać zmiany.

9. Uruchom ponownie komputer, aby zmiany zostały wprowadzone.
10. Po ponownym uruchomieniu, możesz ponownie włączyć plik Pagefile.sys, powtarzając powyższe kroki.
Metoda 3: Zidentyfikuj program obciążający zasoby i zakończ jego proces
Jeśli nadal występują twarde błędy, spróbuj zidentyfikować program, który generuje najwięcej twardych błędów na sekundę. Może to być program, który nadmiernie obciąża pamięć. Wykorzystując Monitor zasobów, możesz łatwo zlokalizować taki proces. Postępuj zgodnie z poniższymi krokami:
1. Wciśnij jednocześnie klawisze Ctrl + Shift + Esc, aby uruchomić Menedżera zadań.
2. Przejdź do zakładki „Wydajność” i kliknij „Otwórz Monitor zasobów”.

3. W oknie Monitora zasobów, w zakładce „Pamięć” kliknij kolumnę „Twarde błędy”.

4. Sprawdź, który proces obciąża najbardziej komputer, kliknij go prawym przyciskiem myszy.

5. Z menu wybierz opcję „Zakończ drzewo procesów”, aby zakończyć zadanie.
Uwaga: Jeśli program nie jest potrzebny, możesz go odinstalować.

Często zadawane pytania (FAQ)
P1. Ile twardych błędów na sekundę jest uznawane za normalne?
Odp. Zazwyczaj 20 lub mniej twardych błędów na sekundę jest uznawane za normalne, ale zależy to od ilości pamięci RAM.
P2. Czy twarde błędy są powszechne?
Odp. Tak. Twarde błędy są normalną częścią przetwarzania pamięci. Nie są one traktowane jako błędy same w sobie, tylko jako informacja, że dane zostały pobrane z pamięci wirtualnej zamiast z pamięci RAM.
P3. Jak monitorować twarde błędy?
Odp. Twarde błędy można monitorować za pomocą Monitora wydajności (Perfmon). Pokazuje on całkowitą liczbę błędów stron w systemie.
P4. Co powoduje „śmieciowanie dysku”?
Odp. „Śmieciowanie dysku” jest skutkiem używania pamięci wirtualnej i polega na gwałtownym przenoszeniu danych z dysku twardego, gdy program przestaje odpowiadać.
P5. Co jest przyczyną dużego zużycia pamięci?
Odp. Wysokie zużycie pamięci jest najczęściej wynikiem zbyt dużej liczby działających procesów w systemie.
***
Mamy nadzieję, że ten artykuł dostarczył ci wiedzy na temat twardych błędów na sekundę i sposobów ich naprawy. Jeśli tak, daj nam znać, która z metod okazała się dla ciebie pomocna w rozwiązaniu problemu z pamięcią. Swoje pytania i sugestie możesz zamieścić w sekcji komentarzy.
newsblog.pl
Maciej – redaktor, pasjonat technologii i samozwańczy pogromca błędów w systemie Windows. Zna Linuxa lepiej niż własną lodówkę, a kawa to jego główne źródło zasilania. Pisze, testuje, naprawia – i czasem nawet wyłącza i włącza ponownie. W wolnych chwilach udaje, że odpoczywa, ale i tak kończy z laptopem na kolanach.