Wiele rozszerzeń do przeglądarki Chrome oferuje funkcje ChatGPT, ale co zrobić, gdy chcesz skorzystać z nowego chatbota Bing AI i jego możliwości generowania treści na Chromebooku? Microsoft wprowadził ograniczenie, czyniąc chatbota Bing AI dostępnym wyłącznie w swojej przeglądarce Edge. Oznacza to, że jedyną metodą na uzyskanie dostępu do tego opartego na sztucznej inteligencji narzędzia na Chromebooku jest instalacja Edge z pominięciem oficjalnych kanałów. Aby ułatwić Ci to zadanie, przedstawiamy dwie metody, które pozwolą Ci cieszyć się funkcjami Bing, wykorzystującymi technologię ChatGPT, na Twoim Chromebooku. Zapoznaj się z poniższymi krokami.
Wyszukiwanie Bing AI na Twoim Chromebooku – rok 2023
Korzystanie z nowego Bing na Chromebooku (wymagana obsługa Sklepu Play)
Aby korzystać z najnowszej wersji Bing na swoim Chromebooku, możesz zainstalować dedykowaną aplikację Bing Search. Kluczowe jest, aby Twój Chromebook obsługiwał Sklep Play (zobacz krok 1). Dostęp do nowego chatbota Bing AI jest konieczny do korzystania z tej funkcji. Dodatkowym atutem jest to, że aplikacja Bing na Androida oferuje wyszukiwanie głosowe. Możesz zatem używać alternatywy dla ChatGPT od Microsoftu jako swojego osobistego asystenta głosowego. Poniżej znajdziesz szczegółową instrukcję.
1. Uruchom Sklep Play na swoim Chromebooku i wyszukaj aplikację Bing (dostępna bezpłatnie), a następnie zainstaluj ją.
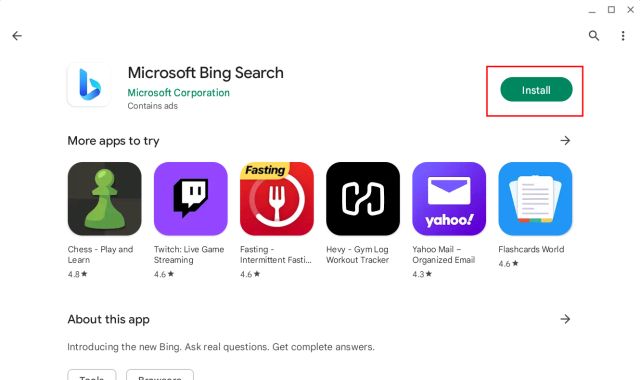
2. Uruchom aplikację i wybierz opcję „Zaloguj się i dołącz”. Następnie wprowadź dane swojego konta Microsoft.
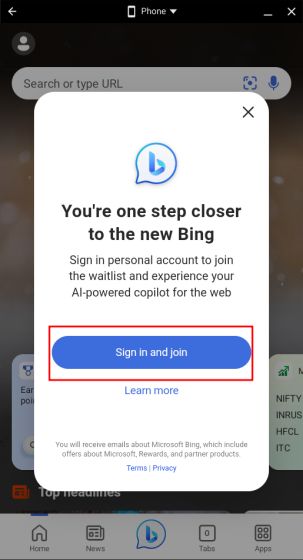
3. Kliknij ikonę „Bing” umieszczoną w dolnej środkowej części ekranu. Jeżeli przycisk nie reaguje, zamknij i ponownie otwórz aplikację.
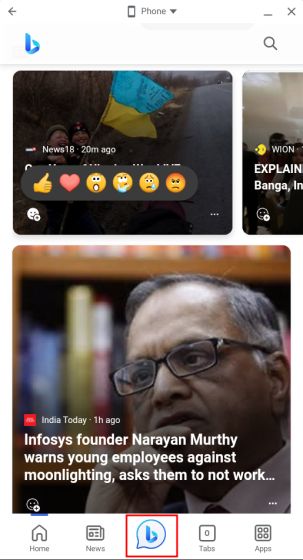
4. Na górze ekranu kliknij „Telefon”, a potem „Zmienny rozmiar”. Pozwoli to na dostosowanie rozmiaru okna aplikacji.
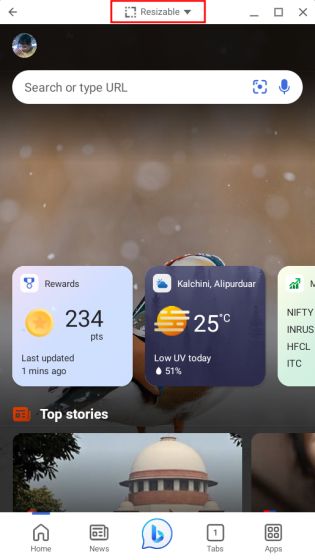
5. Użyj przycisku „maksymalizuj”, aby aplikacja została wyświetlona w trybie pełnoekranowym. Teraz możesz korzystać z wyszukiwania tekstowego lub głosowego, klikając ikonę mikrofonu.
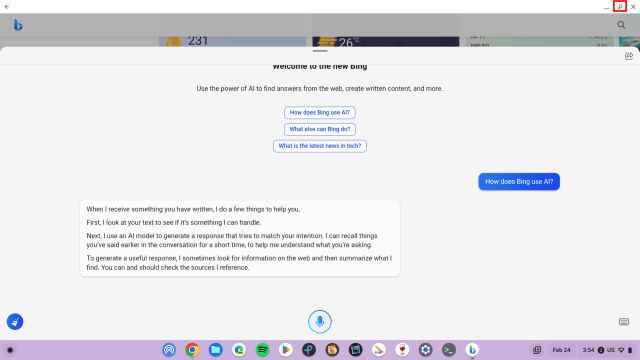
6. Tak wygląda nowy Bing w akcji na Chromebooku.
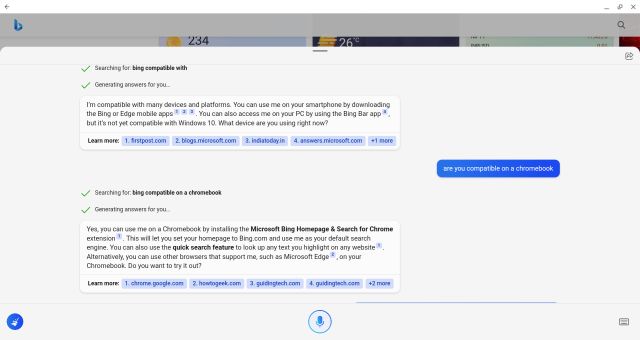
Korzystanie z nowego Bing na Chromebooku (wymagana obsługa systemu Linux)
Jeżeli na Twoim Chromebooku została aktywowana obsługa systemu Linux, z łatwością uzyskasz dostęp do nowego Bing, który bazuje na sztucznej inteligencji. Wystarczy, że zainstalujesz wersję przeglądarki Microsoft Edge dla systemu Linux (kanał deweloperski), a następnie zalogujesz się na swoje konto Microsoft. Podobnie jak w poprzedniej metodzie, konieczne jest wcześniejsze uzyskanie dostępu do nowego Bing. Sprawdź, jak to zrobić.
1. Jeżeli nie masz jeszcze zainstalowanego systemu Linux, skonfiguruj go na swoim Chromebooku.
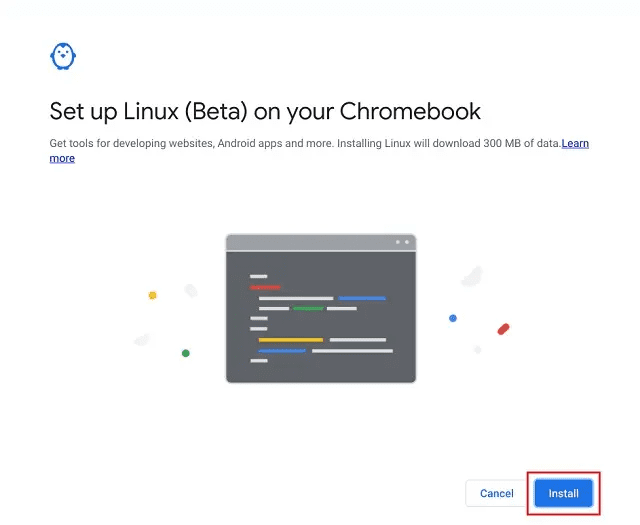
2. Następnie otwórz tę stronę. Kliknij ikonę strzałki, która znajduje się pod kanałem deweloperskim i wybierz „Linux (.deb)”.
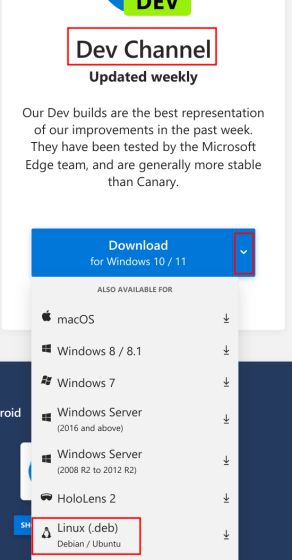
3. Kliknij „Zaakceptuj i pobierz”. Plik .deb zostanie pobrany na Chromebooka.
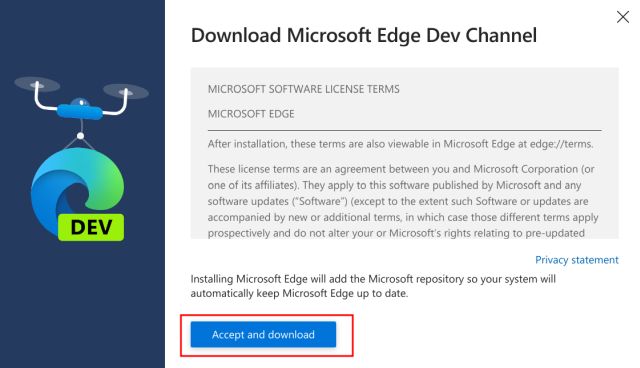
4. Uruchom aplikację Pliki i umieść pobrany plik w katalogu „Pliki systemu Linux”.
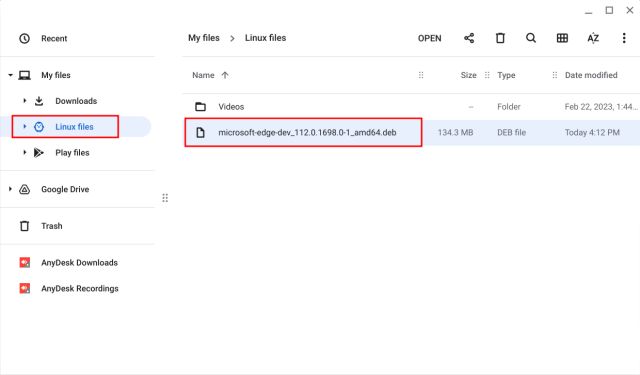
5. Kliknij dwukrotnie plik i wybierz „Zainstaluj”. Instalacja przeglądarki Microsoft Edge zajmie kilka minut.
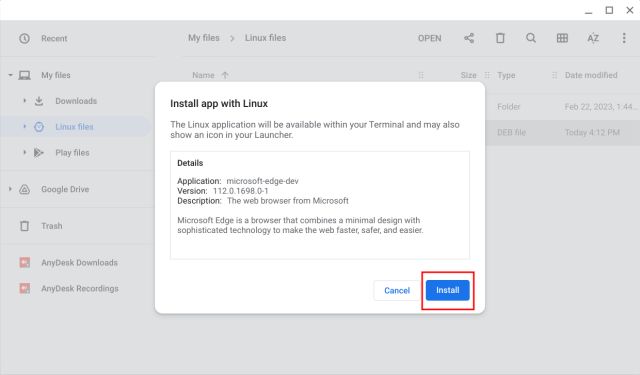
5. Otwórz menu aplikacji i przejdź do folderu „Aplikacje Linux”. Uruchom „Microsoft Edge”. Możesz również kliknąć prawym przyciskiem myszy i przypiąć przeglądarkę do półki ChromeOS, aby mieć do niej szybszy dostęp.
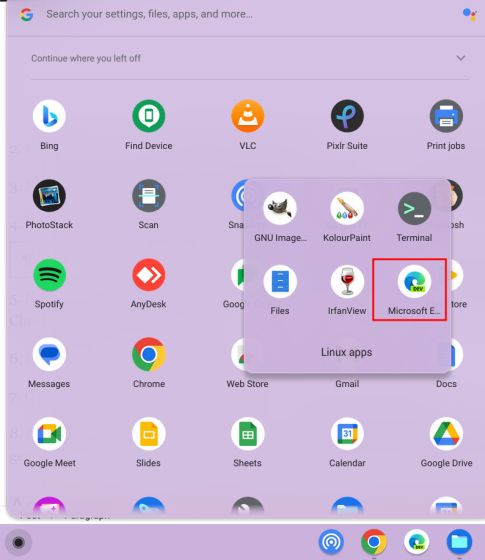
6. Zaloguj się na swoje konto Microsoft.
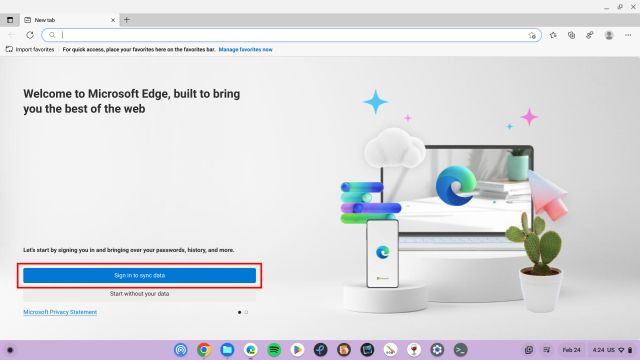
7. Po zalogowaniu, kliknij przycisk „Bing” w prawym górnym rogu przeglądarki.
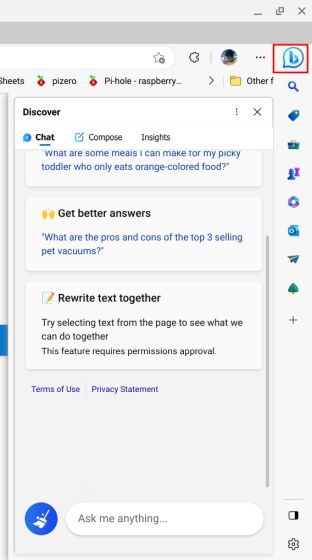
8. Gotowe! Teraz możesz korzystać z nowego Bing na swoim Chromebooku. Możesz również skorzystać z funkcji generowania tekstów Compose, wykorzystującej ChatGPT, w internetowych wersjach programów Microsoft Word i Dokumentów Google.
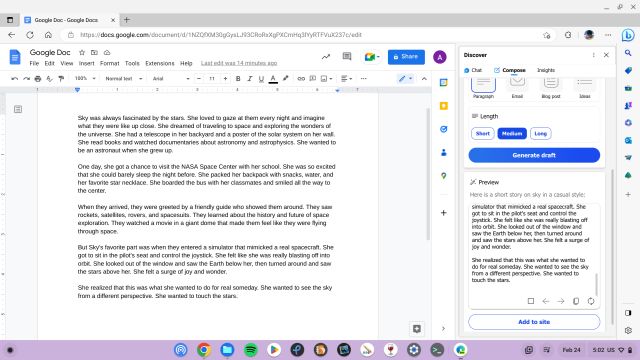
Uzyskaj dostęp do chatbota Bing AI na Chromebooku – teraz
Dzięki tym metodom możesz bez przeszkód korzystać z nowego Bing, bazującego na ChatGPT, na swoim Chromebooku. Wersja Edge dla systemu Linux działa tak samo jak w systemach Windows czy macOS, oferując m.in. funkcje Compose i Insights. To wszystko w tym poradniku. Jeżeli chcesz uruchamiać aplikacje Windows na Chromebooku, zapoznaj się z naszym szczegółowym przewodnikiem. Przygotowaliśmy również instrukcję, jak zainstalować pakiet Microsoft Office na Chromebooku. Jeśli masz jakieś pytania, podziel się nimi w komentarzach.
newsblog.pl
Maciej – redaktor, pasjonat technologii i samozwańczy pogromca błędów w systemie Windows. Zna Linuxa lepiej niż własną lodówkę, a kawa to jego główne źródło zasilania. Pisze, testuje, naprawia – i czasem nawet wyłącza i włącza ponownie. W wolnych chwilach udaje, że odpoczywa, ale i tak kończy z laptopem na kolanach.