Prawdopodobnie zdajesz sobie sprawę, że podzespoły Twojego komputera z czasem ulegają naturalnemu zużyciu. Jednak kiedy dokładnie to nastąpi i jaki jest ich aktualny stan?
Konieczne jest monitorowanie kondycji Twojego sprzętu, by uniknąć nieprzyjemnych niespodzianek. Komputer może nagle odmówić posłuszeństwa w najmniej oczekiwanym momencie, a w najgorszym scenariuszu, awaria nośnika danych może prowadzić do utraty cennych informacji. Regularne kontrolowanie stanu podzespołów pozwoli Ci zapobiec takim sytuacjom.
Nie musisz śledzić każdego elementu – komputer składa się z wielu różnorodnych części. Wystarczy skupić się na tych kluczowych, które mają bezpośredni wpływ na wydajność i bezpieczeństwo Twoich danych. Mowa tu o pamięci RAM, karcie graficznej, dysku twardym/SSD oraz procesorze.
Poniżej znajdziesz zbiór porad i narzędzi, które pomogą Ci ocenić kondycję tych istotnych komponentów i umożliwią podjęcie właściwych działań.
Ocena kondycji pamięci RAM
Uszkodzona pamięć RAM często uniemożliwia uruchomienie komputera. W większości przypadków, komputer emituje trzy sygnały dźwiękowe, a następnie wyłącza się. Pamięć RAM nie przechowuje danych, więc jej awaria nie jest tak bolesna jak np. dysku. Niemniej jednak, problemy z RAM mogą negatywnie wpłynąć na działanie Twojego komputera.
Oto kilka sygnałów, które mogą wskazywać na problemy z pamięcią RAM i powinny skłonić Cię do rozważenia jej wymiany:
- Mysz i klawiatura sporadycznie przestają reagować.
- Aplikacje uruchamiają się z dużym opóźnieniem. Mogą też działać wolno, ale szczególnie długi czas startu jest wyraźnym sygnałem.
- Komputer działa sprawnie zaraz po uruchomieniu, ale zwalnia podczas użytkowania. Restart zazwyczaj rozwiązuje problem na jakiś czas.
- Komputer losowo wyłącza się lub restartuje.
- Może pojawić się niebieski ekran śmierci (BSOD). Zapisz kod błędu i poszukaj w internecie, czy jest on powiązany z pamięcią RAM. Ekran BSOD może jednak znikać zbyt szybko, aby go zapisać.
- Aplikacja „Informacje o systemie” może pokazywać mniejszą ilość zainstalowanej pamięci RAM niż w rzeczywistości. Uruchom „Informacje o systemie” z wyszukiwarki Windows, aby to sprawdzić.
- Pliki, z których często korzystasz, mogą ulegać uszkodzeniu. Dotyczy to zarówno plików programów, jak i multimediów.
Diagnostyka pamięci systemu Windows
Jeśli zauważysz któryś z powyższych objawów, warto skorzystać z wbudowanego narzędzia Diagnostyka pamięci systemu Windows, aby upewnić się, czy problem dotyczy pamięci RAM. Jest to narzędzie diagnostyczne, które sprawdza pamięć RAM pod kątem błędów i uszkodzeń. Uruchamia się przy ponownym uruchomieniu komputera i skanuje pamięć spoza systemu operacyjnego, co zapewnia dokładniejsze wyniki. Oto jak z niego skorzystać:
Naciśnij klawisze Window+R i wpisz „mdsched” w oknie „Uruchom”, aby otworzyć narzędzie. Zostaniesz zapytany, czy chcesz ponownie uruchomić komputer teraz, czy przy kolejnym starcie. Wybierz preferowaną opcję, a komputer przeprowadzi test przy każdym ponownym uruchomieniu.
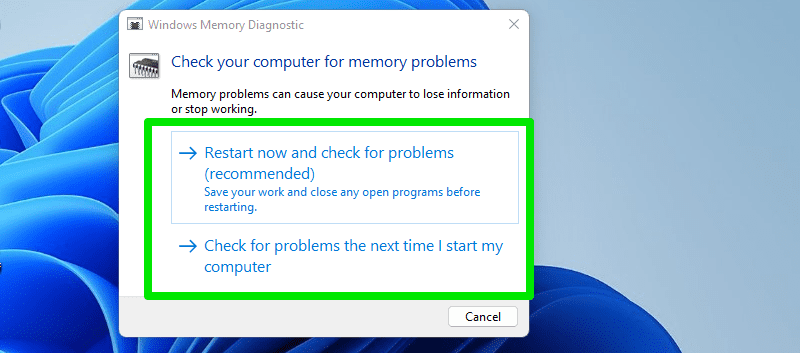
Skanowanie może zająć kilka minut, a jego rezultaty zostaną wyświetlone na pulpicie po zalogowaniu. Wyniki można również znaleźć w Podglądzie zdarzeń systemu Windows, jeśli nie pojawią się na początku.
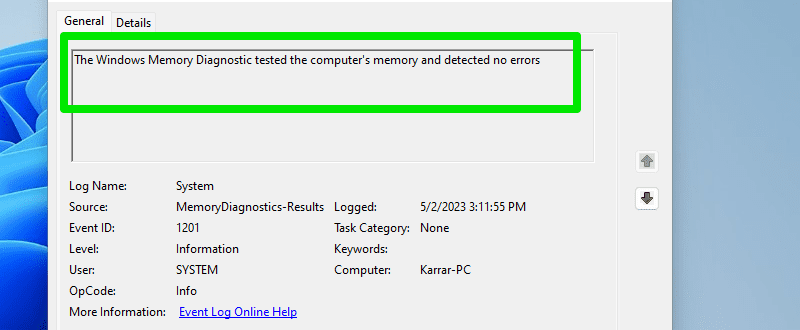
Alternatywnie, możesz użyć MemTest86, narzędzia zewnętrznego uruchamianego z nośnika USB, które nie wymaga systemu operacyjnego. Jego testy są bardziej kompleksowe i dostarczają szczegółowych wyników.
Narzędzie jest dostępne jako plik ZIP, a po uruchomieniu imageUSB można rozpocząć tworzenie obrazu USB. Wybierz opcję „MemTest86 USB”, wskaż podłączony pendrive i kliknij przycisk „Zapisz”.
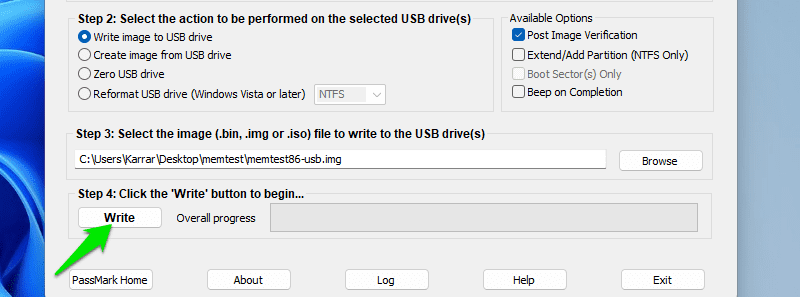
Po prostu uruchom komputer z pendrive’a, a test automatycznie się rozpocznie i wyświetli wyniki jako „Pass” (Zaliczone), „Fail” (Nie zaliczone), „Incomplete Pass” (Niekompletne zaliczenie) lub „Incomplete Fail” (Niekompletne nie zaliczenie).
Co robić w przypadku problemów z RAM?
Jeśli testy potwierdzą problemy z pamięcią RAM, najlepiej ją wymienić. Możesz spróbować wyjąć kości RAM i przeczyścić je oraz gniazda za pomocą miękkiej szczoteczki. Wielokrotnie, czyszczenie kości RAM i gniazd rozwiązywało problemy, zwłaszcza błędy pojawiające się przy starcie komputera.
Jeśli wymiana nie jest możliwa od razu, możesz dalej używać komputera, jeśli problemy nie są zbyt częste. Płyta główna jest na tyle zaawansowana, że odetnie zasilanie w przypadku zagrożenia uszkodzeniem pamięci RAM.
Jeśli masz kilka kości RAM, testuj je po kolei, aby zidentyfikować uszkodzoną i wymienić tylko ją. Możesz też używać komputera z mniejszą ilością pamięci, dopóki nie kupisz nowej.
Ocena stanu dysku twardego/SSD
Problemy z dyskiem twardym (HDD) lub SSD są szczególnie niepokojące, ponieważ przechowują wszystkie Twoje dane. W przypadku awarii dysku, możesz utracić cenne pliki. Wiele symptomów problemów z RAM pokrywa się z objawami awarii dysków, ponieważ oba komponenty przechowują dane. Poniżej znajdziesz objawy typowe dla HDD/SSD:
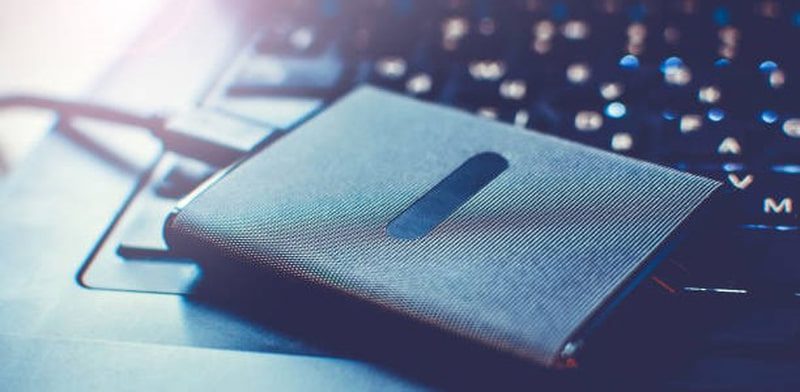
- Dziwne odgłosy, takie jak tykanie lub klikanie, w przypadku dysków twardych, które zawierają elementy mechaniczne.
- Brak możliwości zapisania danych w określonych lokalizacjach, spowodowany uszkodzonymi sektorami.
- Przegrzewanie dysku po krótkim czasie pracy. Aby to sprawdzić, otwórz obudowę i upewnij się, że nie jest to spowodowane ogólnym przegrzewaniem komputera.
- BSOD z komunikatem o błędach związanych z pamięcią.
- Programy uruchamiają się wolniej, ale po otwarciu działają poprawnie.
- Przenoszenie plików i folderów zajmuje bardzo dużo czasu.
- Pliki i foldery nagle stają się niedostępne lub znikają.
- Dysk działa tylko w trybie odczytu, co uniemożliwia zapisywanie na nim danych.
- Częste problemy przy starcie komputera, wymagające wielu prób włączenia.
Aplikacje zewnętrzne do monitorowania
System Windows posiada wbudowany system monitorowania SMART (Self-Monitoring, Analysis and Reporting Technology), który śledzi kondycję i wykorzystanie nośników danych. Informacje z niego są jednak trudne do interpretacji, dlatego warto skorzystać z narzędzia zewnętrznego.
Polecam CrystalDiskInfo, ze względu na jego prostotę. Alternatywnie, możesz wypróbować HWiNFO, jeśli szukasz uniwersalnego narzędzia. CrystalDiskInfo pokazuje stan dysku, temperaturę w czasie rzeczywistym, liczbę cykli odczytu/zapisu, całkowity czas pracy i wiele innych.
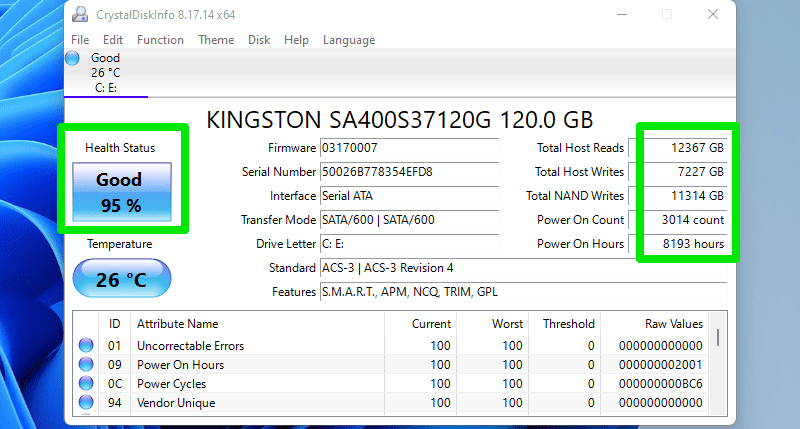
W przypadku dysków SSD program pokazuje procent zużycia całkowitej przewidywanej żywotności. Jeśli zostaną wykryte błędy, zobaczysz status „Ostrożnie” lub „Zły”. Możesz też sprawdzić listę napotkanych błędów na dole lub po najechaniu myszką na status.
Co robić w przypadku awarii dysku?
Przede wszystkim, natychmiast wykonaj kopię zapasową ważnych danych. Możesz stworzyć kopię lokalną lub w chmurze. Zalecam korzystanie z programów do tworzenia kopii zapasowych, które oferują zaawansowane opcje przechowywania danych poza uszkodzonym nośnikiem. Możesz nawet spróbować sklonować dysk, jeśli planujesz migrację na nowy.
Jeśli niektóre dane lub przestrzeń dyskowa uległy uszkodzeniu, możesz spróbować je odzyskać za pomocą narzędzi takich jak CHKDSK. Najlepiej jednak regularnie tworzyć kopie zapasowe i jak najszybciej wymienić uszkodzony dysk, ponieważ awaria może prowadzić do uszkodzenia ważnych plików/aplikacji, które mogą zostać skopiowane do kopii zapasowej.
Ocena stanu karty graficznej (GPU)
Karty graficzne, ze względu na duże obciążenie podczas gier i aplikacji graficznych, mają tendencję do szybszego zużycia niż inne komponenty. Często, problemy z GPU pojawiają się wcześniej niż awarie pozostałych podzespołów.

Poniżej znajdziesz objawy, które mogą wskazywać na problemy z GPU:
- Artefakty graficzne są jednym z pierwszych symptomów awarii GPU. Mogą to być nieprawidłowe tekstury, rozrywanie ekranu, przypadkowe artefakty, piksele w różnych kolorach, zniekształcony tekst itp. Zazwyczaj pojawiają się podczas grania lub wykonywania zadań wymagających dużej mocy obliczeniowej, ale mogą również występować podczas normalnego użytkowania.
- Spadek wydajności. Jeśli znasz liczbę klatek na sekundę (FPS) w ulubionych grach, jej spadek może świadczyć o problemach, o ile nie dokonywałeś innych zmian.
- Przegrzewanie się GPU, czemu towarzyszy głośna praca wentylatora.
- Częste pojawianie się błędu „Sterownik ekranu przestał działać”.
- Zaciemnianie lub zawieszanie ekranu, zwłaszcza podczas intensywnej pracy.
- BSOD, pojawiający się podczas uruchamiania wymagających programów, zazwyczaj związany z GPU.
- Zapach spalenizny. Zazwyczaj trzeba otworzyć obudowę, aby go poczuć.
Narzędzie diagnostyczne DirectX
Prawdopodobnie słyszałeś o poleceniu „dxdiag” w oknie „Uruchom”, które pozwala szybko sprawdzić informacje o komponentach i sterownikach DirectX. To narzędzie zawiera dedykowaną sekcję z danymi o GPU, która może pomóc w ocenie jego stanu.
Naciśnij klawisze Windows + R i wpisz „dxdiag” w oknie „Uruchom”. Przejdź do zakładki „Wyświetlanie”. Znajdziesz tam informacje o Twojej karcie graficznej. Jeśli narzędzie nie wyświetla tych danych lub są one nieprawidłowe, może to wskazywać na problemy z GPU. Sekcja „Notatki” zawiera listę wykrytych problemów.
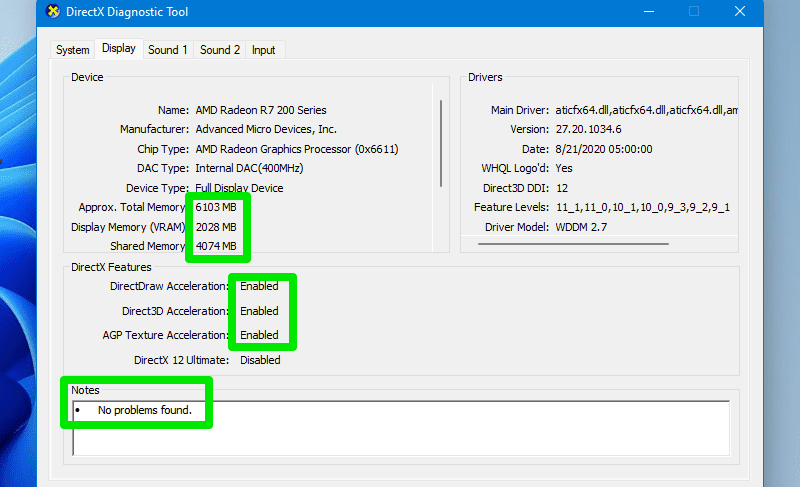
Test obciążeniowy GPU
Uszkodzone GPU może nie przetrwać testu obciążeniowego, co będzie wyraźnym dowodem jego awarii. Możesz również porównać wyniki swojego testu z rezultatami innych użytkowników tego samego GPU, aby upewnić się, że pracuje on z optymalną wydajnością.
W tym celu warto skorzystać z bezpłatnego narzędzia FurMark. Jest proste w obsłudze i pozwala na porównywanie wyników. Uruchom program i wybierz jeden z gotowych testów porównawczych. Po zakończeniu testu, kliknij przycisk „Porównaj swój wynik”, aby porównać wyniki online.
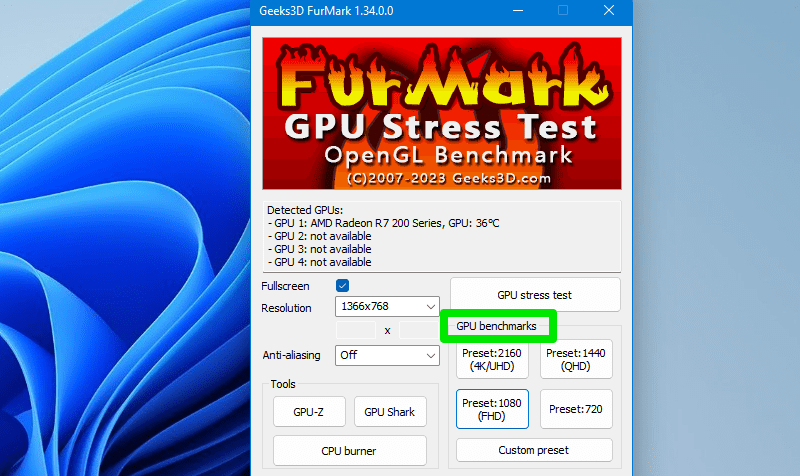
Co robić w przypadku problemów z GPU?
Często problemy z GPU wynikają z nieaktualnych sterowników lub przegrzewania, a nie z awarii. Na początku upewnij się, że masz zainstalowane najnowsze sterowniki karty graficznej. Następnie, zadbaj o czystość karty, a szczególnie wentylatorów. Możesz użyć do tego miękkiej szczoteczki.
Sprawdź, czy wszystkie wentylatory działają poprawnie. Jeśli jeden z wentylatorów nie działa nawet po uruchomieniu komputera, możesz spróbować go naprawić, zamiast od razu kupować nową kartę. Często, wentylatory można naprawić.
Nie podkręcaj GPU. Nawet jeśli wydaje się, że karta działa dobrze, podkręcanie przyspiesza jej degradację i zwiększa częstotliwość występowania problemów. Jeśli nic nie pomaga, konieczna będzie wymiana karty.
Ocena stanu procesora (CPU)
Procesory są bardzo wytrzymałe. Jeśli nie podkręcasz procesora i nie dopuszczasz do jego przegrzania, istnieje spora szansa, że będzie on działał dłużej niż inne podzespoły. Niemniej jednak, awarie procesorów się zdarzają i warto być na nie przygotowanym.

Problemy, które sygnalizują awarię procesora, są podobne do tych, które występują przy awariach innych podzespołów, jednak są bardziej intensywne. Sprawdź poniższą listę:
- Komputer zawiesza się/wyłącza nawet podczas wykonywania podstawowych czynności.
- Często pojawia się BSOD, zazwyczaj po zawieszeniu.
- Komputer może wyświetlać błędy podczas startu lub emitować dźwięki inne niż zwykle.
- Skoki zużycia procesora bez uruchamiania dodatkowych programów. Możesz to sprawdzić w Menedżerze zadań (Ctrl+Shift+Esc).
- Błędy pamięci RAM mogą również wskazywać na problemy z procesorem, który nią zarządza.
- Przegrzewanie się procesora.
- Głośna praca wentylatorów podczas uruchamiania komputera. Jeśli po chwili, komputer w końcu się uruchomi, nadal może to sygnalizować problemy z procesorem.
Narzędzie diagnostyczne Intel
Jeśli masz procesor Intel, możesz użyć Intel Processor Diagnostic Tool, aby automatycznie sprawdzić stan CPU. Narzędzie uruchomi test przy starcie, który zajmie kilka minut. Następnie zobaczysz, które testy zostały zaliczone, a które nie.
Program oferuje również zaawansowany test, który obciąża procesor wszystkimi jego funkcjami przez 2 godziny i podaje wyniki. Aby go uruchomić, przejdź do „Narzędzia” > „Konfiguracja” > „Ustawienia wstępne” > „Test wypalania”.
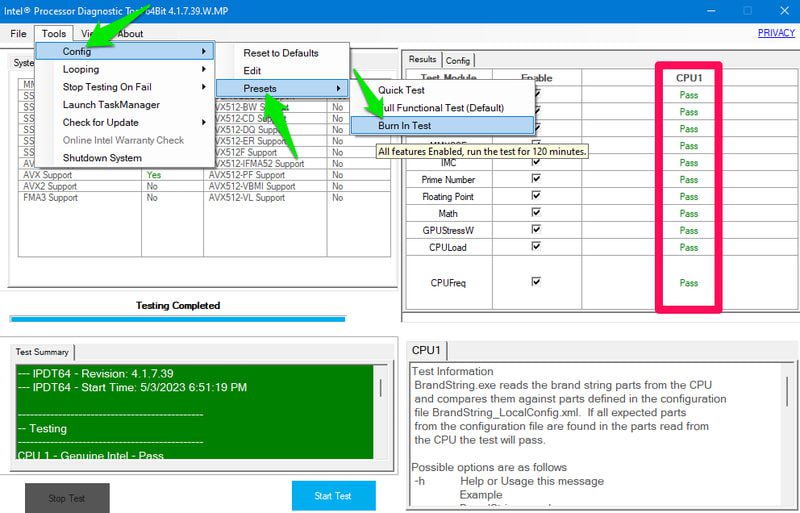
Jeśli posiadasz procesor AMD Ryzen, możesz wypróbować AMD Ryzen Master, który również pozwala na monitorowanie i wykrywanie problemów.
Co robić w przypadku problemów z CPU?
Jak już wspomniano, głównymi przyczynami awarii procesora są podkręcanie i przegrzewanie. Podkręcanie jest czymś, nad czym masz kontrolę. Jeśli chodzi o przegrzewanie, upewnij się, że komputer jest czysty, a w szczególności płyta główna, wentylator i procesor. Zaleca się użycie sprężonego powietrza do czyszczenia, ponieważ skutecznie usuwa kurz i zanieczyszczenia z tych elementów. Nie należy używać dmuchawy do liści, ponieważ może uszkodzić delikatne komponenty.
Upewnij się, że wentylator działa prawidłowo. Jeśli procesor nadal się przegrzewa, może być konieczne ponowne nałożenie pasty termoprzewodzącej. Uszkodzony procesor powinien nosić widoczne ślady. Jeśli tak się stanie, konieczny będzie zakup nowego procesora.
Dodatkowa porada 😎
Dla użytkowników laptopów, bateria jest bardzo ważnym elementem. Nie jest tajemnicą, że bateria się zużywa, a czas pracy na niej maleje. Warto jednak dokładnie monitorować stopień jej zużycia i poznać przewidywany czas działania.
BatteryInfoView od Nirsoft i BatteryMon to przydatne narzędzia do wyświetlania informacji o stanie baterii i jej przewidywanej żywotności. BatteryInfoView jest lepszy do uzyskiwania szczegółowych informacji, natomiast BatteryMon pozwala dodatkowo ustawiać alerty, które informują o poziomie naładowania baterii, temperaturze i innych parametrach.
Podsumowanie
Oprócz dbania o podzespoły, istotny jest również stan systemu operacyjnego. Utrzymywanie jego optymalnej wydajności ma duży wpływ na kondycję komponentów. Możesz użyć oprogramowania do optymalizacji, takiego jak IObit Advanced System Care, aby utrzymać komputer w dobrej kondycji bez obniżania wydajności.
Przed wymianą uszkodzonego podzespołu, upewnij się, że to nie uszkodzone okablowanie lub inne urządzenia podłączone do niego są przyczyną problemów. Możesz też przetestować dany podzespół na innym komputerze, aby upewnić się, że działa on nieprawidłowo.
newsblog.pl
Maciej – redaktor, pasjonat technologii i samozwańczy pogromca błędów w systemie Windows. Zna Linuxa lepiej niż własną lodówkę, a kawa to jego główne źródło zasilania. Pisze, testuje, naprawia – i czasem nawet wyłącza i włącza ponownie. W wolnych chwilach udaje, że odpoczywa, ale i tak kończy z laptopem na kolanach.