Współczesne gry wideo w dużej mierze opierają się na grafice, która stanowi kluczowy element ich atrakcyjności. Im bardziej zaawansowane i realistyczne są efekty wizualne oraz fizyka w grze, tym większa szansa, że gracze zdecydują się na jej zakup. Oczywiście, jakość rozgrywki również ma znaczenie, ponieważ w wielu sytuacjach dobra mechanika potrafi zrekompensować mniej imponującą grafikę.

Przyczyny niskiego FPS
Niska liczba klatek na sekundę (FPS) może wynikać z różnych czynników, z których niektóre można naprawić, a inne nie. Zanim przystąpisz do rozwiązywania problemów z FPS, upewnij się, że problem jest powtarzalny.
Może zdarzyć się, że gra uruchamia się z niskim FPS, ale sytuacja ta poprawia się po chwili. Często na ekranie startowym i w menu liczba klatek na sekundę jest niższa, a lepsza wydajność pojawia się podczas właściwej rozgrywki. Skorzystaj z narzędzi do monitorowania FPS, aby określić, czy problem jest trwały.
Jak rozwiązać problemy z niską liczbą klatek w Windows 10
1. Sprawdź wymagania sprzętowe gry
Aby gra mogła działać z wysoką liczbą klatek na sekundę, potrzebny jest odpowiedni sprzęt. Twój komputer może spełniać minimalne wymagania, ale te nie gwarantują wysokiego FPS podczas rozgrywki.
Jeśli twój sprzęt nie jest wystarczająco mocny, aby uruchomić grę na najwyższych ustawieniach, Twoje opcje są ograniczone. Spróbuj zwolnić zasoby systemowe, zamykając inne aplikacje podczas grania, co może poprawić wydajność.
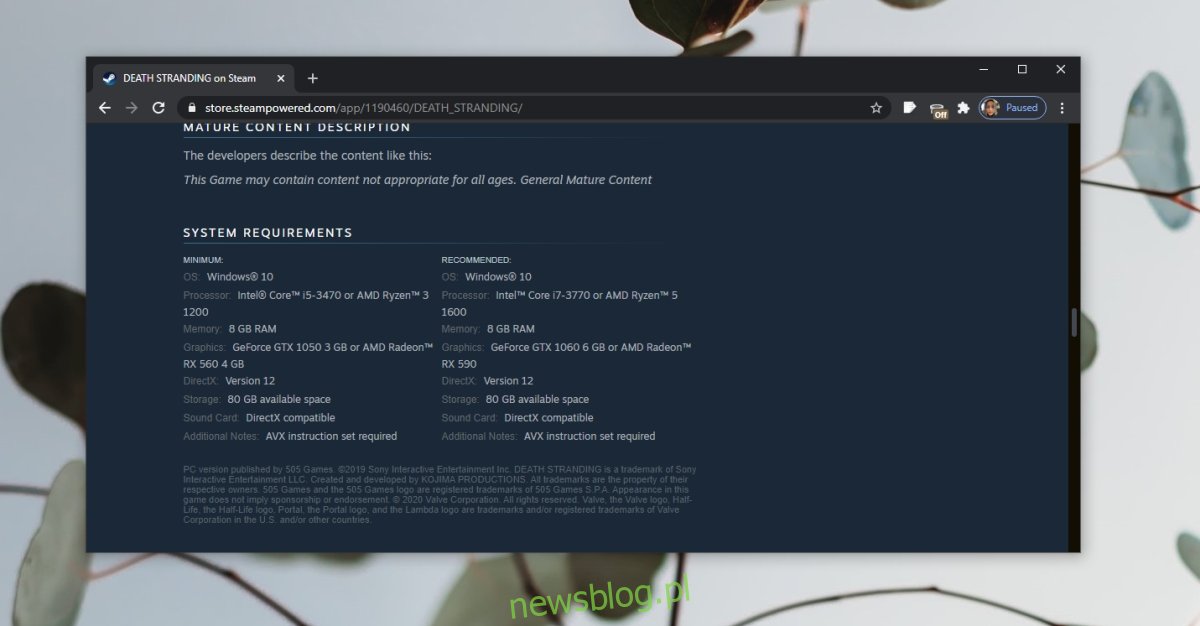
2. Dezaktywuj pasek gry i inne nakładki
Pasek gry w Windows 10 oferuje funkcje, takie jak nagrywanie i transmisja rozgrywki, ale może wpływać na wydajność w wielu tytułach. Wyłączenie tej funkcji często pomaga poprawić liczbę klatek na sekundę.
Aby to zrobić, otwórz Ustawienia za pomocą kombinacji klawiszy Win + I.
Następnie przejdź do sekcji Gry.
Wybierz zakładkę Pasek gier i wyłącz przełącznik na górze.
Na koniec zrestartuj komputer i sprawdź, czy problem ustąpił.
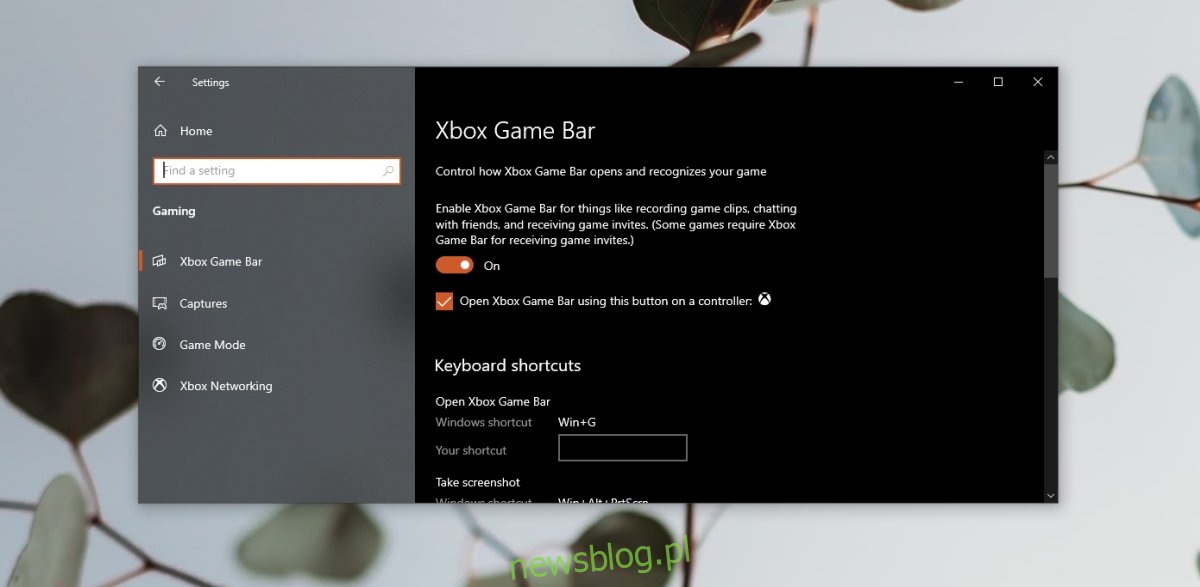
3. Wyłącz Xbox DVR
Usługa Xbox w Windows 10 współpracuje z paskiem gier, który możesz wyłączyć, ale to niekoniecznie dezaktywuje funkcję DVR w aplikacji Xbox.
Uruchom okno uruchamiania za pomocą skrótu Win + R, a następnie wpisz „regedit” i naciśnij Enter.
Przejdź do klucza: HKEY_CURRENT_USER\System\GameConfigStore
Kliknij dwukrotnie na wartość GameDVR_Enabled i ustaw ją na 0.
Następnie przejdź do: HKEY_LOCAL_MACHINE\SOFTWARE\Policies\Microsoft\Windows.
Kliknij prawym przyciskiem myszy, wybierz nowy > Wartość DWORD (32-bitowa) i nazwij ją AllowGameDVR, a następnie ustaw na 0.
Zamknij edytor rejestru i uruchom ponownie komputer.
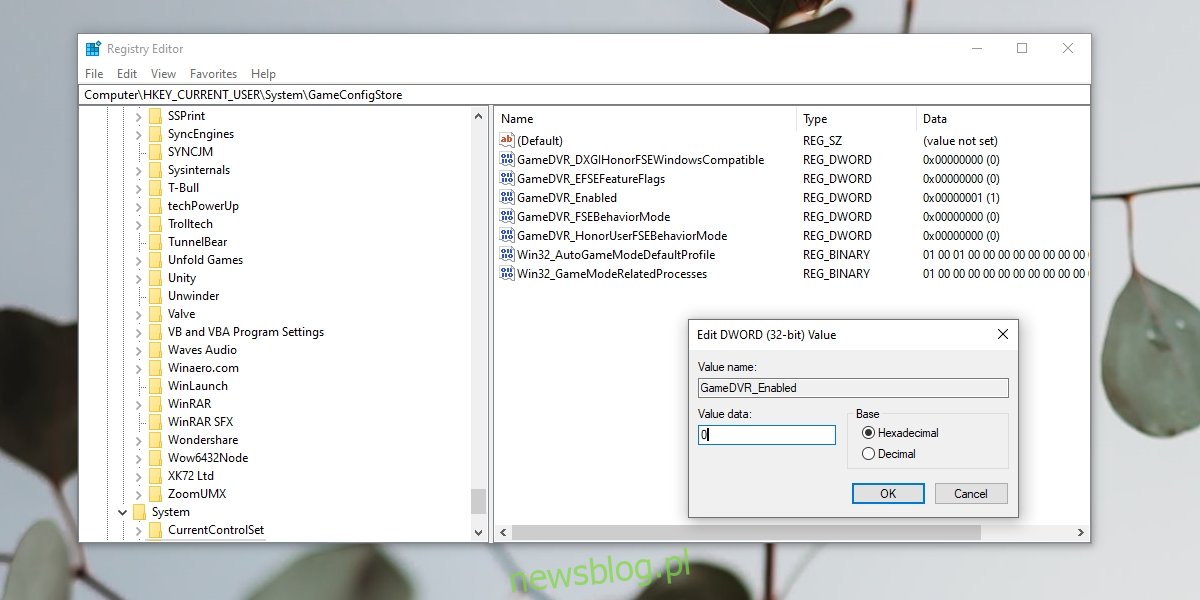
4. Zaktualizuj sterowniki karty graficznej
Wydajność gier w dużej mierze zależy od karty graficznej oraz jej sterowników, które Windows 10 zazwyczaj aktualizuje automatycznie. Możesz jednak ręcznie sprawdzić dostępne aktualizacje.
Otwórz Menedżera urządzeń.
Rozwiń sekcję karty graficzne.
Kliknij prawym przyciskiem myszy na kartę graficzną i wybierz opcję Aktualizuj sterowniki.
Sprawdź dostępność aktualizacji online i zainstaluj te, które są dostępne.
Na koniec uruchom ponownie komputer.
Jeżeli wiesz, że dla Twojej karty Nvidia dostępne są aktualizacje, a system Windows ich nie wykrywa, skorzystaj z aplikacji Nvidia GeForce, aby zainstalować najnowsze wersje sterowników.
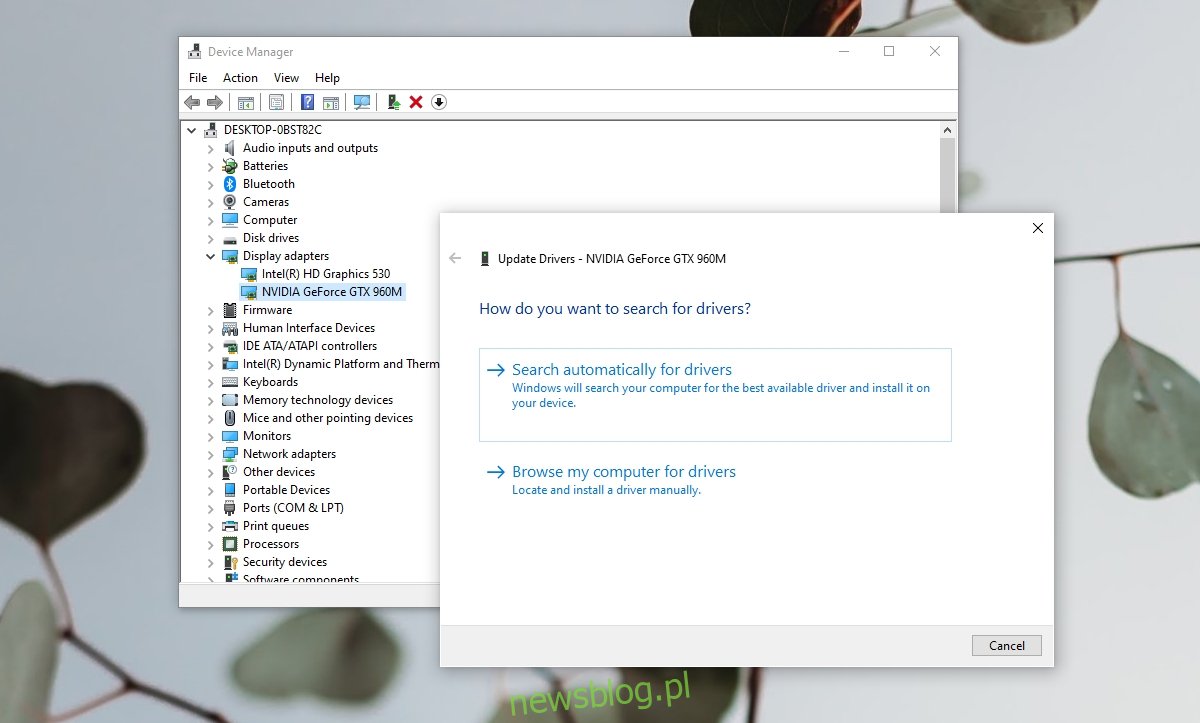
Podsumowanie
FPS jest kluczowym wskaźnikiem jakości rozgrywki, jednak wiele zależy od odpowiedniego sprzętu oraz oprogramowania, które masz na swoim systemie. Czasami gry mogą mieć swoje własne problemy. Jeśli podejrzewasz, że gra nie działa prawidłowo, warto sprawdzić i zainstalować dostępne aktualizacje, które mogą rozwiązać problem.
newsblog.pl
Maciej – redaktor, pasjonat technologii i samozwańczy pogromca błędów w systemie Windows. Zna Linuxa lepiej niż własną lodówkę, a kawa to jego główne źródło zasilania. Pisze, testuje, naprawia – i czasem nawet wyłącza i włącza ponownie. W wolnych chwilach udaje, że odpoczywa, ale i tak kończy z laptopem na kolanach.