Czy wiesz, że Twoja klawiatura ma klawisz menu? Na pełnowymiarowych klawiaturach znajdziesz go po lewej stronie prawego klawisza Ctrl. Ten klawisz otwiera menu kontekstowe, ale możesz go dostosować, aby był bardziej przydatny.
Gdzie jest klawisz menu na twojej klawiaturze?
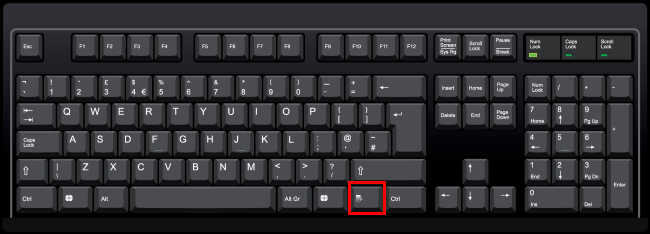
Na pełnowymiarowych klawiaturach klawisz menu znajduje się między prawym klawiszem Windows a prawym klawiszem Ctrl po prawej stronie spacji. Klawisz menu jest czasami nazywany „klawiszem aplikacji”.
Niektóre mniejsze klawiatury – na przykład klawiatury do laptopów – pomijają klawisz menu, aby zaoszczędzić miejsce. Inne mniejsze klawiatury pomijają prawy klawisz Windows i zostawiają klawisz menu między prawym klawiszem Alt a Ctrl.
Jeśli twoja klawiatura ma klawisz menu, będzie on po lewej stronie prawego klawisza Ctrl. Nie ma nadrukowanego słowa „menu” – ma mały obrazek, który wygląda jak menu. To zdjęcie nie jest znormalizowane i będzie wyglądać inaczej na różnych klawiaturach. Czasami pokazuje mały kursor unoszący się nad menu, a czasami wygląda jak stylizowane menu – kwadrat lub prostokąt z kilkoma poziomymi liniami w środku.
Do czego służy klawisz menu?
Klawisz menu otwiera menu kontekstowe dla bieżącej aplikacji. Zasadniczo przypomina to kliknięcie prawym przyciskiem myszy wyboru w aplikacji.
Spróbuj – naciśnij klawisz menu podczas przeglądania tej strony internetowej, a zobaczysz menu kontekstowe przeglądarki internetowej, tak jakbyś kliknął stronę prawym przyciskiem myszy.
Ten klawisz jest przydatny, jeśli nie masz myszy lub nie masz myszy z prawym przyciskiem myszy. Działa w wielu różnych aplikacjach. Jeśli wybierzesz plik lub folder w Eksploratorze plików i naciśniesz klawisz menu, zobaczysz menu kontekstowe, tak jakbyś kliknął plik prawym przyciskiem myszy.
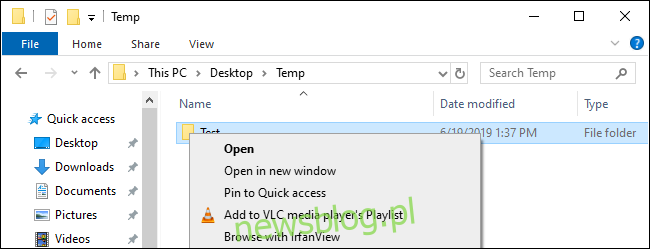
Ten klawisz umożliwia korzystanie z menu kontekstowego za pomocą samej klawiatury i bez myszy. Naciśnij klawisz menu, użyj klawiszy strzałek, aby wybrać opcję i naciśnij Enter, aby ją aktywować. Zaznacz tekst lub inne elementy za pomocą skrótów klawiaturowych i naciśnij klawisz menu, aby aktywować opcje menu kontekstowego – wszystko bez konieczności odrywania rąk od klawiatury.
Microsoft obecnie rozmawia o konwertowaniu tego klawisza na klawisz pakietu Office, aby dopasować go do klawisza systemu Windows. Większość użytkowników komputerów PC prawdopodobnie nie dotyka tego klawisza, co wyjaśnia, dlaczego Microsoft ma ochotę go zmienić. To trochę relikt, jak klawisze Sys Rq, Scroll Lock i Pause Break.
Shift + F10 również może działać jak klawisz menu
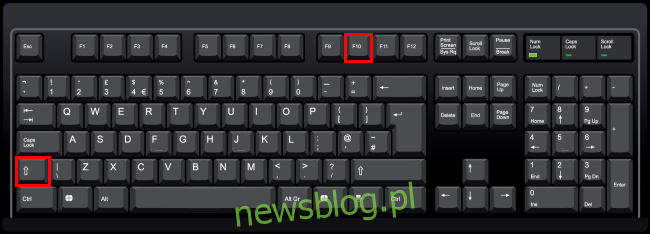
Jeśli Twoja klawiatura nie ma klawisza menu, ale chcesz otworzyć menu kontekstowe za pomocą skrótu klawiaturowego, nie bój się. W większości aplikacji możesz nacisnąć Shift + F10, aby otworzyć menu kontekstowe. Zasadniczo jest to to samo, co klawisz menu.
Nie działa to jednak w każdej aplikacji – zależy to od aplikacji. Jeśli w używanej aplikacji nic się nie dzieje, spróbuj Ctrl + Shift + F10.
Jak zmienić przypisanie klawisza menu
Klawisz menu nie jest tak irytujący jak klawisz Windows, który może wyprowadzić Cię z gier i innych aplikacji pełnoekranowych, jeśli go przypadkowo naciśniesz. Możesz jednak chcieć zmienić zachowanie klawisza menu i sprawić, by zrobił coś bardziej użytecznego. W końcu to najlepsza nieruchomość na klawiaturę zostanie zmarnowana, jeśli nie używasz klawisza.
Lubimy SharpKeys do szybkiego przypisania klawisza do innego klawisza. Możesz zmienić przypisanie klawiszy w rejestrze systemu Windows, ale jest to znacznie bardziej skomplikowane. SharpKeys zapewnia wygodny interfejs graficzny, który dostosowuje podstawowe wartości rejestru za Ciebie.
Po zainstalowaniu i uruchomieniu SharpKeys, kliknij przycisk „Dodaj”, aby dodać nowe mapowanie.
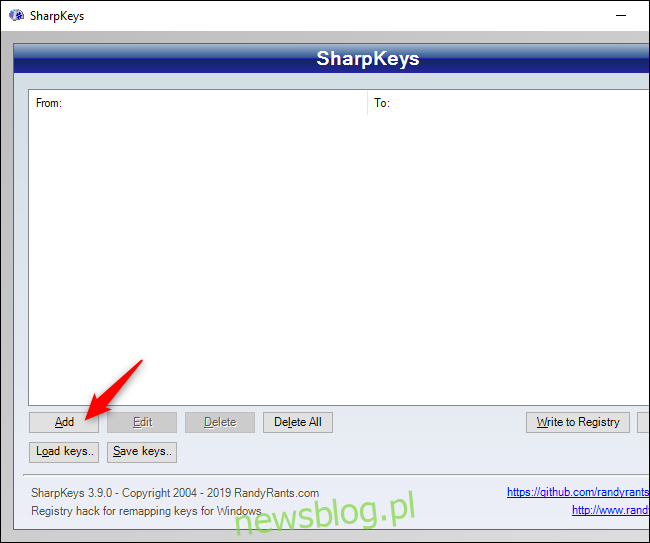
Wybierz „Special: Application (E0_5D)” w lewym okienku. Możesz także kliknąć „Wpisz klucz” i nacisnąć klawisz menu – jak wspomnieliśmy powyżej, czasami nazywa się go „klawiszem aplikacji”, tak jak tutaj.
W prawym okienku wybierz dowolny klawisz, do którego chcesz przypisać klawisz menu. Na przykład możesz wybrać „Sieć: Wstecz”, a klawisz będzie działał jako klawisz Wstecz w przeglądarce internetowej i każdej innej aplikacji obsługującej ten klawisz.
Kiedy skończysz, kliknij „OK”.
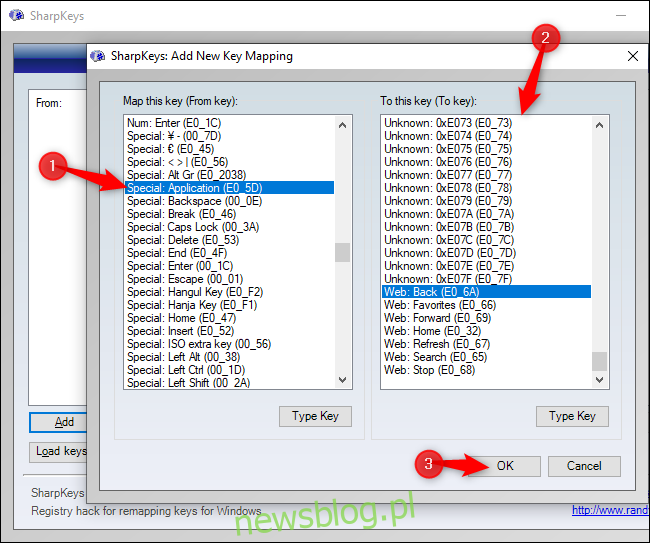
Kliknij „Zapisz w rejestrze”, aby zapisać zmiany w rejestrze systemu Windows. Będziesz teraz musiał zamknąć okno SharpKeys, a następnie ponownie uruchomić komputer lub wylogować się i zalogować ponownie. Twoje zmiany zaczną obowiązywać po następnym zalogowaniu.
Jeśli chcesz zmienić działanie klawisza lub cofnąć zmiany, otwórz ponownie SharpKeys, wybierz regułę i użyj przycisku „Edytuj” lub „Usuń”, aby ją zmodyfikować lub usunąć. Zapisz zmiany w rejestrze, a następnie wyloguj się i zaloguj ponownie.
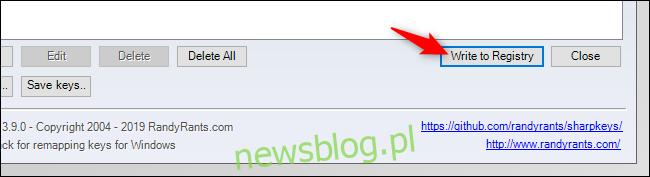
Możesz użyć SharpKeys do ponownego przypisania innych klawiszy – na przykład możesz ustawić Caps Lock lub klawisz Windows jako inne klawisze.
Jak dostosować klawisz menu za pomocą AutoHotkey
W celu bardziej zaawansowanego dostosowywania zalecamy AutoHotkey. Możesz użyć AutoHotkey, aby napisać krótki skrypt, który będzie nasłuchiwał klawisza menu i wykonywał inne czynności po jego naciśnięciu. W AutoHotkey ten klawisz nosi nazwę „AppsKey”.
Na przykład następujący wiersz w skrypcie AutoHotkey wyłączy klawisz menu („AppsKey”) i spowoduje, że nic nie zrobi („Return”):
AppsKey::Return
Ten kod w skrypcie AutoHotkey nasłuchuje klawisza menu i po jego naciśnięciu uruchamia program Microsoft Word:
AppsKey:: Run WINWORD return
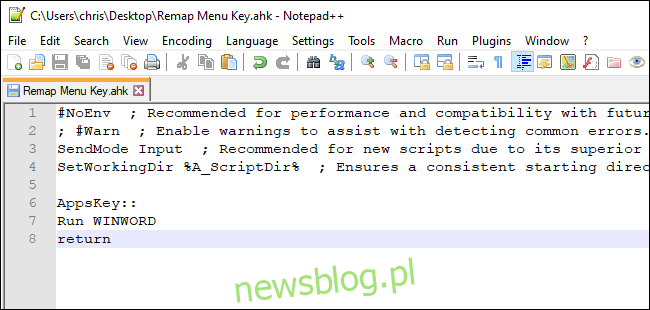
Istnieje duża szansa, że klawisz menu w pewnym momencie zniknie. Ponieważ klawiatury nadal mają klawisze Scroll Lock, istnieje duża szansa, że klawisz menu będzie nadal dostępny przez dziesięciolecia.
newsblog.pl
Maciej – redaktor, pasjonat technologii i samozwańczy pogromca błędów w systemie Windows. Zna Linuxa lepiej niż własną lodówkę, a kawa to jego główne źródło zasilania. Pisze, testuje, naprawia – i czasem nawet wyłącza i włącza ponownie. W wolnych chwilach udaje, że odpoczywa, ale i tak kończy z laptopem na kolanach.