Istotne kroki podczas usuwania Parallels Desktop
- Deinstalacja Parallels Desktop jest procesem prostym, pod warunkiem zachowania właściwej kolejności działań, aby uniknąć pozostałości po programie.
- Przed przystąpieniem do deinstalacji, upewnij się, że maszyna wirtualna i sam program są wyłączone, aby zapobiec potencjalnym komplikacjom. Po zakończeniu działania aplikacji, przenieś ją do Kosza i go opróżnij.
- Po usunięciu głównej aplikacji, konieczne jest wyszukanie i usunięcie pozostałych plików. Zlokalizuj folder Parallels w katalogu ~/Library/ i usuń go. Następnie, powtórz ten proces, szukając resztek plików w innych wskazanych katalogach.
Usunięcie aplikacji Parallels Desktop z komputera Mac przypomina usuwanie jakiejkolwiek innej aplikacji. Jednak, nieprawidłowe przeprowadzenie procesu może skutkować pozostawieniem zbędnych plików. Poniżej znajdziesz szczegółowy opis, jak skutecznie i całkowicie usunąć Parallels Desktop z Twojego Maca.
Jak odinstalować Parallels Desktop w systemie macOS
Najłatwiejszym sposobem na usunięcie aplikacji na komputerze Mac jest skorzystanie z Findera. Takie samo podejście można zastosować do dezinstalacji Parallels. Kluczowe jest, aby przed rozpoczęciem procesu wyłączyć maszynę wirtualną oraz samą aplikację, co pozwoli uniknąć problemów w trakcie usuwania programu.
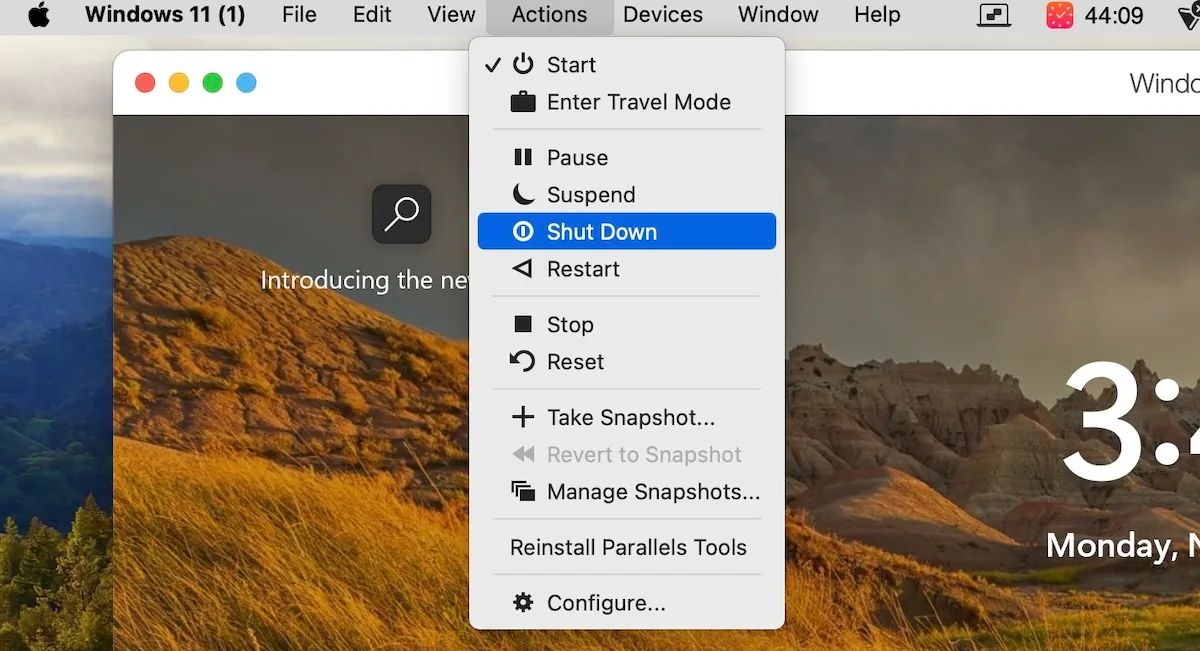
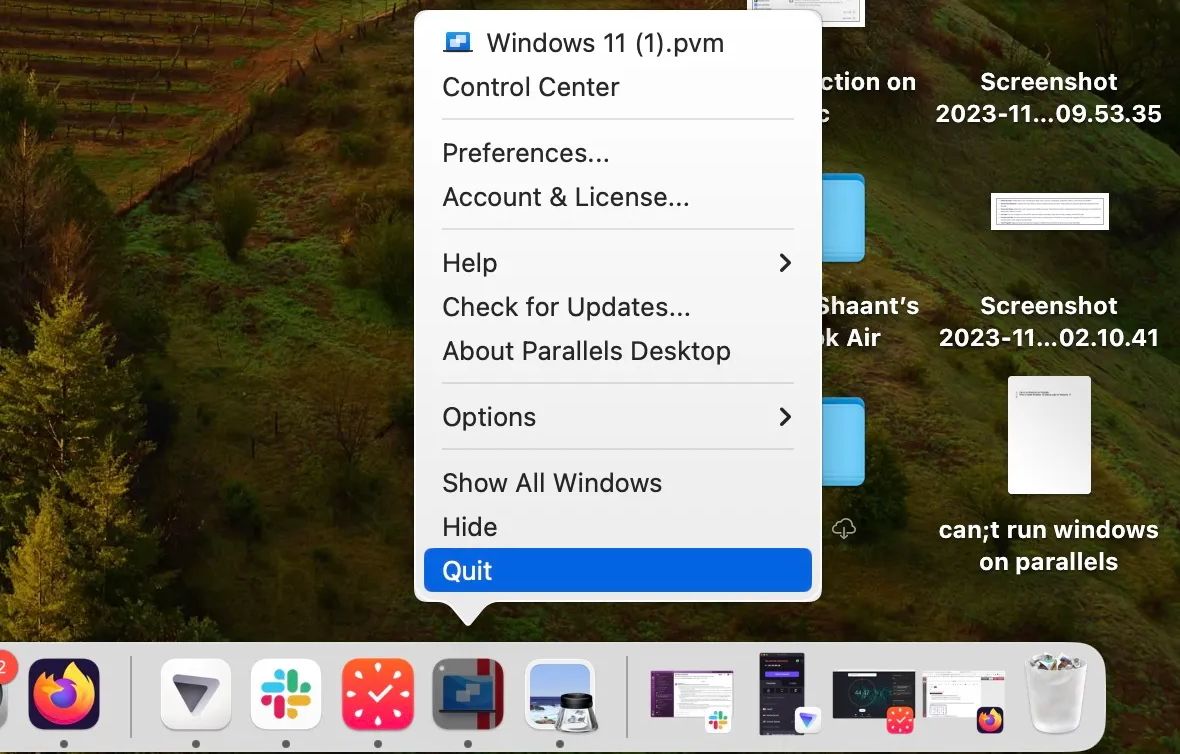
Po skutecznym zamknięciu maszyny wirtualnej, możesz przejść do deinstalacji aplikacji. Wykonaj te kroki:
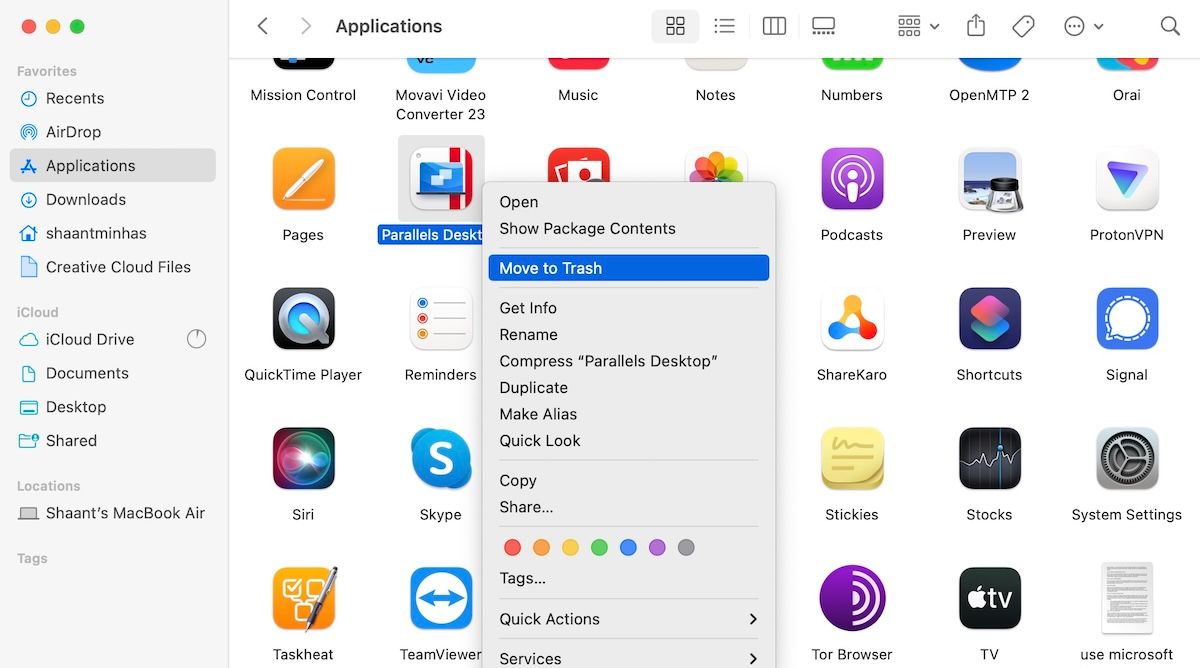
To wszystko! Aplikacja Parallels Desktop powinna być już usunięta z Twojego Maca.
Po usunięciu aplikacji, nie zapomnij o opróżnieniu Kosza, co jest niezbędne, aby trwale pozbyć się programu. Aby to zrobić, kliknij ikonę Kosza z klawiszem Control i wybierz opcję „Opróżnij Kosz”.
Jak usunąć pozostałe pliki Parallels Desktop
Jeśli wykonałeś poprzednie kroki, aplikacja Parallels powinna być już usunięta. Jednak na tym nie koniec. Warto poświęcić jeszcze chwilę na usunięcie pozostałych plików.
Deinstalacja Parallels w systemie macOS często zostawia za sobą szereg niepotrzebnych plików, które mogą zajmować cenne miejsce na dysku. Dlatego zaleca się, aby pozbyć się ich zaraz po deinstalacji. Oto jak to zrobić:
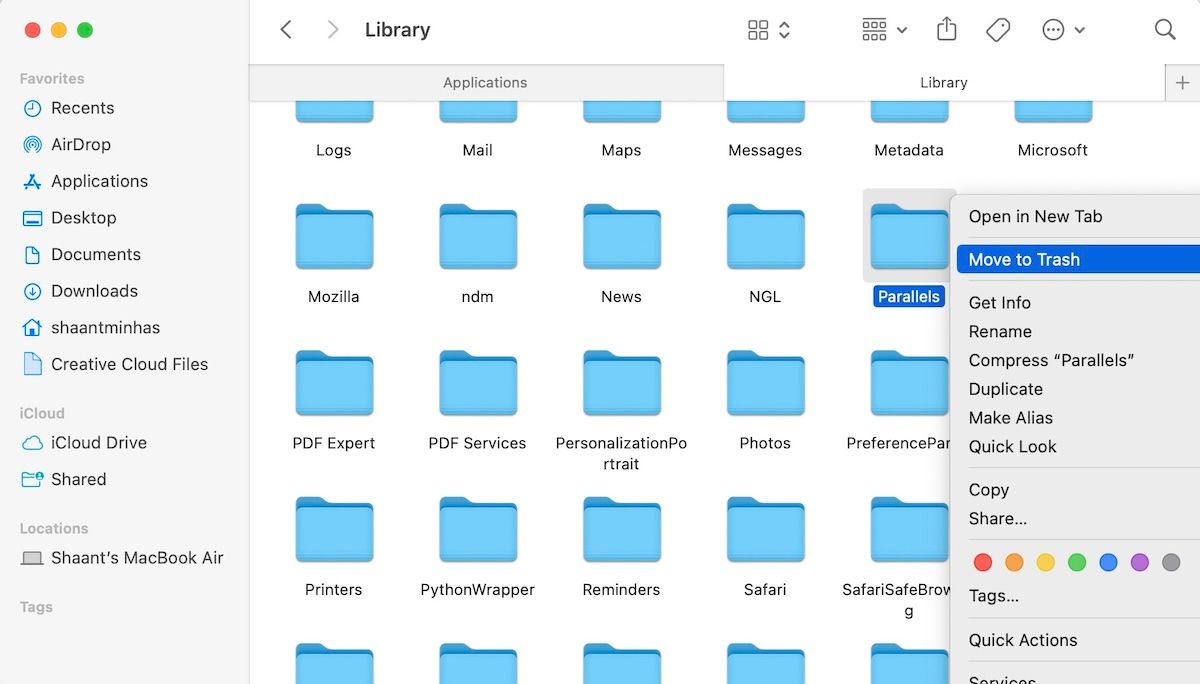
To wszystko – wszystkie pozostałe pliki z katalogu ~/Library/ zostaną usunięte. Teraz przejdź do poniższych katalogów i usuń resztki plików, które mogą się tam znajdować:
- ~/Biblioteka/Preferences
- ~/Biblioteka/Caches
- ~/Biblioteka/WebKit
- ~/Biblioteka/Group Containers
- ~/Biblioteka/Containers
Na koniec, nie zapomnij opróżnić Kosza, aby trwale usunąć pliki. Aby to zrobić, kliknij ikonę Kosza, przytrzymując klawisz Control, i wybierz „Opróżnij Kosz”.
Usuwanie Parallels Desktop z Maca bez pozostawiania śladów
Usuwanie Parallels Desktop z komputera Mac nie jest skomplikowane. Wystarczy usunąć aplikację, a następnie pozbyć się wszelkich powiązanych z nią plików, aby uniknąć niepotrzebnego zajmowania miejsca na dysku. Postępuj zgodnie z powyższymi wskazówkami, a usuniesz program Parallels Desktop z Twojego Maca bez żadnych problemów.
newsblog.pl
Maciej – redaktor, pasjonat technologii i samozwańczy pogromca błędów w systemie Windows. Zna Linuxa lepiej niż własną lodówkę, a kawa to jego główne źródło zasilania. Pisze, testuje, naprawia – i czasem nawet wyłącza i włącza ponownie. W wolnych chwilach udaje, że odpoczywa, ale i tak kończy z laptopem na kolanach.