Najskuteczniejszym sposobem zarządzania wiadomościami e-mail jest ich obsługa na bieżąco. W aplikacji Gmail na Androidzie dostępne są dwa główne przyciski w powiadomieniach: „Archiwizuj” oraz „Odpowiedz”. Pokażemy również, jak dodać opcję „Oznacz jako przeczytane”.
Przyciski „Archiwizuj” i „Odpowiedz” są bardzo pomocne, ale możliwość oznaczania wiadomości jako przeczytanych jest również niezwykle przydatna. Często zdarza się, że nie możesz od razu odpowiedzieć na e-mail, ale chcesz go zachować w skrzynce odbiorczej do późniejszej odpowiedzi. Umożliwienie tego bezpośrednio z powiadomienia to znacząca oszczędność czasu.
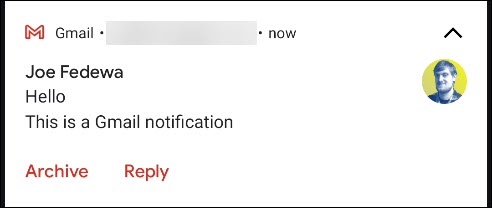
W Gmailu możesz wybrać, czy drugą opcją ma być „Archiwizuj” czy „Usuń”, ale to wszystko, co możesz dostosować. Aby dodać opcję „Oznacz jako przeczytane”, będziesz musiał zainstalować płatną aplikację o nazwie AutoNotification.
Aplikacja ta pozwala na przechwytywanie powiadomień z Gmaila, ich powielanie oraz dodawanie opcji „Oznacz jako przeczytane”. Należy jednak pamiętać, że wymaga ona dostępu do treści wiadomości e-mail, co może budzić obawy dotyczące prywatności.
Aby rozpocząć, pobierz AutoNotification z Google Play na swój telefon lub tablet z Androidem.
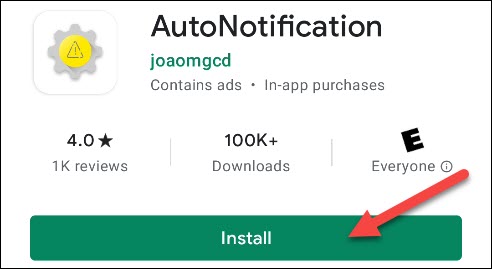
Podczas pierwszego uruchomienia aplikacji musisz przyznać jej dostęp do zdjęć, multimediów i plików na swoim urządzeniu, klikając „Zezwól”.
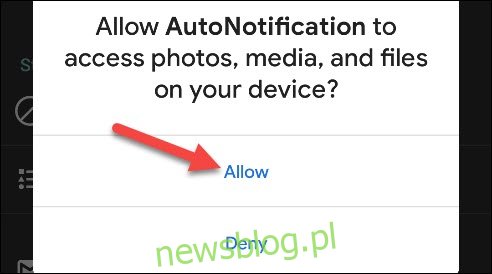
Zobaczysz wprowadzenie, które wyjaśni funkcje aplikacji. Możesz zamknąć tę wiadomość, korzystając z gestu wstecz lub przycisku.
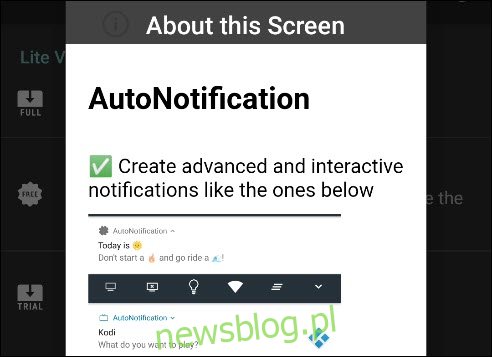
Następnie kliknij na „Przyciski Gmaila”.
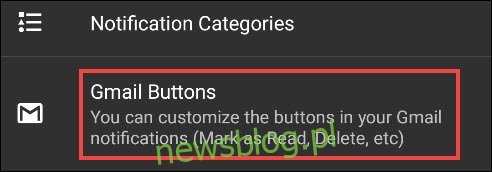
Wybierz „Dodaj konto”, aby połączyć swoje konto Google z aplikacją AutoNotification.
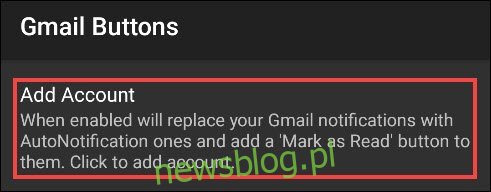
Na ekranie pojawi się komunikat informujący, że usługa przechwytywania powiadomień nie jest jeszcze aktywna. Dotknij „OK”, aby ją włączyć.
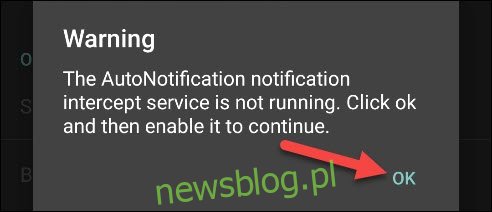
Przeniesiesz się do ustawień „Dostęp do powiadomień” w Androidzie; znajdź i kliknij „AutoNotification”.
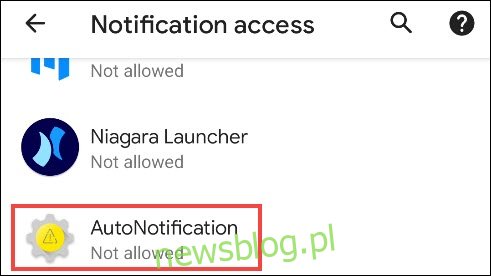
Włącz opcję „Zezwalaj na dostęp do powiadomień”.
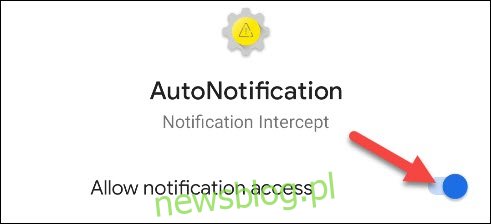
Jeśli zgadzasz się na dostęp, potwierdź, klikając „Zezwól” w wyskakującym komunikacie.
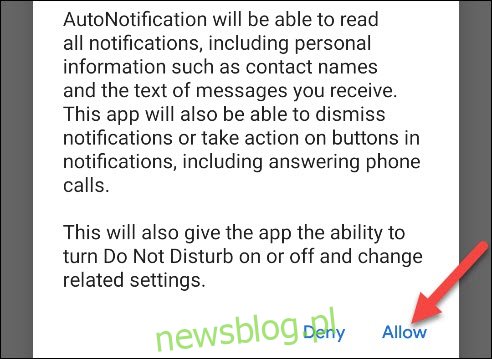
Użyj strzałek wstecz w lewym górnym rogu, aby wrócić do menu „Przyciski Gmaila” w aplikacji AutoNotification. Następnie ponownie wybierz „Dodaj konto”.
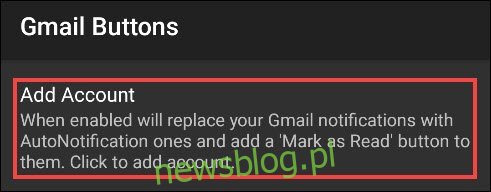
Pojawi się kolejne ostrzeżenie, które informuje, że funkcja nie działa w przypadku e-maili z etykietami. Dotknij „OK”, aby kontynuować.
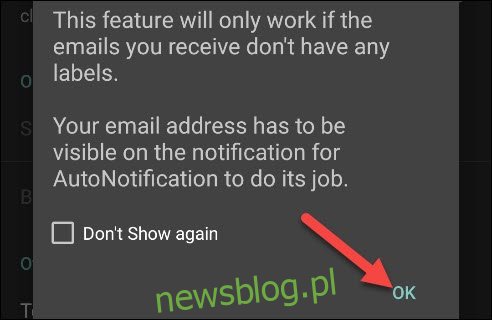
Na tym etapie pojawi się koszt korzystania z aplikacji. Możesz kliknąć „Rozpocznij okres próbny”, aby wypróbować bezpłatną, siedmiodniową wersję lub uiścić jednorazową opłatę w wysokości 99 centów, aby korzystać z niej na stałe.
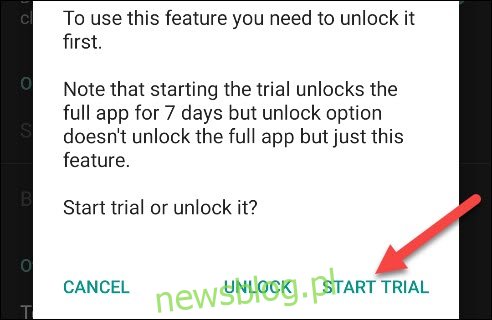
Po aktywacji okresu próbnego lub odblokowaniu funkcji pojawi się prośba o akceptację polityki prywatności. Wybierz „Przeczytaj zasady”, a następnie „Zgadzam się”, gdy będziesz gotowy.
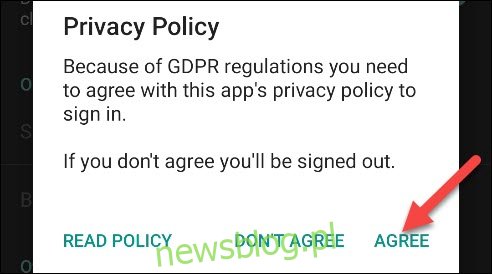
Na koniec wyświetli się okno „Wybierz konto”. Wybierz konto Google, do którego chcesz dodać opcję „Oznacz jako przeczytane”.
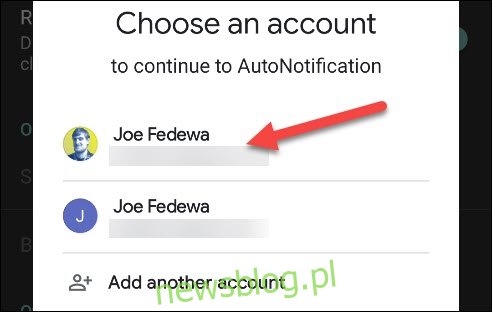
Wybierz „Zezwól”, aby przyznać aplikacji AutoNotification dostęp do „Wyświetlania wiadomości e-mail i ustawień” oraz „Wyświetl i modyfikuj, ale nie usuwaj wiadomości e-mail”. Dzięki temu aplikacja będzie mogła replikować powiadomienia Gmaila.
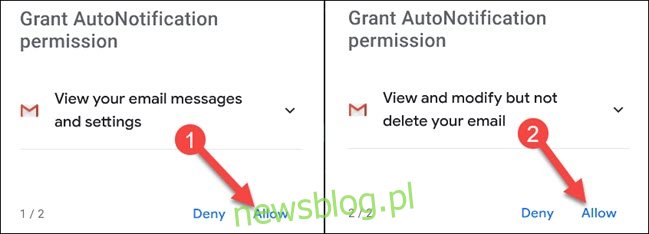
Potwierdź, klikając „Zezwól” w wyskakującym okienku.
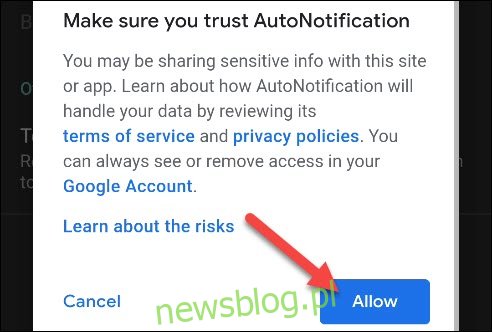
Otrzymasz również powiadomienia bezpieczeństwa od Google dotyczące dostępu aplikacji AutoNotification do twojego konta Google – to normalna procedura.
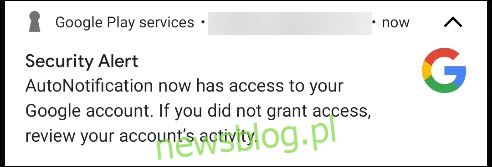
Teraz opcja „Oznacz jako przeczytane” powinna być dostępna w powiadomieniach Gmaila! Możesz zakończyć tutaj, jeśli jesteś zadowolony z wyników.
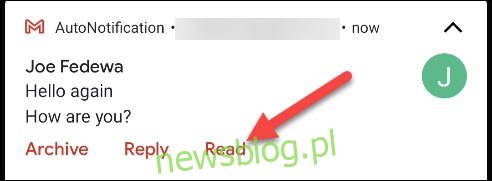
Oprócz opcji „Oznacz jako przeczytane” istnieją także inne przyciski, które można dodać. Aby zobaczyć więcej możliwości, wróć do sekcji „Przyciski Gmaila” w aplikacji AutoNotification i wybierz „Przyciski”.
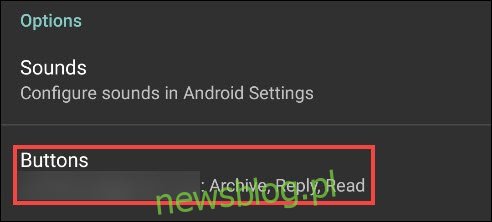
Zaznacz pole wyboru obok dowolnej opcji, którą chcesz dodać do powiadomień Gmaila.
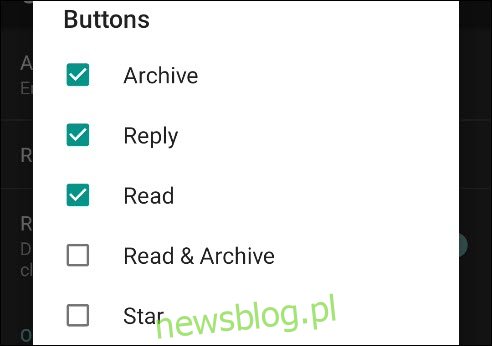
Dzięki tym nowym opcjom Twoja skrzynka odbiorcza nigdy nie wymknie się spod kontroli!
newsblog.pl
Maciej – redaktor, pasjonat technologii i samozwańczy pogromca błędów w systemie Windows. Zna Linuxa lepiej niż własną lodówkę, a kawa to jego główne źródło zasilania. Pisze, testuje, naprawia – i czasem nawet wyłącza i włącza ponownie. W wolnych chwilach udaje, że odpoczywa, ale i tak kończy z laptopem na kolanach.