Aplikacja Filmy i telewizja na Windows 10 to podstawowy odtwarzacz multimediów w systemie operacyjnym. Choć nie jest tak bogata w funkcje jak Windows Media Player, obsługuje format MKV, pozwala przycinać wideo oraz wyodrębniać z niego klatki, co nie jest możliwe w przypadku wspomnianego odtwarzacza. Ta aplikacja to jednak nie tylko odtwarzacz; może również śledzić całą bibliotekę multimediów. Wystarczy dodać foldery do aplikacji Filmy i TV, które zawierają pliki multimedialne. Tymi folderami mogą być foldery na dyskach lokalnych lub zewnętrznych. Oto jak to działa.
Dodawanie folderów i serwerów do aplikacji Filmy i telewizja
Otwórz aplikację Filmy i telewizja. Interfejs, który widzisz, gdy nie odtwarzasz filmu, składa się z trzech zakładek: foldery, pamięć wymienna oraz serwery.
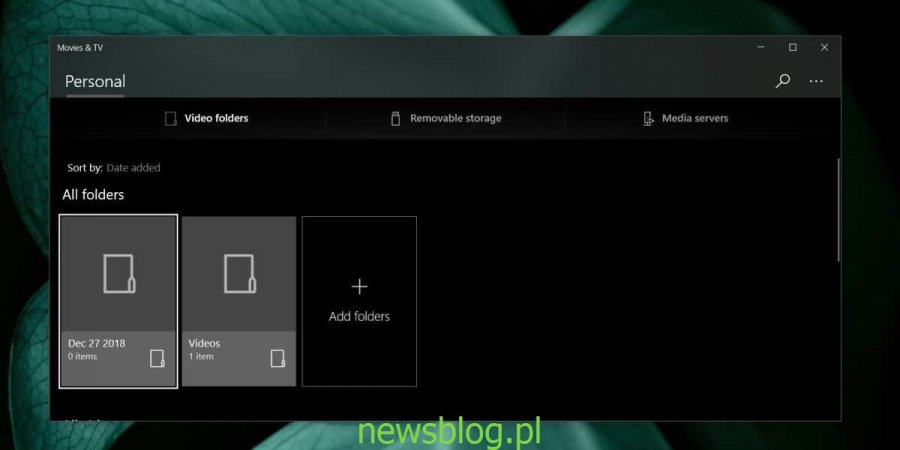
Foldery mogą być lokalne lub znajdować się na dyskach zewnętrznych. Aby dodać folder, kliknij przycisk „Dodaj foldery”, a następnie przejdź do folderu, który chcesz dodać. Powinieneś dodawać foldery zamiast całych dysków, zwłaszcza jeśli na dysku znajdują się różne typy plików. Przenieś pliki multimedialne do jednego folderu na tym dysku, a następnie dodaj go do aplikacji. Możesz dodać wiele folderów z tego samego dysku.
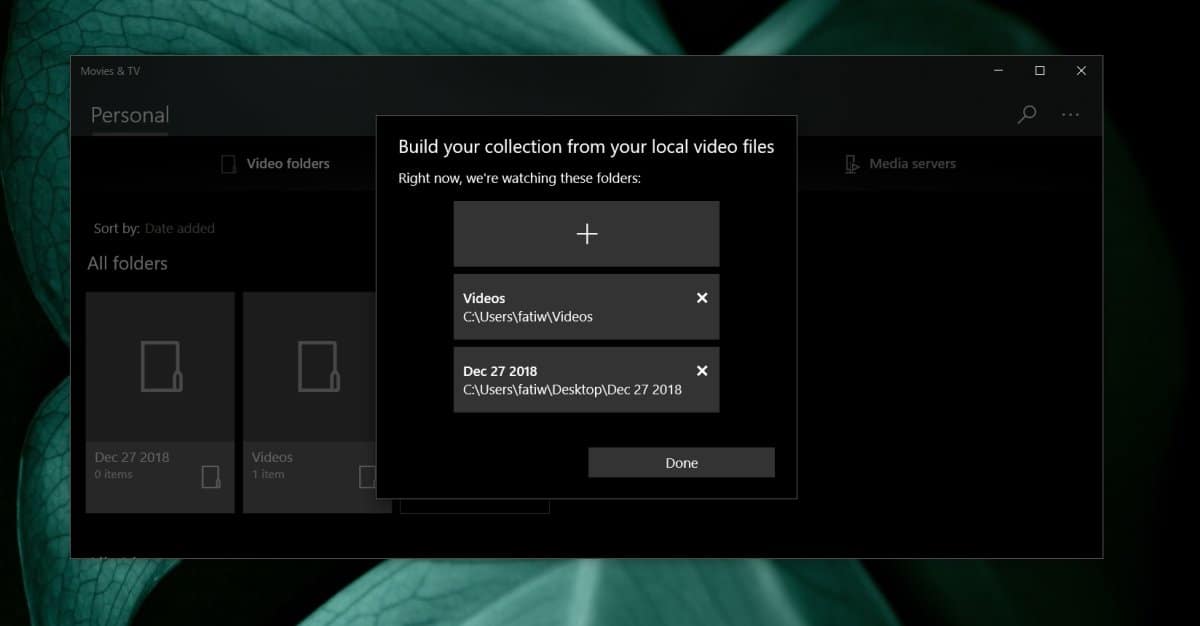
Przechodząc do zakładki Pamięć wymienna, zobaczysz listę wszystkich dysków wymiennych aktualnie podłączonych do systemu, a także innych urządzeń, z którymi możesz uzyskać dostęp do plików multimedialnych, na przykład z telefonu.
W zakładce Serwer możesz dodać serwer. Upewnij się, że komputer z systemem Windows 10 może zobaczyć i połączyć się z serwerem. Aplikacja powinna go znaleźć, jeśli komputer może się z nim połączyć za pomocą aplikacji Ustawienia. Wybierz serwer, a będziesz mógł przeglądać multimedia na nim dostępne.
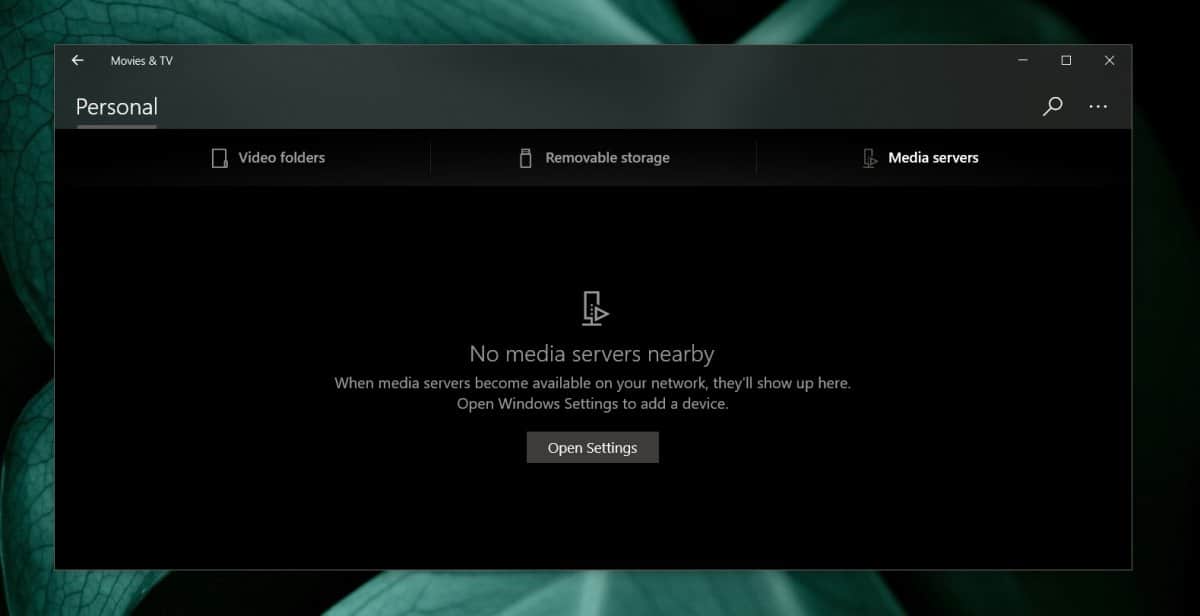
Aplikacja Filmy i telewizja to nie tylko odtwarzacz multimediów. Oferuje funkcję zarządzania biblioteką, która umożliwia szybki dostęp do multimediów zapisanych w systemie, na dysku sieciowym lub serwerze. Możesz przeglądać multimedia i wybierać, co chcesz odtwarzać. Zaletą dodawania elementów do biblioteki jest to, że możesz szybko przechodzić do następnego lub poprzedniego elementu w folderze. Na przykład, jeśli oglądasz serial, aplikacja automatycznie odtworzy następny odcinek, lub możesz szybko przejść do kolejnego elementu, klikając przycisk strzałki po prawej stronie. Podobnie możesz przejść do poprzedniego elementu, klikając przycisk strzałki po lewej stronie.
newsblog.pl
newsblog.pl
newsblog.pl
Maciej – redaktor, pasjonat technologii i samozwańczy pogromca błędów w systemie Windows. Zna Linuxa lepiej niż własną lodówkę, a kawa to jego główne źródło zasilania. Pisze, testuje, naprawia – i czasem nawet wyłącza i włącza ponownie. W wolnych chwilach udaje, że odpoczywa, ale i tak kończy z laptopem na kolanach.