W obliczu ogromnej liczby dostępnych materiałów wideo, możesz spróbować edytować własne filmy. Choć na pierwszy rzut oka może to wydawać się złożonym zadaniem, w rzeczywistości nie jest tak trudne – szczególnie, gdy wyposażysz się w odpowiednie narzędzia.
W zależności od urządzenia, na którym chcesz edytować filmy, dostępne są różne aplikacje, które mogą Ci w tym pomóc. Warto zaznaczyć, że edycja wideo nie ogranicza się tylko do komputerów. Obecnie smartfony są na tyle wydajne, że pozwalają na zabawę z filmami w wygodny sposób.
Jak edytować filmy na iPhonie
Edycja filmów zarejestrowanych przy użyciu iPhone’a jest prosta w systemie iOS. Dzięki wbudowanej aplikacji Zdjęcia możesz przycinać filmy, wykonując zaledwie kilka dotknięć ekranu.
Jeśli przypadkowo skorzystałeś z opcji „Zapisz wideo”, możesz przywrócić pierwotną długość swojego filmu.
- Otwórz film, który chcesz edytować, w aplikacji Zdjęcia.
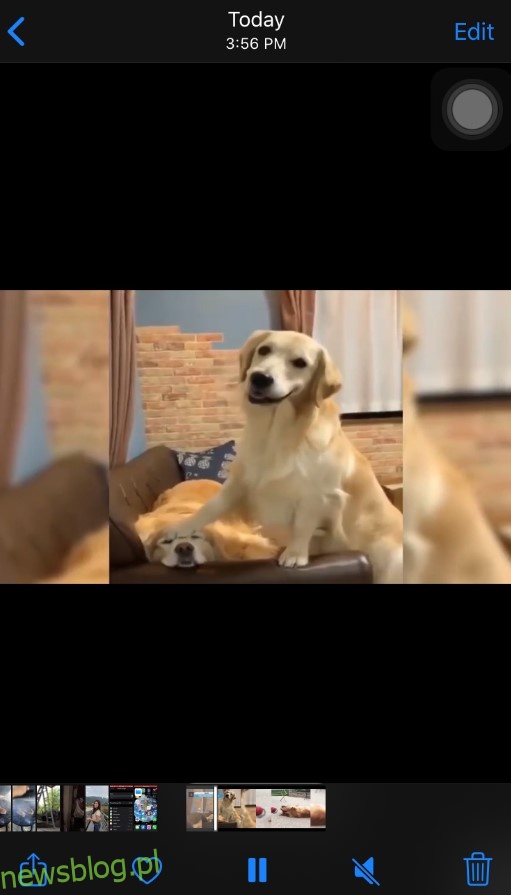
- Kliknij „Edytuj”.
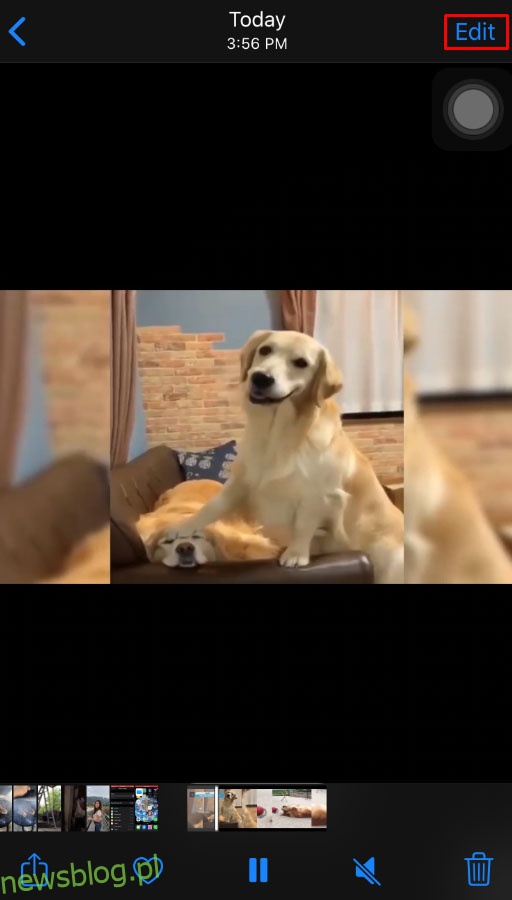
- Wybierz opcję „Przywróć”.
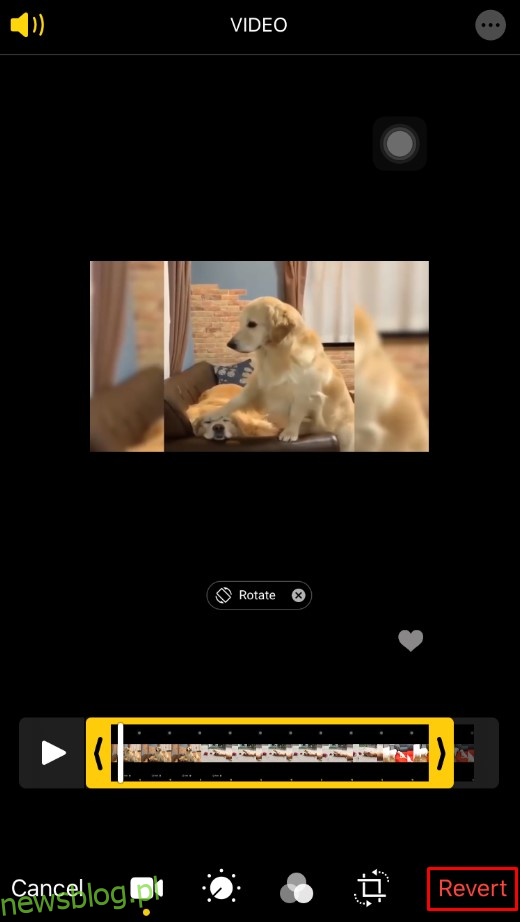
- Dotknij „Przywróć oryginał” i gotowe.
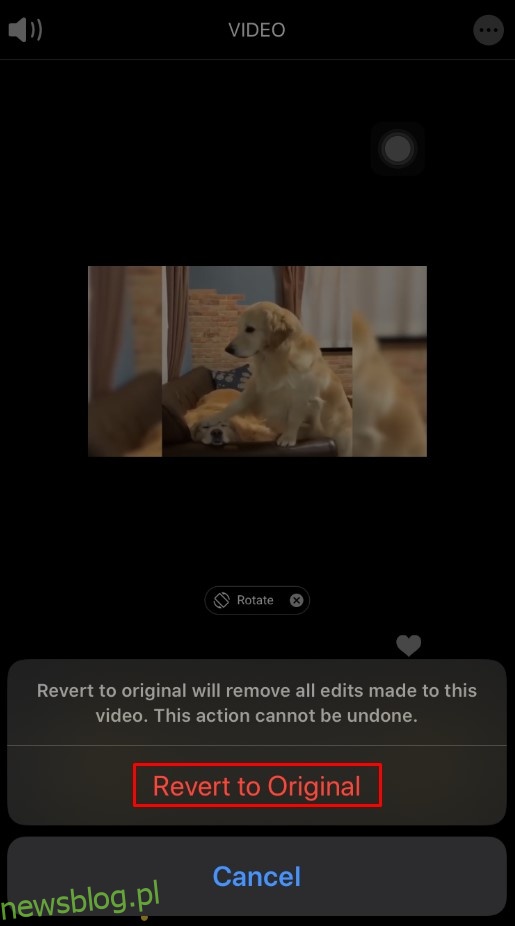
Jak edytować wideo na komputerze Mac
Aplikacja Zdjęcia od Apple jest również dostępna na komputerach Mac z systemem Mac OS X. Proces edycji wideo w tej aplikacji jest bardzo podobny do wersji na iOS.
- Uruchom aplikację „Zdjęcia” na swoim Macu. Jeśli nie znajdziesz jej w Docku, skorzystaj z Findera, aby wyszukać ją w menu Aplikacje.
- Po otwarciu aplikacji zobaczysz listę swoich zdjęć i filmów. Kliknij dwukrotnie na film, który chcesz edytować. Jeśli nie możesz go znaleźć, skorzystaj z opcji przeglądania w aplikacji.
- Umieść kursor myszy nad plikiem wideo, używając myszy lub gładzika.
- Na górze filmu powinien pojawić się przycisk akcji, przypominający trybik. Kliknij go.
- Wybierz „Przytnij” z menu, które się pojawi.
- Wyświetli się okno edycji z osią czasu filmu.
- Użyj żółtych suwaków, aby ustawić czas rozpoczęcia i zakończenia filmu.
- Po ustawieniu czasów możesz obejrzeć podgląd nowej wersji, klikając przycisk odtwarzania.
- Jeśli jesteś zadowolony z efektu, kliknij „Przytnij”, aby zapisać zmiany.
Aby cofnąć przycięcie, wykonaj następujące kroki:
- Otwórz edytowaną wersję wideo w aplikacji Zdjęcia.
- Wybierz „Edytuj”.
- Kliknij przycisk akcji, wyglądający jak trybik.
- Wybierz „Zresetuj przycięcie”.
Jak edytować filmy na urządzeniach z Androidem
Na urządzeniach z Androidem aplikacja Zdjęcia Google oferuje podstawowe funkcje edycji wideo. Możesz odtwarzać wszystkie filmy zapisane na swoim smartfonie lub tablecie z Androidem. Jeśli jeszcze jej nie masz, pobierz ją z Google Play.
Zdjęcia Google automatycznie zapisują edytowane filmy jako nowe pliki, więc nie musisz się obawiać, że oryginalny film zostanie zastąpiony.
Jak edytować filmy na Chromebooku
Aby korzystać z podstawowych opcji edycji na Chromebooku, aplikacja Zdjęcia Google jest doskonałym wyborem. Aby dowiedzieć się, jak przycinać filmy w ten sposób, zobacz wcześniejszą sekcję dotyczącą edycji wideo na Androidzie.
Osoby chcące przeprowadzić bardziej zaawansowaną edycję będą potrzebować aplikacji do edycji wideo od innych producentów. Dwie z najpopularniejszych aplikacji, które można zainstalować na Chromebooku, to PowerDirector oraz Kinemaster. Warto jednak pamiętać, że pełny zestaw funkcji tych aplikacji jest płatny, chociaż oferują one również wersje darmowe, które są bardziej rozbudowane niż Zdjęcia Google.
PowerDirector to wydajna aplikacja zaprojektowana z myślą o Chromebookach, która umożliwia podstawową edycję oraz dodawanie muzyki, efektów i spowolnionego tempa. Z kolei Kinemaster jest bardziej złożonym edytorem wideo, oferującym bardziej zaawansowane funkcje, takie jak edycja klatka po klatce, co pozwala na precyzyjną edycję.
Jak edytować filmy na komputerze z systemem Windows 10
Windows 10 ma wbudowaną aplikację Zdjęcia, która oferuje szereg przydatnych funkcji edycji wideo. Jeśli chcesz przyciąć zbyt długi film, ta aplikacja znacznie to ułatwi.
Oprócz tego istnieje wiele innych edytorów wideo, które możesz wykorzystać, zarówno płatnych, jak i darmowych. Wybór zależy od tego, jak zaawansowanej edycji planujesz dokonać. Na przykład, Filmowiec to darmowa aplikacja oferująca podstawowe funkcje edycji. Jeśli jednak planujesz bardziej złożoną edycję, z różnymi klipami, grafikami, efektami i przejściami, będziesz potrzebować profesjonalnych narzędzi. Jednym z najlepszych programów w branży jest Adobe Premiere, który jest niestety dość kosztowny.
Jak edytować filmy online
Jeśli potrzebujesz jedynie przyciąć kilka filmów, edytory wideo online mogą być najlepszym rozwiązaniem. Te strony umożliwiają wykonanie podstawowych edycji wideo bezpłatnie, co stanowi wygodną alternatywę dla aplikacji wymagających instalacji.
Niektóre z najpopularniejszych edytorów online to Clipchamp, WeVideo oraz Adobe Spark. Wszystkie z nich oferują przyzwoite opcje edycji wideo za darmo, więc warto je wypróbować, aby znaleźć ten, który najlepiej odpowiada Twoim potrzebom.
Jak edytować filmy na YouTube
Jako największa platforma wideo w Internecie, YouTube zrozumiał, jak istotne jest umożliwienie użytkownikom edytowania filmów. Choć nie oferuje zaawansowanych funkcji, pozwala na przycinanie filmów oraz usuwanie niektórych fragmentów.
Pierwszym krokiem jest przesłanie filmu na YouTube za pomocą swojego konta Google. Następnie przejdź do listy swoich filmów i kliknij „Edytor” w menu po lewej stronie. Zobaczysz swój film oraz oś czasu poniżej. Możesz użyć opcji „Przytnij”, aby zmienić początek i koniec filmu. Aby usunąć środkowy fragment, skorzystaj z opcji „Podziel”.
Na koniec możesz zapisać zmiany w oryginalnym filmie lub stworzyć nowy na podstawie edytowanej wersji.
Jak edytować filmy na Instagramie
Jeśli chcesz edytować filmy na Instagramie, masz do dyspozycji wiele aplikacji. Oto cztery popularne aplikacje, które oferują ciekawe funkcje edycyjne:
- Inshot – Umożliwia przycinanie, edytowanie i dzielenie filmów, a także dodawanie filtrów, efektów, muzyki oraz naklejek.

- Quik – Stworzona przez GoPro, pozwala na importowanie filmów z różnych źródeł. Możesz dodać tekst, muzykę, nakładki oraz wiele innych efektów.

- Magisto – Wykorzystuje sztuczną inteligencję do tworzenia efektownych filmów, pozwalając na dodawanie animacji, tekstu i muzyki.

- Adobe Premiere Rush – Aplikacja, która synchronizuje wszystko, co robisz, w dedykowanej pamięci w chmurze, co umożliwia edytowanie tego samego wideo na różnych urządzeniach.

Warto zauważyć, że InShot, Quik i Magisto wymagają opłacenia abonamentu, aby uzyskać dostęp do pełnego zestawu funkcji. Z kolei Adobe Premiere Rush jest darmowy, ale ma limit 2 GB na przechowywanie w chmurze, co wiąże się z dodatkowymi kosztami przy potrzebie zwiększenia tej przestrzeni.
Jak edytować filmy dla TikTok
TikTok jest obecnie drugą najpopularniejszą platformą do udostępniania wideo, zaraz po YouTube. Mimo że TikTok ma wbudowany edytor wideo, warto poszukać aplikacji, które pozwolą na bardziej efektowną edycję. Oto kilka popularnych aplikacji, które warto wypróbować.
Łatwa edycja wideo
Teraz, gdy wiesz już, jak edytować filmy na różnych platformach, czas na kreatywność. Bez względu na to, czy chcesz przyciąć film domowy, czy przygotować atrakcyjną prezentację do mediów społecznościowych, masz do dyspozycji odpowiednie narzędzia.
Czy udało Ci się edytować film, który chciałeś? Która aplikacja wydaje Ci się najwygodniejsza do edycji wideo? Podziel się swoimi uwagami w komentarzach poniżej.
newsblog.pl
Maciej – redaktor, pasjonat technologii i samozwańczy pogromca błędów w systemie Windows. Zna Linuxa lepiej niż własną lodówkę, a kawa to jego główne źródło zasilania. Pisze, testuje, naprawia – i czasem nawet wyłącza i włącza ponownie. W wolnych chwilach udaje, że odpoczywa, ale i tak kończy z laptopem na kolanach.