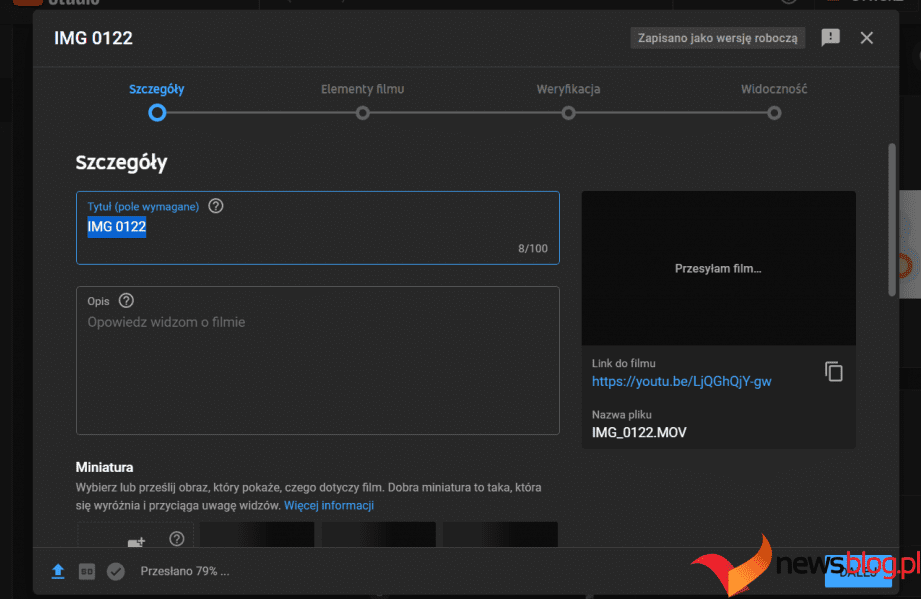YouTube jest znany z tego, że jest jedną z najpopularniejszych platform wideo, ale czy wiesz, że możesz wprowadzać drobne zmiany w swoich filmach nawet po ich przesłaniu? Ta funkcja znajduje się w YouTube Studio i jest stosunkowo prosta w użyciu.
W tym artykule poznasz elementy edytora wideo YouTube Studio i dowiesz się, jak edytować za jego pomocą filmy po ich przesłaniu.
Spis treści:
Dlaczego warto używać YouTube Studio do edycji filmu?
Pierwszą rzeczą, którą należy zrozumieć na temat edytora wideo YouTube Studio, jest to, że nie jest to edytor wideo obejmujący wszystko. Oznacza to, że masz bardzo ograniczone narzędzia, z których możesz skorzystać.
Powiedziawszy to, masz wygodną możliwość edycji wideo, dzięki której możesz wprowadzać podstawowe zmiany bez konieczności usuwania filmu i utraty już uzyskanych wyświetleń. Jeśli na przykład po przesłaniu filmu zorientujesz się, że zapomniałeś zamazać prywatne informacje, YouTube Studio pomoże Ci naprawić ten błąd kilkoma kliknięciami.
Dodatkowo możesz bezpłatnie edytować swoje filmy w YouTube za pomocą tego prostego edytora wideo, który jest bardzo przyjazny dla początkujących. Ponieważ zawiera tylko podstawowe narzędzia do edycji, nie ma potrzeby poruszania się po zaawansowanych funkcjach oprogramowania.
Jak znaleźć edytor wideo YouTube Studio
Aby znaleźć edytor wideo YouTube Studio, zacznij od strony głównej YouTube. Kliknij swoje zdjęcie profilowe w prawym górnym rogu i wybierz YouTube Studio.

Stamtąd zostaniesz przekierowany do panelu Studio. Na pasku narzędzi po lewej stronie wybierz opcję Treść. Najedź kursorem na film, który chcesz edytować, i wybierz ikonę Szczegóły — wygląda jak ołówek.

Na następnej stronie zobaczysz wszystkie szczegóły dotyczące filmu. Na pasku narzędzi po lewej stronie wybierz opcję Edytor. Kliknij Rozpocznij, jeśli zostaniesz o to poproszony.

Stamtąd otworzy się edytor wideo YouTube Studio i możesz rozpocząć wprowadzanie modyfikacji.
Jak edytować swoje filmy w YouTube Studio
Jak na niezwykle prosty edytor wideo, jest w nim kilka godnych uwagi elementów. Poniżej znajduje się wyjaśnienie, czym są poszczególne elementy i jak z nich korzystać.
Niezależnie od rodzaju edycji, którą wykonasz w edytorze wideo, jeśli chcesz wprowadzić tego typu zmiany, możesz skorzystać z przycisków Cofnij i Ponów w YouTube Studio nad osią czasu. Skróty klawiaturowe nie działają w edytorze.
Przycinaj i tnij
Funkcja Przytnij i przytnij jest dokładnie taka, jak się wydaje — możesz przycinać i przycinać materiał, aby poprawić jego jakość.
Istnieją dwa sposoby użycia opcji Przytnij i przytnij. Jeśli chcesz przyciąć tylko początek lub koniec filmu, po prostu umieść kursor na niebieskim pasku z przodu lub na końcu i przeciągnij go w miejsce, w którym chcesz rozpocząć lub zakończyć wideo.
Jeśli chcesz przyciąć sekcję w środku filmu, również masz taką opcję. Wybierz opcję + Nowe cięcie, a nad filmem pojawi się cięcie, zaczynając od miejsca umieszczenia głowicy odtwarzania.

Jeśli chcesz zmienić długość cięcia, przesuń końce kursorem lub wpisz czas w informacjach o cięciu. Kiedy już ustalisz, gdzie nastąpi cięcie, kliknij ikonę znacznika wyboru, a następnie kliknij Zapisz.
Plama
Funkcja Rozmycie oferuje dwie opcje: Rozmycie twarzy i Rozmycie niestandardowe.
Aby utworzyć rozmycie twarzy, wybierz Rozmycie > Rozmycie twarzy. Oprogramowanie przeanalizuje Twój film, aby znaleźć w nim twarze. Następnie daje możliwość wybrania tych, które znalazł. Kliknij twarze, które chcesz zamazać, a następnie wybierz Zastosuj. Następnie doda rozmycie twarzy w filmie.

Niestandardowe rozmycie umożliwia umieszczenie rozmycia na wszystkim, co chcesz. Aby dodać rozmycie niestandardowe, upewnij się, że głowica odtwarzania znajduje się we właściwym miejscu, a następnie wybierz opcję Rozmycie > Rozmycie niestandardowe.
Kursorem przesuń rozmycie na obiekt, który chcesz ukryć. Następnie wybierz kształt i zdecyduj, czy chcesz, aby śledził przedmiot, nad którym się znajduje. Aby zmienić czas rozmycia, możesz kliknąć i przeciągnąć niebieską oś czasu rozmycia lub ręcznie wprowadzić czas. Po zakończeniu wybierz opcję Zapisz.

Pamiętaj, że jeśli wykonasz rozmycie, zapisanie efektu może zająć kilka godzin i nie będziesz mógł wprowadzić innych zmian w filmie.
Audio
Jeśli nie chcesz płacić za muzykę nieodpłatną, skorzystaj z Biblioteki audio YouTube, aby dodać muzykę i efekty dźwiękowe do swoich filmów. W edytorze wideo YouTube Studio wybierz opcję Dźwięk, aby wyświetlić całą muzykę z biblioteki audio i łatwo dodać ją do swojego filmu.
Przejrzyj opcje lub jeśli chcesz wyszukać zespół lub utwór, możesz wpisać go w pasku wyszukiwania. Wybierz przycisk odtwarzania, aby odsłuchać utwór.

Gdy znajdziesz utwór, który chcesz dodać, najedź kursorem na utwór i kliknij Dodaj. Możesz edytować utwór, przesuwając kursorem końcówki w przód i w tył. Gdy będziesz zadowolony z wyniku, kliknij Zapisz.
Karty informacyjne i ekrany końcowe
Dodawanie kart informacyjnych i ekranów końcowych do filmów w YouTube jest ważne, ponieważ pomaga zwiększyć ruch w innych filmach, a nawet pozyskać nowych subskrybentów. Rozpoznasz te opcje, ponieważ są one również dostępne po przesłaniu filmu na swój kanał YouTube.

Umieść głowicę odtwarzania w miejscu, w którym chcesz umieścić kartę informacyjną lub ekran końcowy, kliknij znak + obok funkcji, którą chcesz dodać, i kliknij Zapisz.
Przerwy reklamowe są dostępne w przypadku kanałów YouTube, na których zarabia się. Masz możliwość dodania tych przerw podczas procesu przesyłania. Jeśli jednak chcesz dodać więcej reklam lub rozmieścić reklamy w całym filmie, aby uniknąć przerw w oglądaniu, możesz to zrobić w edytorze wideo.

Wybierz Przerwa na reklamę, a reklama będzie odtwarzana wszędzie tam, gdzie ją umieścisz. Jeśli nie podoba Ci się miejsce, w którym umieściłeś reklamy, zawsze możesz wybrać opcję Umieść automatycznie, a YouTube zajmie się tym za Ciebie.
Nie możesz edytować swojego filmu w YouTube Studio? Oto kilka powodów
Możesz przejść do edytora wideo YouTube Studio i odkryć, że nie możesz edytować swoich filmów. Może się to zdarzyć z kilku powodów.
- Twój film jest nadal przetwarzany. Po prostu poczekaj, aż wszystko się skończy, a edycja wideo powinna być możliwa.
- Twój film otrzymał ostrzeżenie o naruszeniu praw autorskich. Możesz ustawić film jako prywatny lub całkowicie go usunąć i edytować w innym programie. Jednak nadal będziesz mieć ostrzeżenie na swoim koncie.
Edytuj przesłane filmy w YouTube Studio
Niezależnie od tego, czy jesteś początkującym montażystą wideo, czy zajmujesz się tym już od jakiegoś czasu, edytor wideo YouTube Studio ma swoje miejsce w kreatywnym świecie.
Jest przeznaczony dla filmów, które już przesłałeś do YouTube, więc jeśli znajdziesz drobne problemy wymagające szybkiego rozwiązania, po prostu przejdź do edytora i dokonaj poprawek. Nie będzie to miało wpływu na liczbę wyświetleń, a Twoje filmy będą wyglądać bardziej profesjonalnie.