Apple nie wykazuje dużego zainteresowania użytkownikami systemu Linux, mimo że wiele osób korzystających z tej platformy posiada iPhone’y. W wyniku tego zaniedbania, brak jest odpowiednich rozwiązań umożliwiających korzystanie z iCloud w systemie Linux, co uniemożliwia użytkownikom dostęp do ich danych, zdjęć, notatek i innych zasobów.
Aby zniwelować brak wsparcia Apple dla aplikacji iCloud w systemie Linux, użytkownicy mogą skorzystać z alternatywnych rozwiązań, takich jak zainstalowanie aplikacji iCloud Snap lub stworzenie własnej aplikacji z wykorzystaniem narzędzia Nativefier.
Ważna informacja: aby korzystać z iCloud w systemie Linux za pośrednictwem aplikacji iCloud Snap lub samodzielnie stworzonej aplikacji Nativefier, konieczne jest posiadanie Apple ID. Więcej szczegółów znajdziesz klikając tutaj.
Metoda 1 – Aplikacja iCloud Notes Snap
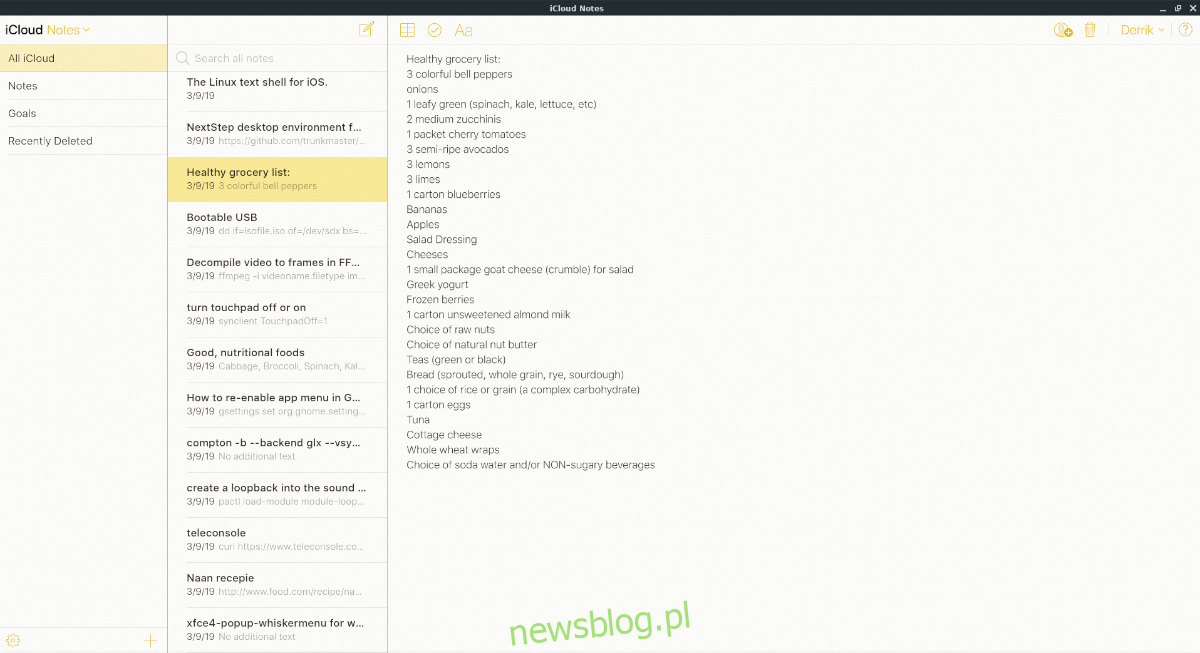
Aplikacja iCloud Notes Snap to prosty interfejs przeglądarki, zapakowany w łatwą do zainstalowania paczkę Snap. Jej celem jest zapewnienie szybkiego dostępu do iCloud Notes, ale oferuje także inne funkcje, takie jak poczta, zdjęcia, kontakty i inne usługi Apple.
Aby uzyskać dostęp do aplikacji iCloud Snap na swoim komputerze z systemem Linux, musisz mieć zainstalowane środowisko wykonawcze Snap. Bez tej infrastruktury, aplikacja nie będzie mogła zostać zainstalowana, dlatego ważne jest, aby była ona aktywna (jeśli jeszcze jej nie posiadasz).
Uruchomienie środowiska Snap w większości dystrybucji jest obecnie dość proste, ponieważ niemal wszystkie popularne dystrybucje Linuksa wspierają tę technologię. Aby uzyskać więcej informacji na temat instalacji Snapów, kliknij tutaj. Jeśli nie korzystasz z systemu operacyjnego Linux obsługującego Snap, warto rozważyć przejście na Ubuntu.
Instalacja iCloud Notes Snap
Po skonfigurowaniu środowiska Snap na swoim komputerze z systemem Linux, kolejnym krokiem jest pobranie aplikacji iCloud ze sklepu Snapcraft. Aby to zrobić, otwórz terminal, naciskając Ctrl + Alt + T lub Ctrl + Shift + T. Następnie wprowadź poniższe polecenie, aby zainstalować Snap.
sudo snap install icloud-notes-linux-client
Po zakończeniu instalacji, otwórz menu aplikacji i znajdź „icloud-notes-linux-client” lub coś podobnego. Po uruchomieniu aplikacji, zostaniesz poproszony o zalogowanie się do swojego konta Apple iCloud przy użyciu Apple ID. Wprowadź swoje dane logowania.
Zakładając, że logowanie zakończy się sukcesem, uzyskasz dostęp do swoich notatek iCloud. Możesz przeglądać ostatnio zapisane notatki. Aby uzyskać dostęp do innych usług iCloud, kliknij strzałkę w dół w lewym górnym rogu okna, obok napisu „iCloud Notes”, co umożliwi Ci szybkie przełączanie się pomiędzy różnymi aplikacjami iCloud.
Metoda 2 – Stworzenie aplikacji iCloud na Linuxie za pomocą Nativefier
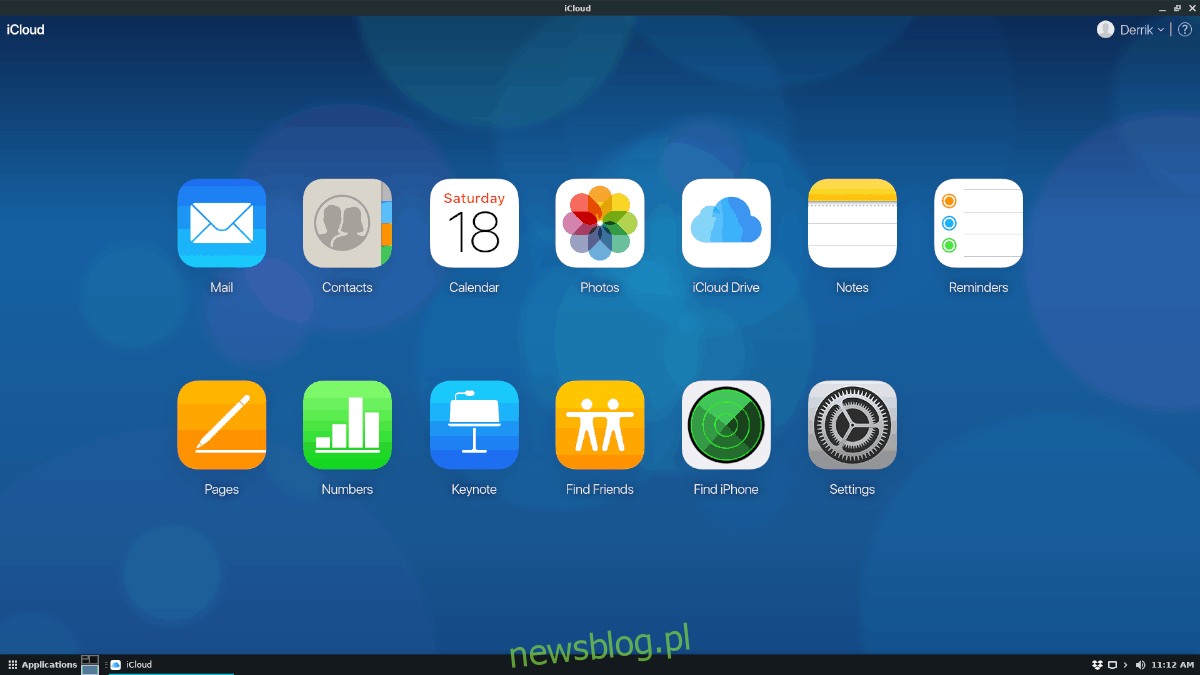
Użycie pakietu Snap do uruchomienia iCloud Notes jest wystarczające dla większości użytkowników, którzy nie chcą się zbytnio angażować. Niemniej jednak, doświadczenie to może nie być najlepsze, ponieważ aplikacja jest ograniczona przez Snap i nie można jej dostosować. Jeśli chcesz uzyskać lepsze wrażenia, warto rozważyć stworzenie własnej aplikacji przy pomocy Nativefier.
Tworzenie aplikacji iCloud z Nativefier nie jest trudne, ponieważ narzędzie to wykonuje większość pracy. Wystarczy znać odpowiednie polecenia do wprowadzenia w terminalu.
Na początku procesu budowy aplikacji iCloud, musisz zainstalować Nativefier. W tym celu zapoznaj się z naszym szczegółowym przewodnikiem, który opisuje, jak zainstalować to narzędzie w popularnych dystrybucjach Linuksa. Po zainstalowaniu Nativefier, otwórz terminal, przejdź do katalogu tymczasowego i utwórz nowy folder do budowy.
cd /tmp mkdir -p icloud-linux-build-dir cd icloud-linux-build-dir
Teraz użyj narzędzia wget, aby pobrać ikonę iCloud z Internetu.
wget https://i.imgur.com/m0abT4k.png -O icon.png
Po pobraniu ikony, czas użyć Nativefier do stworzenia pliku binarnego dla systemu Linux.
nativefier -p linux -a x64 -i icon.png --disable-context-menu --disable-dev-tools --single-instance https://www.icloud.com/
Po zakończeniu budowy pakietu, użyj polecenia mv, aby zmienić nazwę folderu wyjściowego z „sign-in-to-i-cloud-apple-linux-x64” na „icloud”.
mv sign-in-to-i-cloud-apple-linux-x64 icloud
Przenieś nowo utworzony folder „icloud” do katalogu /opt.
mv /tmp/icloud-linux-build-dir/icloud /opt
Zmień nazwę pliku binarnego iCloud z „sign-in-to-i-cloud-apple” na „icloud”.
mv /opt/icloud/sign-in-to-i-cloud-apple /opt/icloud/icloud
Po zmianie nazwy pliku binarnego, należy zaktualizować jego uprawnienia poleceniem chmod, aby aplikacja działała poprawnie.
sudo chmod 755 -R /opt/icloud/
Utwórz skrót na pulpicie
Aplikacja Nativefier iCloud jest już skonfigurowana na komputerze z systemem Linux, ale nie możesz jeszcze z niej korzystać, ponieważ brakuje skrótu na pulpicie. Na szczęście można to łatwo naprawić. Otwórz terminal i użyj polecenia touch, aby utworzyć nowy plik skrótu.
su -
lub
sudo -s
touch /usr/share/applications/icloud.desktop
Następnie otwórz plik skrótu iCloud w edytorze tekstu Nano.
nano -w /usr/share/applications/icloud.desktop
Wklej poniższy kod do edytora Nano:
[Desktop Entry]
Komentarz[en_US]= Uzyskaj dostęp do Apple iCloud w systemie Linux.
Komentarz =
Exec = /opt/icloud/icloud
GenericName[en_US]= Aplikacja Apple iCloud na komputer.
GenericName = iCloud
Ikona = /opt/icloud/resources/app/icon.png
MimeType =
Nazwa[en_US]= iCloud
Imię = iCloud
NoDisplay = false
Ścieżka =
Kategorie = Sieć
StartupNotify = true
Terminal = false
TerminalOptions =
Type = Aplikacja
Aby zapisać zmiany w pliku skrótu iCloud, naciśnij Ctrl + X, a następnie Ctrl + O, aby wyjść. Na koniec zaktualizuj uprawnienia pliku skrótu.
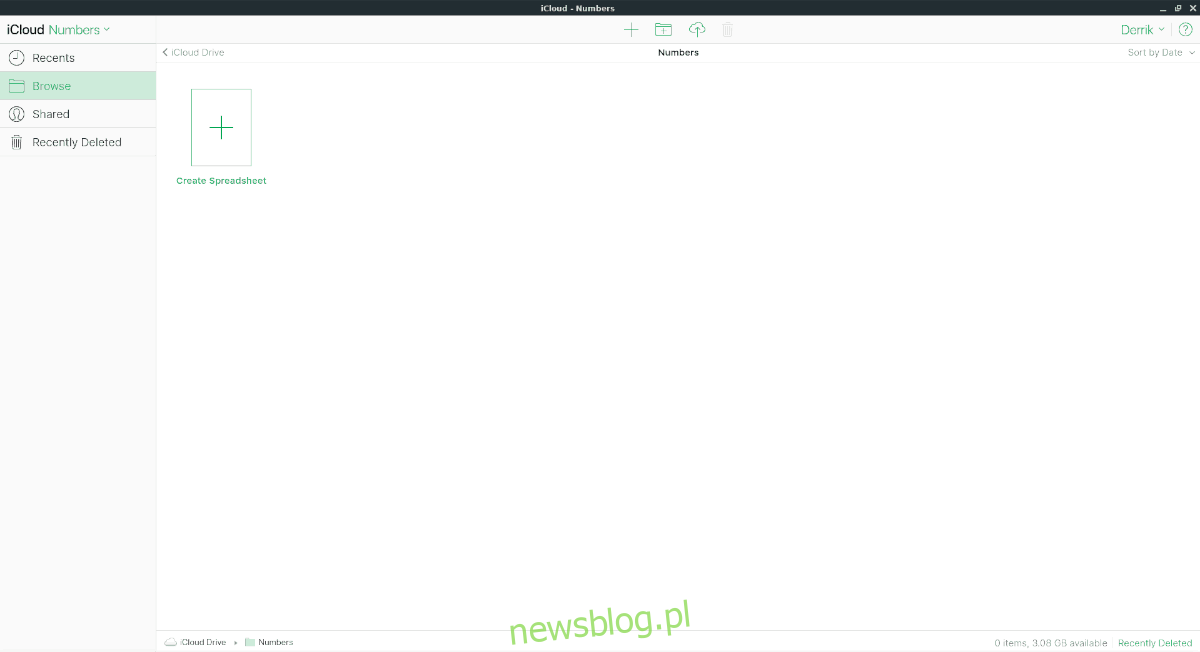
chmod +x /usr/share/applications/icloud.desktop
newsblog.pl
Maciej – redaktor, pasjonat technologii i samozwańczy pogromca błędów w systemie Windows. Zna Linuxa lepiej niż własną lodówkę, a kawa to jego główne źródło zasilania. Pisze, testuje, naprawia – i czasem nawet wyłącza i włącza ponownie. W wolnych chwilach udaje, że odpoczywa, ale i tak kończy z laptopem na kolanach.