macOS High Sierra nie wprowadza żadnych rewolucyjnych innowacji na pulpicie Maca. Jak sugeruje sama nazwa, jest to jedynie drobne ulepszenie w stosunku do wcześniejszej wersji. Apple mogło równie dobrze nazwać ten system Sierra 2.0, a efekt byłby ten sam. Mimo to, istnieją niewielkie usprawnienia w macOS 10.13, które staną się szczególnie zauważalne, jeśli korzystasz z Maca z tym systemem i iPhone’a działającego na iOS 11. Jednym z mniejszych udoskonaleń wprowadzonych w macOS High Sierra jest możliwość uzyskania bezpośredniego linku do plików iCloud przez Finder. Interfejs użytkownika może nie być najłatwiejszy w obsłudze, co jest zaskakujące w przypadku produktu Apple, ale spełnia swoje zadanie.
Logowanie do iCloud
Oczywiście, aby uzyskać bezpośredni link do plików iCloud, musisz najpierw zalogować się na swoje konto iCloud. Usługa ta jest zintegrowana z Finderem, dlatego najszybszą metodą logowania jest kliknięcie na iCloud w lewej kolumnie nawigacji w Finderze. Po pojawieniu się monitu, wprowadź swój Apple ID. Jeśli włączyłeś iCloud na swoim iPhonie, możesz zostać poproszony o podanie kodu zabezpieczającego z iPhone’a, aby skonfigurować iCloud na Macu. Po zalogowaniu się, pozwól iCloud na chwilę, aby zsynchronizował pliki z komputerem.
Uzyskiwanie bezpośredniego linku do plików iCloud
Aby uzyskać link do plików iCloud, otwórz Finder i kliknij na iCloud w lewym pasku nawigacyjnym. Następnie kliknij prawym przyciskiem myszy na plik, który chcesz udostępnić, a w menu kontekstowym wybierz opcję Udostępnij > Dodaj osoby. W tym momencie ukazuje się pewna wada projektowa. Choć możesz uzyskać bezpośredni link do plików iCloud w Finderze, musisz przejść przez dość skomplikowane menu udostępniania, aby go zdobyć. Opcja Kopiuj łącze nie jest dostępna w głównym menu kontekstowym.
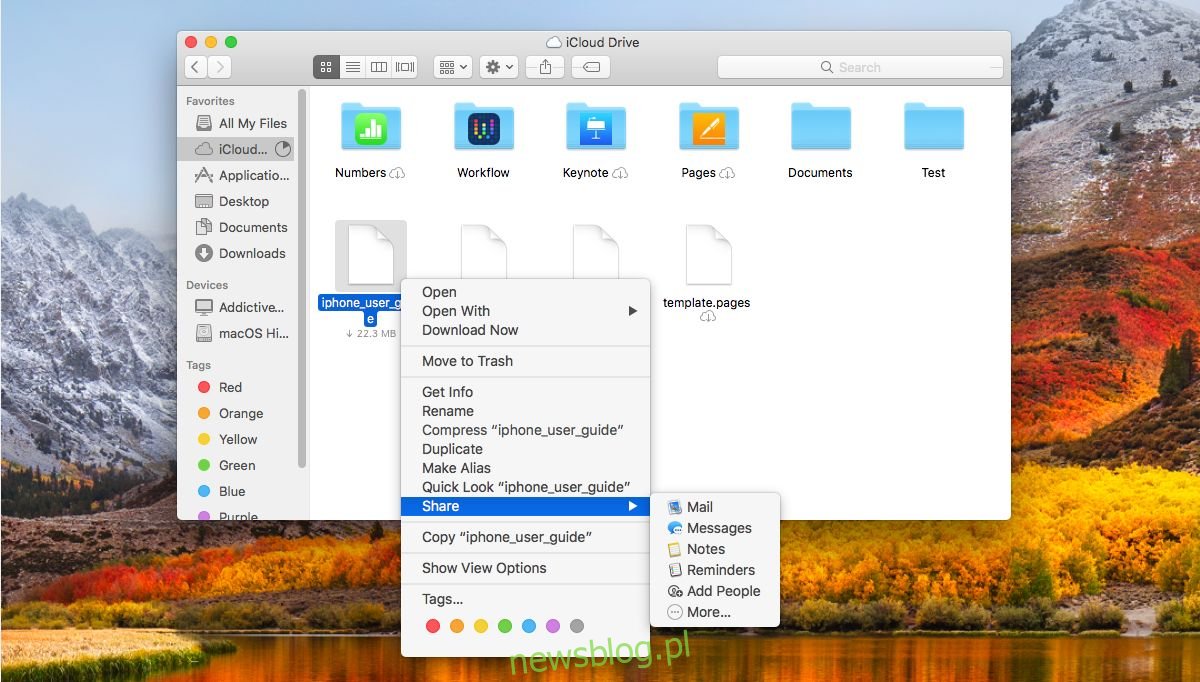
W oknie udostępniania Dodaj osoby zobaczysz różne opcje, takie jak przesyłanie przez e-mail czy wiadomości. Zauważysz również opcję „Kopiuj link”. Kliknij na nią.
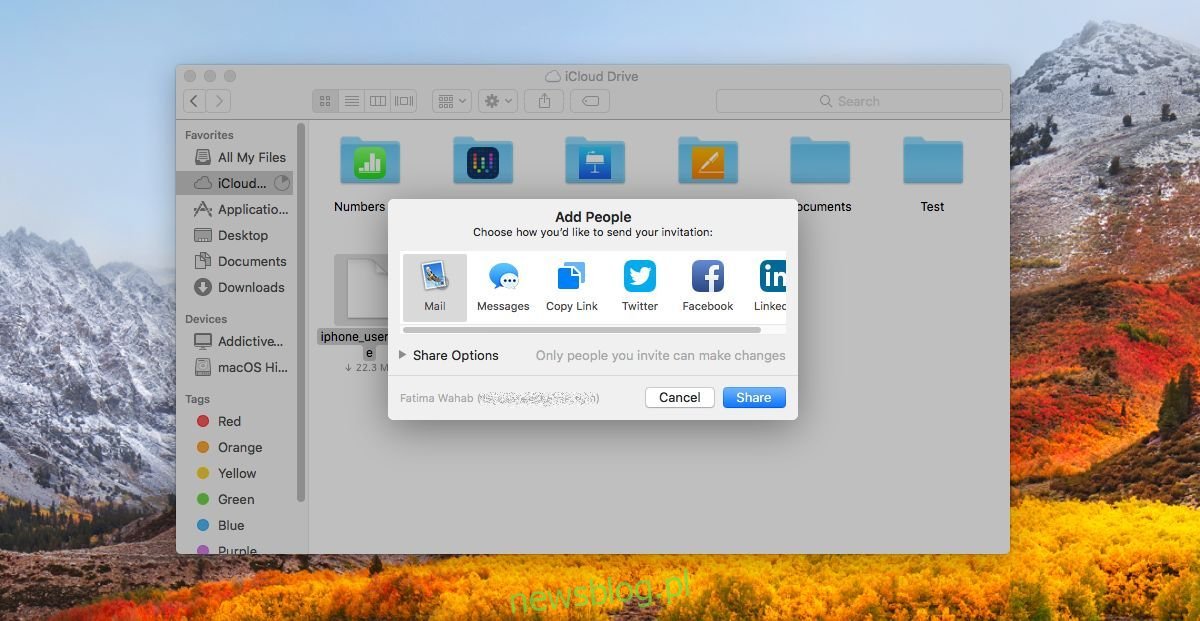
Następnie rozwiń opcje udostępniania, które znajdują się poniżej wiersza aplikacji, za pomocą której chcesz udostępnić plik. Zmień ustawienie „Kto może uzyskać dostęp” na „Każda osoba mająca link”, a następnie kliknij przycisk „Udostępnij”, aby skopiować link do schowka. Domyślnie uprawnienia są takie, że każdy może edytować plik. Możesz jednak zmienić te ustawienia, aby pozwolić każdemu, kto ma link, na dostęp do pliku, ale bez możliwości wprowadzania zmian.
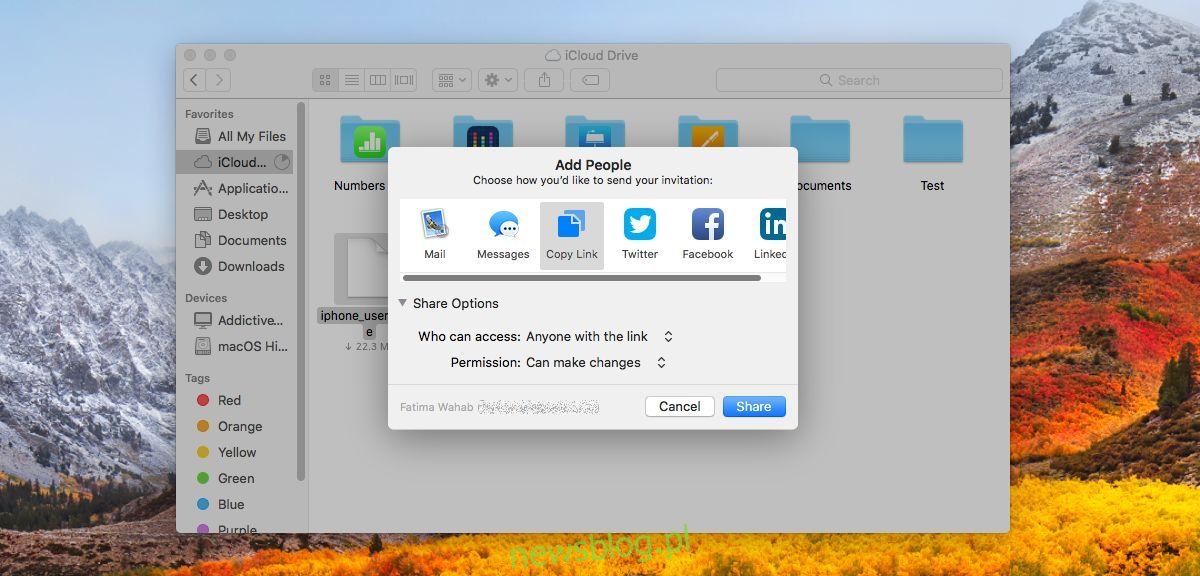
iCloud to nie jest typowy dysk w chmurze, do którego użytkownicy są przyzwyczajeni. Różni się on od Dysku Google, Dropbox i OneDrive, ale stale się rozwija. Nie służy już jedynie do tworzenia kopii zapasowych i synchronizacji danych aplikacji pomiędzy urządzeniami Apple. Od iOS 11 użytkownicy będą mogli zapisywać pliki w iCloud za pośrednictwem nowej aplikacji Pliki. Ta nowa funkcjonalność bezpośredniego linku pozwala na przeglądanie plików przez wszystkich, nie tylko posiadaczy urządzeń Apple.
newsblog.pl
Maciej – redaktor, pasjonat technologii i samozwańczy pogromca błędów w systemie Windows. Zna Linuxa lepiej niż własną lodówkę, a kawa to jego główne źródło zasilania. Pisze, testuje, naprawia – i czasem nawet wyłącza i włącza ponownie. W wolnych chwilach udaje, że odpoczywa, ale i tak kończy z laptopem na kolanach.