Google wreszcie dodaje wirtualne pulpity do swojego repertuaru funkcji Chromebooka – coś, co mają już inne główne systemy operacyjne – w wersji systemu operacyjnego Chrome 76. Funkcja była testowana przez kilka miesięcy i jest teraz dostępna dla użytkowników stabilnej wersji.
Wirtualne pulpity, zwane przez Google „Virtual Desks”, pozwalają na podział pulpitu na wiele obszarów roboczych, w których można organizować aplikacje i okna. System operacyjny Chrome umożliwia jednoczesne posiadanie do czterech biurek, między którymi można szybko się przełączać.
Po zaktualizowaniu Chromebooka do najnowszej wersji systemu operacyjnego Chrome wystarczy nacisnąć klawisz „Przegląd” ([]) aby wyświetlić opcję w prawym górnym rogu, aby rozpocząć korzystanie z wirtualnych biurek.
Jak włączyć wirtualne biurka
Jeśli nie widzisz opcji „Wirtualne biurka” (przycisku „+ Nowe biurko”) dostępnej po naciśnięciu klawisza „Przegląd”, funkcja może być ukryta za flagą, którą musisz włączyć, zanim będziesz mógł uzyskać do niej dostęp. Oto jak to zrobić.
Włączając cokolwiek z chrome://flags, korzystasz z funkcji eksperymentalnych, które nie zostały przetestowane na wszystkich urządzeniach i mogą działać nieprawidłowo. Możesz natknąć się na kilka błędów, więc zachowaj ostrożność podczas zabawy z dostępnymi flagami.
Uruchom Chrome, wpisz chrome://flags w omniboksie, naciśnij Enter, a następnie wpisz „Wirtualne biurka” w pasku wyszukiwania.
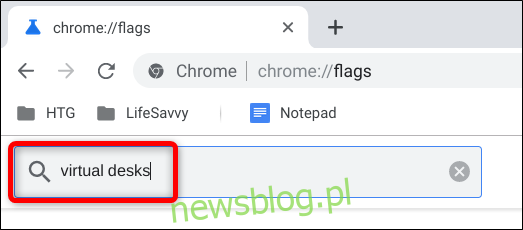
Możesz też wkleić chrome://flags/#enable-virtual-desks do omniboksu i nacisnąć Enter, aby przejść bezpośrednio tam.
Kliknij menu rozwijane obok flagi „Włącz wirtualne biurka”, a następnie wybierz „Włączone”.
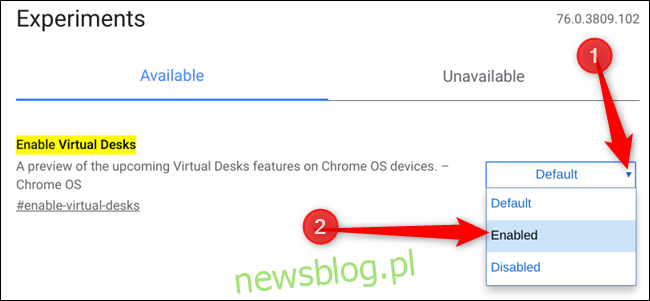
Aby zmiany odniosły skutek, musisz ponownie uruchomić system operacyjny Chrome. Kliknij niebieski przycisk „Uruchom ponownie teraz” u dołu strony.
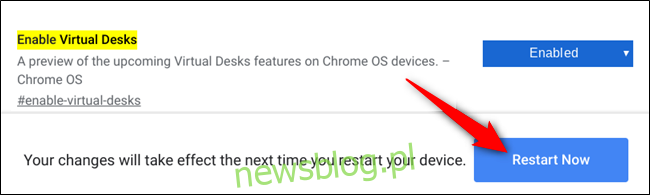
Jak dodać wirtualne biurka
Teraz, gdy funkcja „Virtual Desks” działa na komputerze, naciśnij klawisz „Przegląd” ([]) na klawiaturze, aby zobaczyć wszystkie aktywne okna. U góry ekranu zwróć uwagę na ikonę „+ Nowe biurko”. Naciśnij, aby dodać nowe wirtualne biurko.
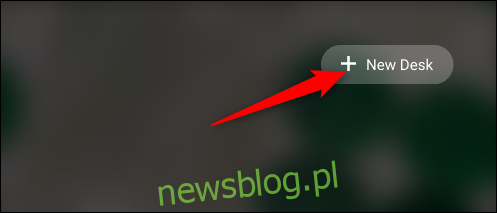
Możesz dodać i używać do czterech biurek jednocześnie.

Jak przełączać się między wirtualnymi biurkami
Wirtualne biurka doskonale nadają się do aplikacji, które można pozostawić otwarte bez minimalizowania ich do zasobnika. Aplikacja czeka na Twój powrót. Możesz na przykład mieć aplikacje społecznościowe na jednym biurku i edytor tekstu na drugim.
Aby przełączać się między biurkami i używać dedykowanych im aplikacji, możesz to zrobić na kilka sposobów.
Pierwszym sposobem zmiany biurka jest naciśnięcie klawisza „Przegląd”, a następnie kliknięcie pulpitu u góry ekranu, aby natychmiast się do niego przełączyć. Dopóki pamiętasz, jakie aplikacje znajdują się na którym wirtualnym biurku, poruszanie się między nimi jest szybkie i proste.
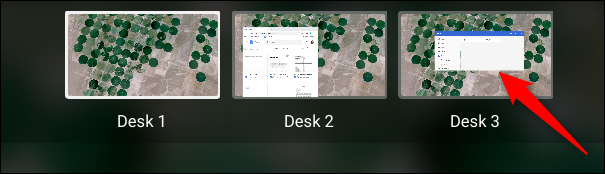
Drugą metodą jest bezpośrednie przejście do aplikacji, której szukasz, bez zgadywania, na którym pulpicie się znajduje. Każda aktualnie otwarta aplikacja ma ikonę, która pojawia się na półce. Wystarczy kliknąć ikonę aplikacji, aby przejść bezpośrednio do tego pulpitu. Jeśli aplikacja jest zminimalizowana, wybranie jej ikony również ją maksymalizuje.
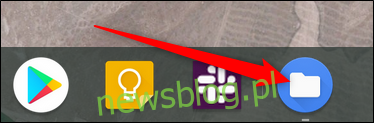
Jak przenosić aplikacje między wirtualnymi biurkami
Gdy otworzysz aplikację na określonym biurku, nie musi ona spędzać tam całego swojego życia. Możesz przenosić ją między pulpitami. Ta funkcja jest przydatna, jeśli przypadkowo otworzyłeś aplikację na niewłaściwym biurku i chcesz ją przenieść bez zamykania.
Naciśnij klawisz „Przegląd” podczas przeglądania pulpitów wirtualnych z aplikacją, którą chcesz przenieść, kliknij i przeciągnij okno na środek ekranu, a następnie przeciągnij i upuść na żądany pulpit.
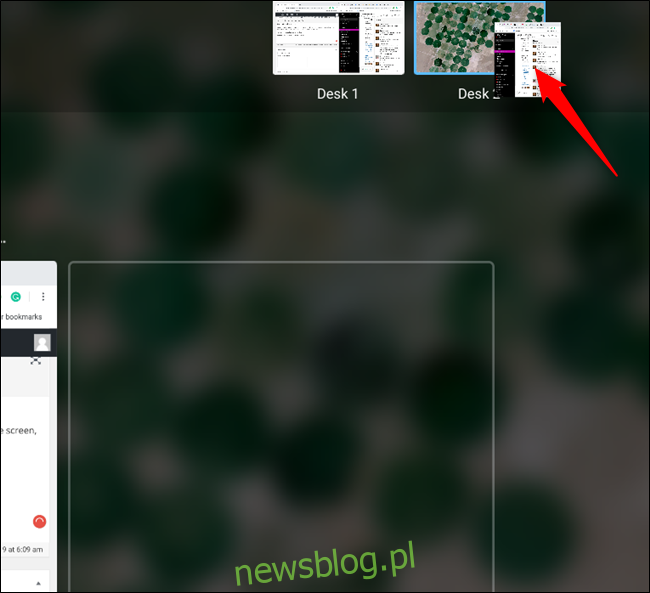
Uwaga: pamiętaj, aby najpierw przeciągnąć aplikację na środek. Chrome OS naśladuje Androida i zamyka aplikację, gdy jest przeciągnięta prosto w górę lub w dół z boków.
Skróty klawiaturowe do wirtualnych biurek już wkrótce
Obecnie system operacyjny Chrome nie ma możliwości poruszania się po wirtualnych pulpitach za pomocą gestów na gładziku lub skrótów klawiaturowych. Jednak, jak zauważył Chrome Unboxed, publikacje błędów Chromium dotyczące pulpitów wirtualnych wskazują, że wkrótce pojawią się następujące skróty:
- Ctrl + Wyszukaj + =: Dodaj nowe biurko.
- Ctrl + Wyszukaj + -: Usuń biurko.
- Ctrl + Wyszukaj + ]: Aktywuj biurko po prawej stronie (jeśli istnieje).
- Ctrl + Wyszukaj + [: Aktywuj biurko po lewej stronie (jeśli istnieje).
- Ctrl + Wyszukaj + Shift + ]: Przenieś aktywne okno (lub podświetlone okno w trybie przeglądania) na biurko po prawej stronie (jeśli istnieje).
- Ctrl + Wyszukaj + Shift + [: Przenieś aktywne okno (lub podświetlone okno w trybie przeglądania) na biurko po lewej stronie (jeśli istnieje).
Nie jesteśmy pewni, kiedy te skróty będą dostępne, ale prawdopodobnie można bezpiecznie założyć, że nastąpi to raczej wcześniej niż później.
Wraz z dodaniem wirtualnych biurek do systemu operacyjnego Chrome, Google w końcu dołącza do każdego innego ważnego systemu operacyjnego z wieloma obszarami roboczymi, co upraszcza pulpit i zapewnia bardziej produktywne oraz uporządkowane życie.
newsblog.pl
Maciej – redaktor, pasjonat technologii i samozwańczy pogromca błędów w systemie Windows. Zna Linuxa lepiej niż własną lodówkę, a kawa to jego główne źródło zasilania. Pisze, testuje, naprawia – i czasem nawet wyłącza i włącza ponownie. W wolnych chwilach udaje, że odpoczywa, ale i tak kończy z laptopem na kolanach.