Windows 10 wprowadził nową funkcję wirtualnych pulpitów, będąc pierwszą wersją systemu Windows, która wprowadziła to udogodnienie. Był to prawdopodobnie ostatni istotny system operacyjny dla komputerów stacjonarnych, który wprowadził tę funkcję. Na szczęście wirtualne pulpity są również dostępne w Windows 11, a ich działanie wydaje się zostać znacznie poprawione.
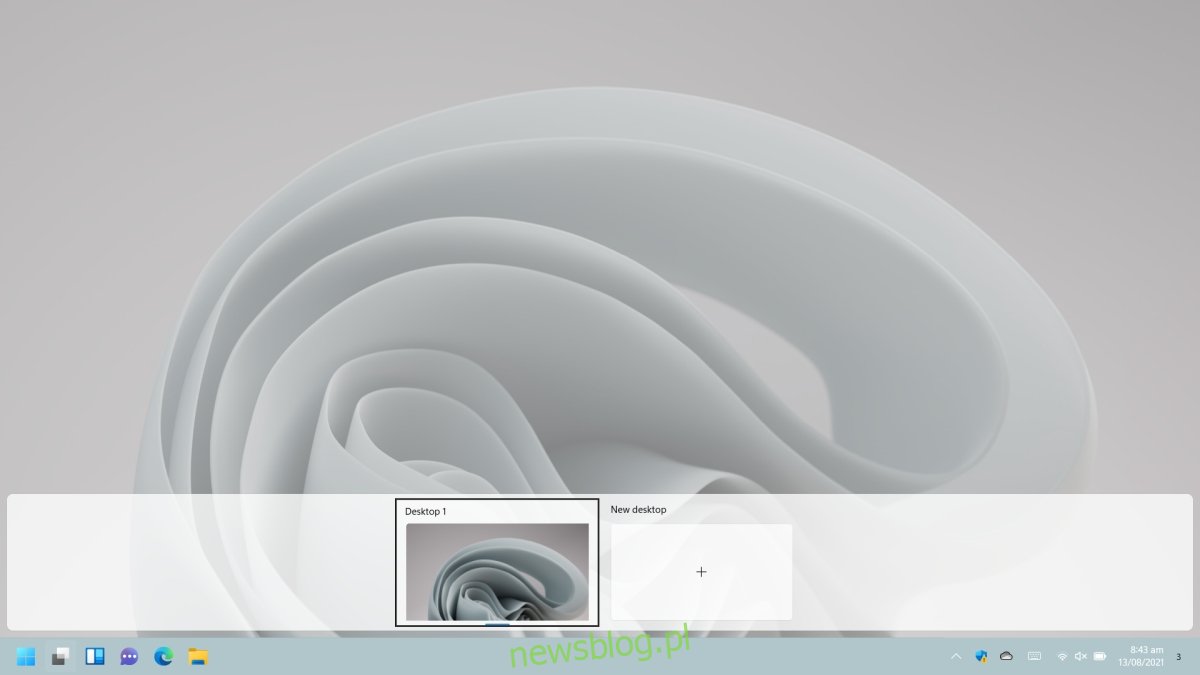
Wirtualne pulpity w Windows 11
Wirtualne pulpity w Windows 11 funkcjonują lepiej niż w poprzedniej wersji. Umożliwiają łatwiejsze przeglądanie i przełączanie się pomiędzy nimi.
1. Dodawanie i usuwanie wirtualnych pulpitów
Aby dodać lub usunąć wirtualne pulpity w Windows 11:
Kliknij ikonę wielozadaniowości na pasku zadań.
Naciśnij przycisk dodawania (+), aby utworzyć nowy wirtualny pulpit.
Najedź kursorem na pulpit, który chcesz usunąć, i kliknij ikonę zamknięcia w prawym górnym rogu.
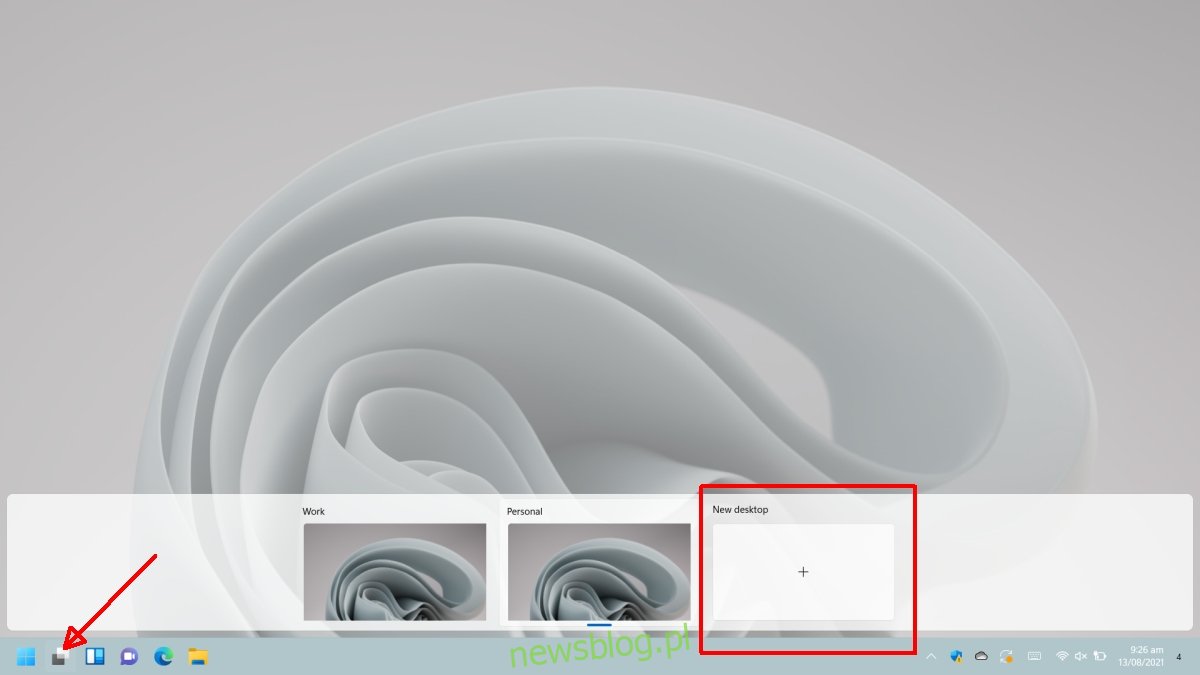
2. Podgląd wirtualnych pulpitów
Możesz zobaczyć podgląd swoich wirtualnych pulpitów, umieszczając kursor nad ikoną wielozadaniowości na pasku zadań. Tak jak najechanie na ikonę aplikacji pokazuje otwarte okna, tak samo najechanie na przycisk wielozadaniowości wyświetli podgląd dostępnych wirtualnych pulpitów.
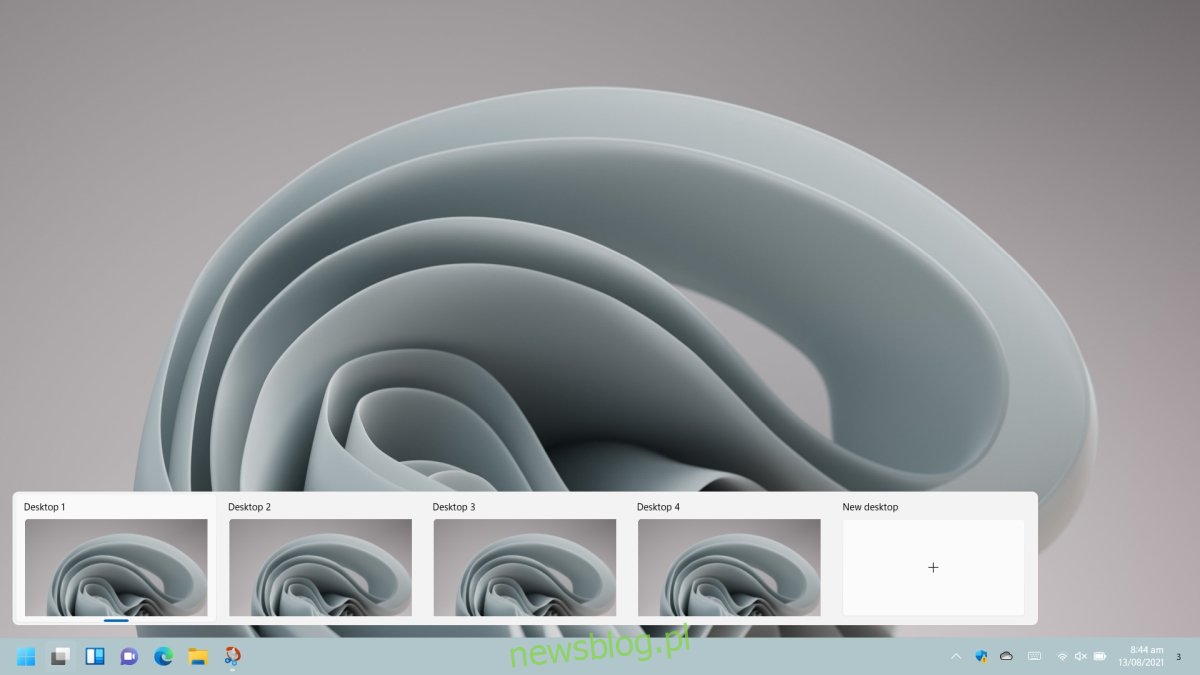
3. Zmiana nazw wirtualnych pulpitów
Nowe wirtualne pulpity mają domyślne nazwy, takie jak Pulpit 1, Pulpit 2 itd., ale istnieje możliwość ich zmiany przez użytkowników.
Aby zmienić nazwę wirtualnego pulpitu:
Naciśnij przycisk wielozadaniowości na pasku zadań.
Kliknij prawym przyciskiem myszy na pulpit, którego nazwę chcesz zmienić.
Wybierz opcję Zmień nazwę z menu kontekstowego.
Wpisz nową nazwę pulpitu.
Zmieniona nazwa będzie widoczna zarówno w podglądzie, jak i w widoku wielozadaniowym.
Powtórz te kroki dla innych pulpitów.
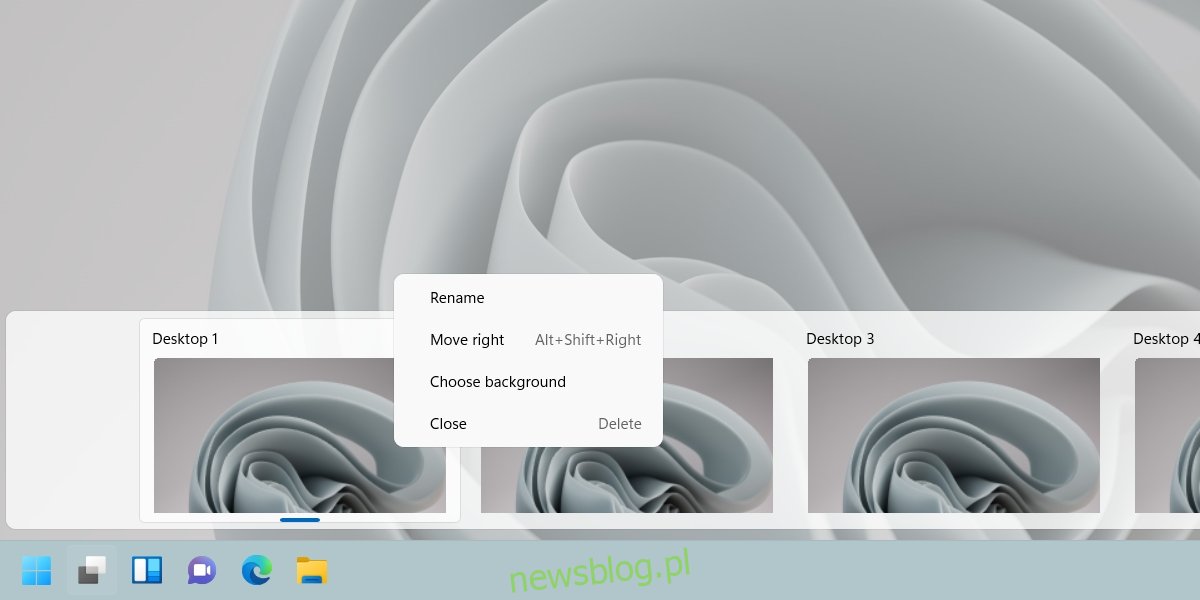
4. Identyfikacja aktualnego wirtualnego pulpitu
Aby ustalić, na którym wirtualnym pulpicie obecnie pracujesz:
Najedź kursorem na przycisk wielozadaniowości.
W podglądzie wirtualnych pulpitów poszukaj niebieskiego wskaźnika pod odpowiednim pulpitem.
Pulpit z niebieskim wskaźnikiem to ten, którego aktualnie używasz.
Kliknij przycisk wielozadaniowości, a następnie poszukaj niebieskiego wskaźnika w panelu pulpitu wirtualnego.
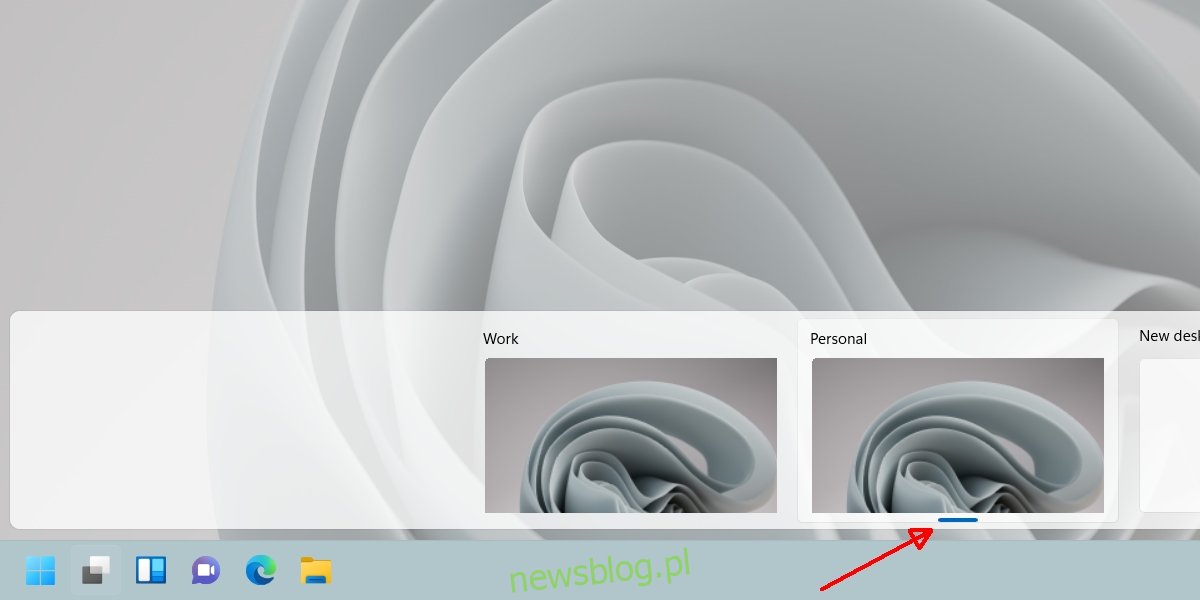
5. Przenoszenie okien na wirtualny pulpit
Przenoszenie okien między wirtualnymi pulpitami jest proste.
Kliknij przycisk wielozadaniowości na pasku zadań.
W widoku wielozadaniowości kliknij prawym przyciskiem myszy na okno, które chcesz przenieść.
Wybierz opcję Przenieś do i wybierz docelowy pulpit.
Jeśli okno znajduje się na innym wirtualnym pulpicie, przejdź tam i powtórz kroki 1-3.
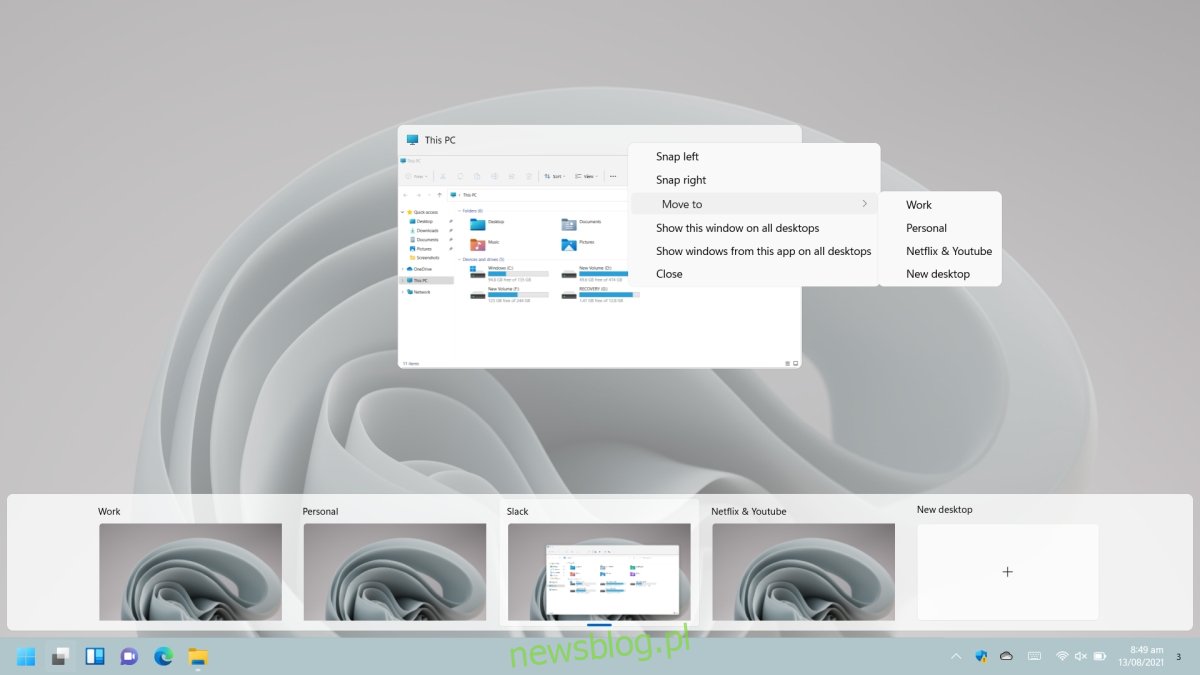
Podsumowanie
Wirtualne pulpity w systemie Windows 11 działają szybciej i bardziej płynnie. Przełączanie się między nimi oraz przenoszenie okien z jednego pulpitu na drugi stało się bardziej intuicyjne, co jest znaczące, biorąc pod uwagę, że Windows 11 wciąż się rozwija, a Windows 10 istnieje już od ponad pięciu lat. System Windows 11 obsługuje również skróty klawiaturowe oraz gesty przesuwania do przełączania między wirtualnymi pulpitami, jednak aby korzystać z gestów, wymagany jest precyzyjny touchpad lub ekran dotykowy.
newsblog.pl
Maciej – redaktor, pasjonat technologii i samozwańczy pogromca błędów w systemie Windows. Zna Linuxa lepiej niż własną lodówkę, a kawa to jego główne źródło zasilania. Pisze, testuje, naprawia – i czasem nawet wyłącza i włącza ponownie. W wolnych chwilach udaje, że odpoczywa, ale i tak kończy z laptopem na kolanach.