Oficjalny klient Slack dla systemu Linux jest całkiem niezły. Działa dobrze, ma przejrzysty interfejs użytkownika i jest łatwy w konfiguracji. To powiedziawszy, jeśli spędzasz czas na komputerze z systemem Linux w terminalu, możesz żałować, że nie ma oficjalnej aplikacji wiersza polecenia.
Niestety nie ma mowy o oficjalnej aplikacji Slack dla terminalu w systemie Linux. Istnieje jednak doskonały, nieoficjalny klient terminalowy dla Slacka, znany jako Slack-term. Oto jak to skonfigurować w swoim systemie.
Zainstaluj Slack-term
Korzystanie ze Slacka z wiersza poleceń wymaga aplikacji Slack-term. Aby zainstalować ten program, otwórz okno terminala na komputerze z systemem Linux, naciskając Ctrl + Alt + T lub Ctrl + Shift + T. Następnie, gdy okno terminalu będzie gotowe do użycia, postępuj zgodnie z instrukcjami wiersza poleceń, które odpowiadają używanej dystrybucji Linuksa.
Arch Linux AUR
Jeśli korzystasz z Arch Linux, z przyjemnością dowiesz się, że dostępny jest pakiet AUR Slack-term. Aby rozpocząć proces instalacji pakietu AUR Slack-term, zainstaluj „Base-devel” i „Git” za pomocą polecenia Pacman poniżej.
sudo pacman -S base-devel git
Po zainstalowaniu zarówno „Base-devel”, jak i „Git”, nadszedł czas, aby pobrać najnowszy pakiet AUR Slack-term z Internetu za pomocą polecenia git clone.
git clone https://aur.archlinux.org/slack-term.git
Po zakończeniu pobierania plików na komputer Arch Linux, użyj polecenia cd, aby przejść do katalogu „slack-term”.
cd slack-term
Zbuduj i zainstaluj Slack-term na komputerze Arch Linux, uruchamiając polecenie makepkg. Pamiętaj, że ta kompilacja może się nie powieść. Jeśli potrzebujesz pomocy w rozwiązywaniu problemów, zapoznaj się z sekcją komentarzy pakietu.
makepkg -sri
Pakiet Snap
Być może najbardziej przyjaznym dla użytkownika sposobem instalacji aplikacji Slack-term w systemie Linux jest sklep z pakietami Snap. Dlaczego? Aktualizacja jest łatwa i instalacja aplikacji wymaga tylko jednego polecenia!
Aby zainstalować Slack-term ze sklepu Snap, upewnij się, że masz skonfigurowaną obsługę Snap na komputerze z systemem Linux. Następnie uruchom polecenie sudo snap install poniżej, aby ustawić Slack-term.
sudo snap install slack-term
Ogólny plik binarny systemu Linux
Twórca Slack-term ma ogólną wersję binarną systemu Linux, która działa na prawie każdym systemie operacyjnym Linux. Ta wersja aplikacji jest idealna, jeśli nie używasz Arch Linux i nie możesz korzystać z pakietów Snap.
Aby rozpocząć proces instalacji Slack-term, użyj polecenia wget, aby pobrać najnowszą wersję binarną.
wget https://github.com/erroneousboat/slack-term/releases/download/v0.4.1/slack-term-linux-amd64
Po zakończeniu pobierania pliku Slack-term na komputer z systemem Linux użyj polecenia chmod, aby zaktualizować swoje uprawnienia.
sudo chmod +x slack-term-linux-amd64
Mając aktualne uprawnienia do Slack-term, postępuj zgodnie z instrukcjami w następnej sekcji, aby dowiedzieć się, jak skonfigurować aplikację.
Skonfiguruj Slack-term
Slack-term wymaga pewnej konfiguracji, aby działał poprawnie. Pierwszą rzeczą, którą musisz zrobić, to utworzyć nowy plik konfiguracyjny Slack-term. Używając polecenia touch, utwórz plik „.slack-term”.
touch ~/.slack-term
Po utworzeniu nowego pliku konfiguracyjnego otwórz go w edytorze tekstu Nano.
nano -w ~/.slack-term
Wklej następujący kod do pliku konfiguracyjnego. Możesz wkleić elementy do Nano, naciskając Ctrl + Shift + V na klawiaturze.
{
"slack_token": "yourslacktokenhere"
}
Udaj się na stronę Slack API i zaloguj się na swoje konto. Po zalogowaniu utwórz nowy starszy token. Wklej kod tokena do Nano, gdzie znajduje się „yourslacktokenhere”. Nie usuwaj ” znaków!
Gdy token znajduje się w pliku konfiguracyjnym w Nano, zapisz zmiany, naciskając Ctrl + O na klawiaturze. Następnie zamknij edytor tekstu Nano, naciskając Ctrl + X.
Użyj Slacka z wiersza poleceń
Używanie Slack-term z wiersza poleceń jest zaskakująco łatwe, nawet jeśli odbywa się to w terminalu Linux. Aby uzyskać dostęp do wiadomości Slack, wpisz polecenie slack-term.
slack-term
Czy pobrałeś ogólny plik binarny? Jeśli tak, musisz zamiast tego wykonać Slack-term, ponieważ powyższe polecenie nie będzie działać poprawnie.
./slack-term
Po uruchomieniu Slack-term przeniesie Cię do obszaru roboczego Slack, w domyślnym kanale, wraz z historią wiadomości itp. Aby rozpocząć rozmowę z ludźmi na domyślnym kanale, zacznij pisać. Wysyłaj wiadomości, naciskając Enter.

Skróty klawiszowe
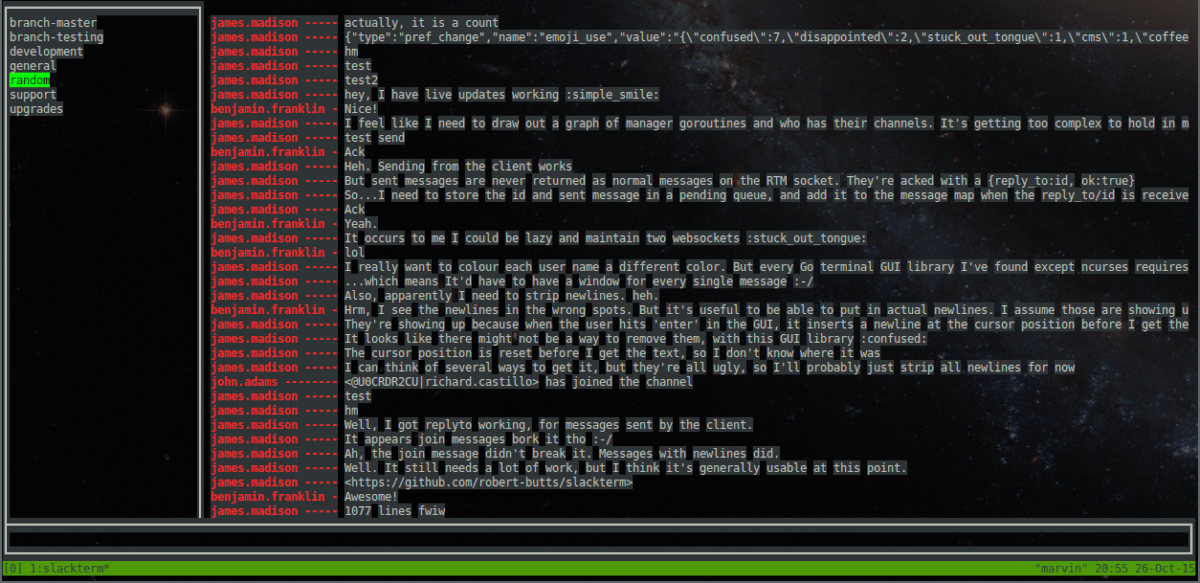
Slack-term ma kilka różnych skrótów klawiaturowych. Tak wielu, że samodzielne ich znalezienie może być trudne. Oto wszystkie skróty klawiszowe i ich funkcje.
Uwaga: wszystkie klawisze skrótów uwzględniają wielkość liter.
- i – tryb wstawiania.
- / – tryb szukania.
- k – przesuń kursor kanału w górę.
- j – przesuń kursor kanału w dół.
- G – przesuń kursor kanału do góry.
- g – przesuń kursor kanału w dół.
- pg-up – przewiń okienko czatu w górę.
- Ctrl-b – przewiń okienko czatu w górę.
- Ctrl-u – przewiń okienko czatu w górę.
- pg-down – przewiń okienko czatu w dół.
- Ctrl-f – przewiń okienko czatu w dół.
- Ctrl-d – przewiń okienko czatu w dół.
- n – następny mecz wyszukiwania.
- N – poprzednie dopasowanie wyszukiwania.
- q – porzucić.
- f1 – Wsparcie.
- ← – przesuń kursor wejściowy w lewo.
- → – przesuń kursor wprowadzania w prawo.
- Enter – wysłać wiadomość.
- Esc – tryb poleceń.
- Esc (szukaj) – tryb poleceń.
- Enter (szukaj) – tryb poleceń.
newsblog.pl
newsblog.pl
newsblog.pl
Maciej – redaktor, pasjonat technologii i samozwańczy pogromca błędów w systemie Windows. Zna Linuxa lepiej niż własną lodówkę, a kawa to jego główne źródło zasilania. Pisze, testuje, naprawia – i czasem nawet wyłącza i włącza ponownie. W wolnych chwilach udaje, że odpoczywa, ale i tak kończy z laptopem na kolanach.