Nagrywanie dźwięku emitowanego przez głośniki to proces, który może być dość skomplikowany. Nie wystarczy po prostu użyć mikrofonu, ponieważ nagranie będzie zawierać wiele niepożądanych szumów. Istnieją jednak różne metody i aplikacje, które umożliwiają to zadanie. Wcześniej omówiliśmy, jak można rejestrować dźwięk z konkretnej aplikacji za pomocą programu Audacity, ale to podejście działa tylko w przypadku pojedynczych aplikacji. Jeśli chcesz nagrać dźwięki systemowe, najlepszym rozwiązaniem będzie użycie FFMPEG. To narzędzie działające w wierszu poleceń może wydawać się nieco trudne na początku, jednak jest to jeden z najprostszych sposobów na rejestrowanie dźwięku systemowego.
Przed rozpoczęciem upewnij się, że „Miks stereo” jest widoczny jako urządzenie audio w ustawieniach dźwięku.
Nagrywanie dźwięku systemowego z użyciem FFMPEG
Pobierz FFMPEG. Możesz dodać go do zmiennej ŚCIEŻKA, ale nie jest to konieczne. Otwórz Eksplorator plików i przejdź do folderu, w którym znajduje się pobrany plik zip. Rozpakuj go, a następnie wejdź do folderu „bin”. Kliknij pasek adresu w Eksploratorze plików i wpisz „cmd”, a następnie naciśnij Enter. Otworzy to nowe okno wiersza polecenia w odpowiednim katalogu.
Kolejnym krokiem jest utworzenie nowego folderu, w którym zostanie zapisany plik audio. Możesz stworzyć go w dowolnej lokalizacji, nie musisz tworzyć go w folderze FFMPEG. Folder może znajdować się na innym dysku lub na dysku zewnętrznym.
Powróć do okna wiersza polecenia i wykonaj poniższe polecenie:
ffmpeg -list_devices true -f dshow -i dummy
To polecenie wyświetli listę dostępnych urządzeń do nagrywania lub odtwarzania dźwięku, w tym głośników, mikrofonów oraz kamer internetowych. Z tej listy znajdź nazwę urządzenia audio, które chcesz wykorzystać do nagrania dźwięku. Skopiuj tę nazwę i zapisz ją w łatwo dostępnym miejscu. Na poniższym zrzucie ekranu widać, że urządzenie audio, z którego będę nagrywać, nosi nazwę „Stereo Mix (Realtek Audio)”.
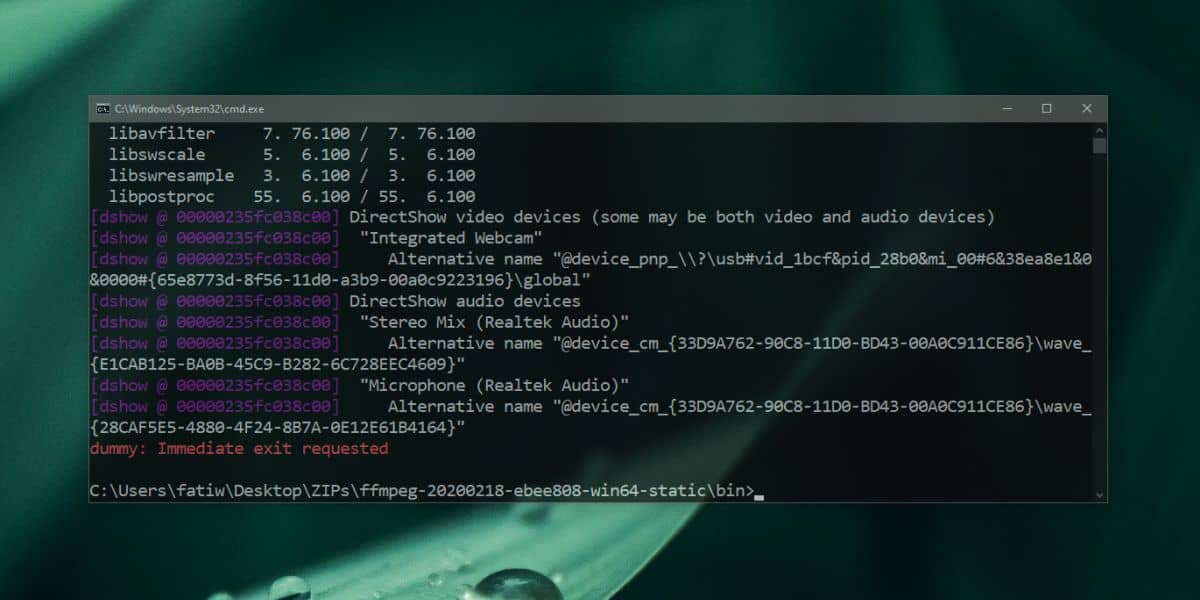
Teraz, gdy znasz już nazwę urządzenia, możesz rozpocząć nagrywanie, używając poniższego polecenia. Zamień „Device name” na nazwę swojego urządzenia oraz „path-to-file/file-name” na ścieżkę i nazwę wybranego pliku. Możesz także zmienić format pliku na inny, który jest obsługiwany przez FFMPEG.
Przykładowe polecenie:
ffmpeg -f dshow -i audio="Device name" path-to-file/file-name.mp3
Przykład użycia:
ffmpeg -f dshow -i audio="Stereo Mix (Realtek Audio)" C:\Users\fatiw\Desktop\Audiooutput.mp3
Nagrywanie rozpocznie się natychmiast. Możesz zminimalizować okno wiersza polecenia, ale nie zamykaj go. Aby zatrzymać nagrywanie, wróć do okna wiersza polecenia i naciśnij skrót klawiaturowy Ctrl + C.

Po zakończeniu nagrywania przejdź do folderu, który wskazałeś w ścieżce, aby znaleźć utworzony plik audio.
newsblog.pl
Maciej – redaktor, pasjonat technologii i samozwańczy pogromca błędów w systemie Windows. Zna Linuxa lepiej niż własną lodówkę, a kawa to jego główne źródło zasilania. Pisze, testuje, naprawia – i czasem nawet wyłącza i włącza ponownie. W wolnych chwilach udaje, że odpoczywa, ale i tak kończy z laptopem na kolanach.