Jeśli znajdujesz się w izolacji w swoim domu lub nie masz możliwości opuszczenia swojego miejsca pobytu, Netflix z pewnością będzie doskonałym sposobem na spędzenie czasu. Serwis ten oferuje nieograniczony dostęp do filmów, seriali i programów telewizyjnych w wysokiej jakości, co czyni go popularnym wyborem wśród subskrybentów. Można z niego korzystać na wielu urządzeniach, a jego bogaty katalog zawiera różnorodne napisy. Niestety, użytkownicy mogą napotkać problem z dostępem do swojego konta, gdy na ekranie pojawi się kod błędu Netflix UI3010. Błąd ten jest zazwyczaj wynikiem problemów z siecią lub konfliktów w przeglądarkach. Istnieje jednak wiele sposobów, które mogą pomóc w rozwiązaniu tego problemu. Jest to powszechnie występujący kłopot, który dotyka wielu użytkowników systemu Windows 10. Czy jesteś gotowy, aby się z tym zmierzyć? Kontynuuj lekturę, a pomożemy Ci wyjść na prostą.
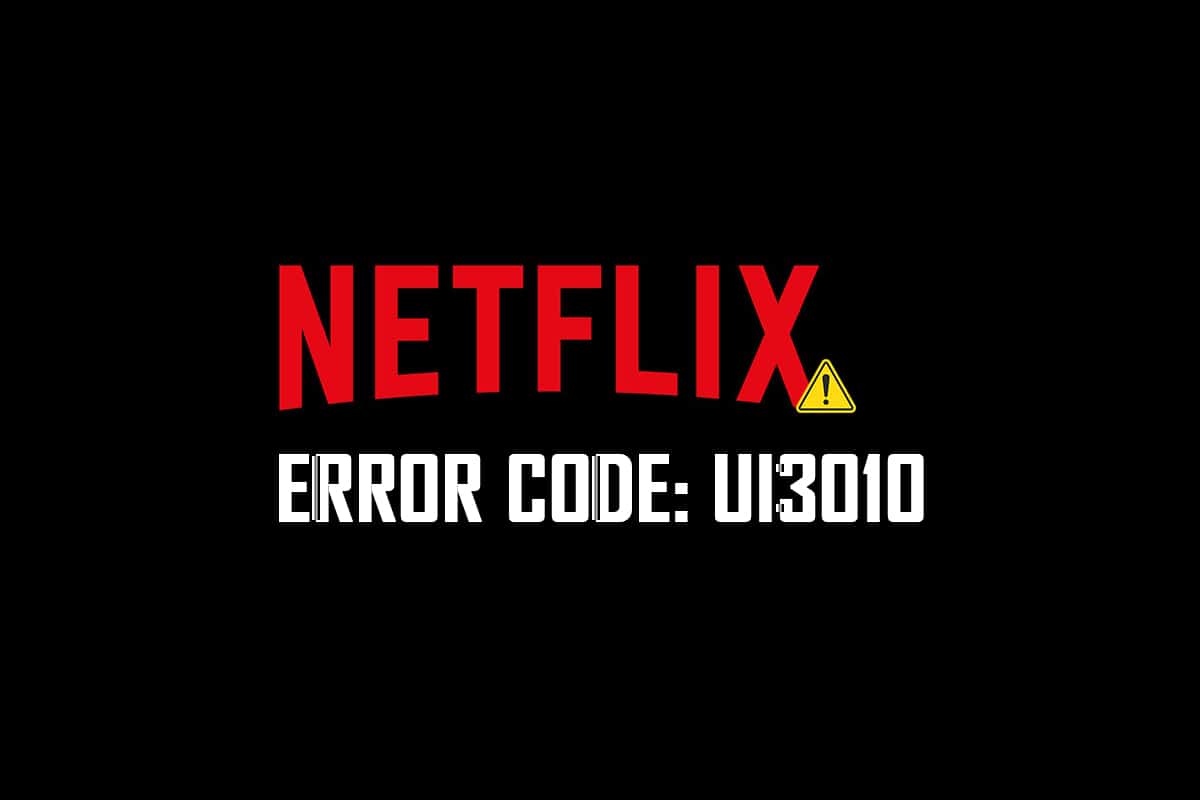
Jak rozwiązać błąd Netflix UI3010
Przyczyny wystąpienia błędu Netflix UI3010 mogą być różne. Oto kilka z nich, które warto dokładnie przeanalizować, aby móc zastosować odpowiednie metody naprawcze:
- Problemy z siecią Wi-Fi.
- Konflikty związane z routerem.
- Ograniczenia na poziomie sieci.
- Nieaktualne lub niekompatybilne sterowniki.
- Uszkodzona pamięć podręczna przeglądarki.
- Zakłócenia spowodowane VPN lub proxy.
- Uszkodzone pliki cookie oraz pamięć podręczna Netflix.
W tej sekcji przedstawiamy szereg metod, które mogą pomóc w usunięciu błędu Netflix UI3010. Porady są uporządkowane w sposób, który pozwoli uzyskać rezultaty w jak najkrótszym czasie. Postępuj zgodnie z nimi w tej samej kolejności, aby jak najszybciej rozwiązać problem.
Metoda 1: Podstawowe kroki rozwiązywania problemów
Zanim przejdziesz do bardziej zaawansowanych rozwiązań, sprawdź te podstawowe kroki, które mogą pomóc w rozwiązaniu błędu przy użyciu prostych technik.
1. Upewnij się, że masz wystarczająco szybkie połączenie internetowe, aby korzystać z serwisów wideo w jakości 4K. Możesz wykonać test prędkości. Jeśli prędkość Twojej sieci jest zbyt niska, skontaktuj się z dostawcą usług internetowych.

2. Zwiększ zasięg Wi-Fi, ustawiając urządzenie jak najbliżej routera.
3. Upewnij się, że urządzenie nie jest narażone na zakłócenia elektryczne ani magnetyczne.
4. Spróbuj połączyć się z inną siecią za pomocą hotspotu Wi-Fi.
Jeśli po wykonaniu tych podstawowych kroków problem z błędem UI3010 nadal występuje, przejdź do kolejnej metody.
Metoda 2: Wyloguj się i zaloguj ponownie do Netflix
Tymczasowe problemy z logowaniem do Netflix można rozwiązać przez ponowne zalogowanie się. Taki krok często pomaga w przypadku ogólnych trudności związanych z korzystaniem z przeglądarkowej wersji Netflix. Aby się wylogować, wykonaj poniższe kroki.
1. Otwórz Netflix i kliknij „Wyloguj się” w prawym górnym rogu ekranu.

2. Po wylogowaniu odczekaj 30 sekund lub uruchom komputer ponownie, a następnie kliknij „Zaloguj się”.

3. Wprowadź swoje dane logowania i sprawdź, czy problem z kodem błędu UI3010 nadal występuje.
Metoda 3: Zrestartuj router
Ponowne uruchomienie routera może pomóc w rozwiązaniu problemów z dostępem do Internetu związanych z Netflix. Proces ten, znany jako cykl zasilania routera, pozwala na zresetowanie ustawień połączenia oraz usunięcie potencjalnych zagrożeń i niechcianych urządzeń z sieci.
Uwaga: Jeśli korzystasz z urządzenia, które jest modemem kablowym i routerem Wi-Fi w jednym, wykonaj kroki tylko dla jednego z tych urządzeń.
1. Zlokalizuj przycisk zasilania na tylnej części routera.
2. Naciśnij przycisk, aby go wyłączyć.

3. Odłącz kabel zasilający routera i poczekaj na całkowite rozładowanie kondensatorów.
4. Podłącz ponownie kabel zasilający i włącz urządzenie po około minucie.
5. Poczekaj, aż nawiąże się połączenie sieciowe, a następnie spróbuj ponownie się zalogować.
Metoda 4: Wyłącz VPN
Wirtualna sieć prywatna (VPN) może zakłócać działanie serwerów Netflix oraz połączenia internetowego. Aby to sprawdzić, spróbuj wyłączyć VPN na swoim komputerze z systemem Windows 10, postępując zgodnie z poniższymi krokami.
1. Naciśnij klawisz Windows i wpisz „ustawienia VPN” w wyszukiwarce. Następnie kliknij „Otwórz”.
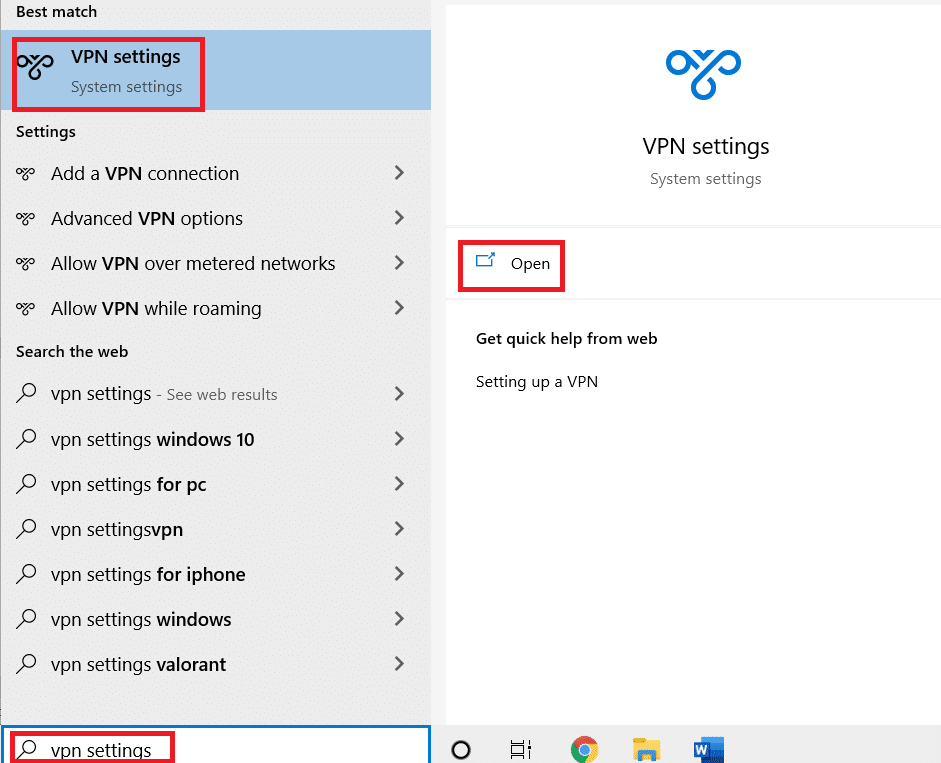
2. Odłącz aktywną usługę VPN oraz wyłącz wszystkie opcje związane z VPN.
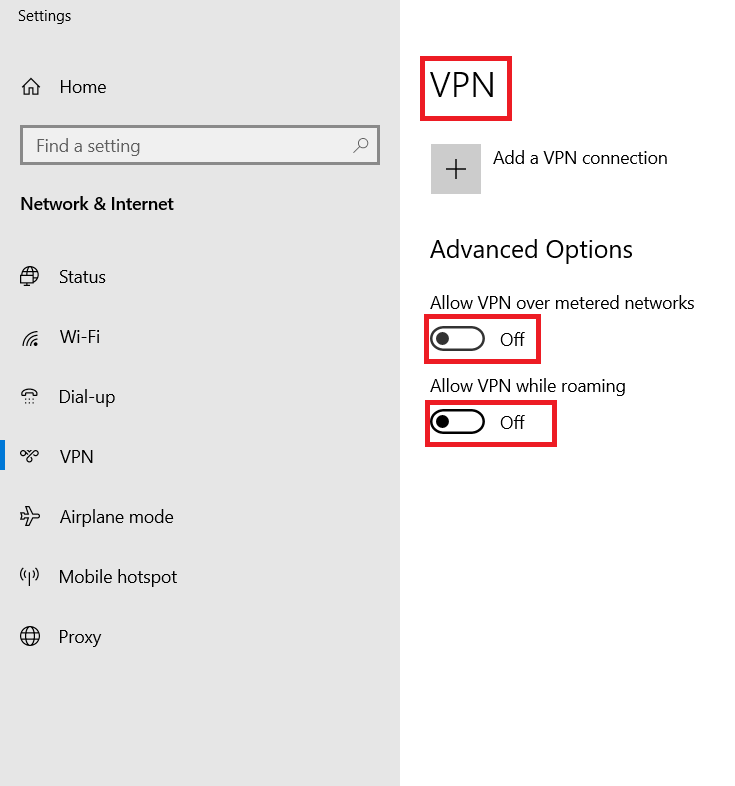
Metoda 5: Wyłącz serwer proxy
Serwer proxy działa jako pośrednik między Twoim komputerem a Internetem. Może on powodować problemy z dostępem do aplikacji takich jak Netflix. Dlatego warto spróbować wyłączyć serwer proxy, wykonując poniższe kroki.
1. Wyjdź z aplikacji Netflix i upewnij się, że zamknąłeś wszystkie powiązane procesy w Menedżerze zadań.
2. Naciśnij klawisz Windows, wpisz „Proxy” i kliknij „Otwórz”.
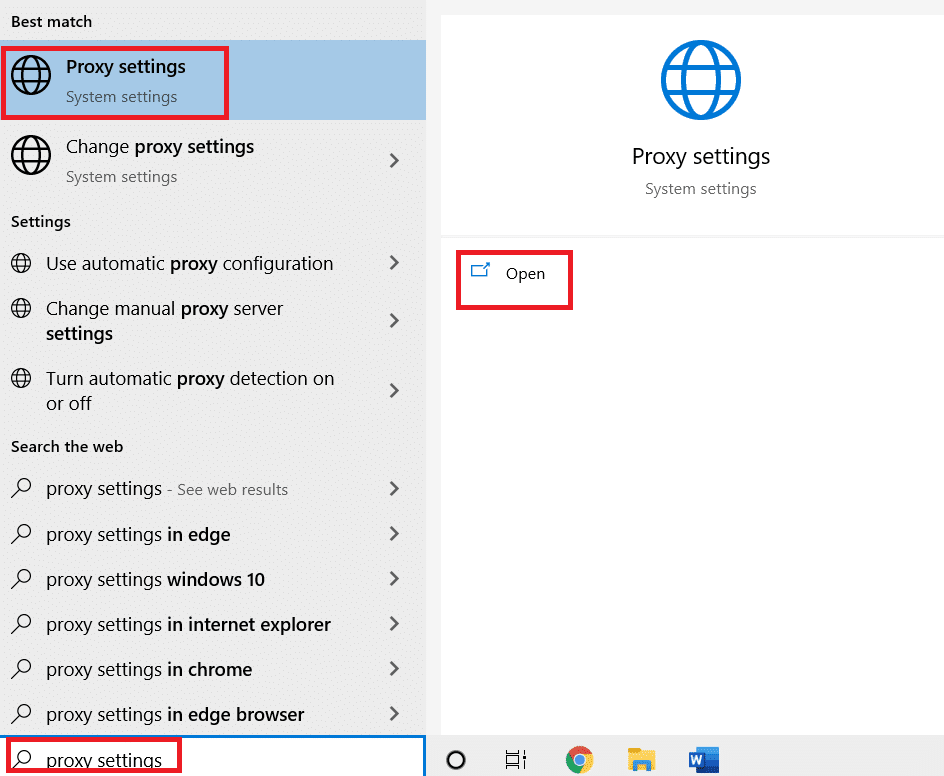
3. Wyłącz poniższe ustawienia:
- Ustawienia automatycznego wykrywania
- Użyj skryptu instalacyjnego
- Użyj serwera proxy
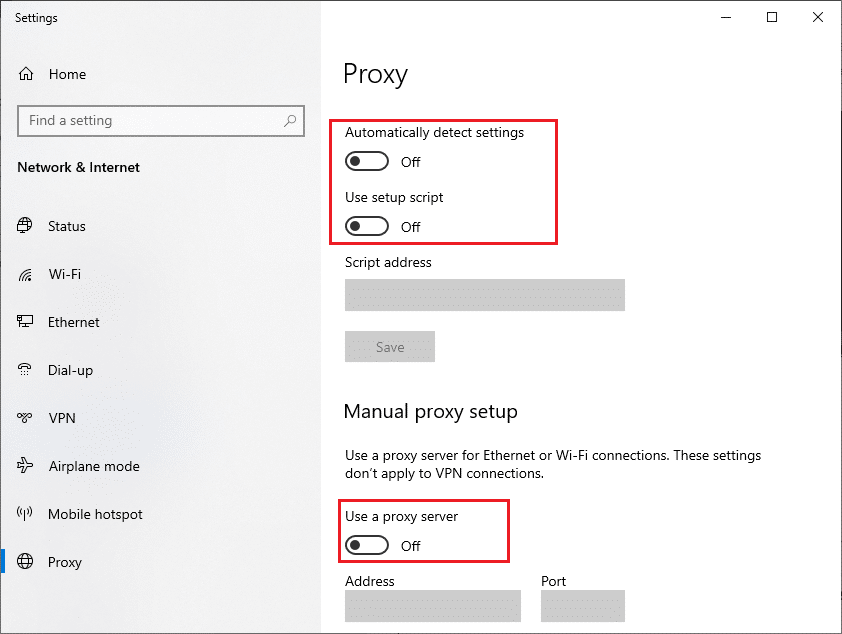
4. Następnie spróbuj ponownie uruchomić Netflix i sprawdź, czy problem został rozwiązany.
Metoda 6: Usuń pliki cookie Netflix
Uszkodzone pliki cookie lub pamięć podręczna w przeglądarce mogą powodować błąd UI3010. Aby to naprawić, postępuj zgodnie z poniższymi krokami, aby usunąć pliki cookie Netflix ze wszystkich używanych przeglądarek.
1. Przejdź do Netflix i usuń pliki cookie w swojej przeglądarce.

2. Po usunięciu plików cookie musisz ponownie się zalogować, używając swoich danych uwierzytelniających.

3. Na koniec sprawdź, czy błąd Netflix UI3010 został naprawiony.
Metoda 7: Wyczyść pamięć podręczną przeglądarki
Przeglądarki internetowe przechowują pamięć podręczną, aby przyspieszyć ładowanie stron. Jednak uszkodzone dane pamięci podręcznej mogą prowadzić do różnych błędów. W tej sytuacji warto wyczyścić pamięć podręczną przeglądarki. Oto instrukcje dla najpopularniejszych przeglądarek: Google Chrome, Microsoft Edge i Firefox.
Opcja I: W Google Chrome
1. Otwórz Google Chrome i wprowadź „chrome://settings/clearBrowserData” w pasku adresu, a następnie naciśnij Enter.

2. Kliknij ikonę z trzema kropkami > Więcej narzędzi > Wyczyść dane przeglądania.
![]()
3. Zaznacz opcje:
- Pliki cookie i inne dane witryn
- Obrazy i pliki w pamięci podręcznej
4. Wybierz „Cały czas” jako zakres czasowy.

5. Na koniec kliknij „Wyczyść dane”.
Opcja II: W Microsoft Edge
1. Otwórz Microsoft Edge i kliknij ikonę z trzema kropkami.

Uwaga: Możesz również wpisać „edge://settings/clearBrowserData” w pasku adresu, aby przejść bezpośrednio do ustawień.

2. Przejdź do sekcji Prywatność, wyszukiwanie i usługi.
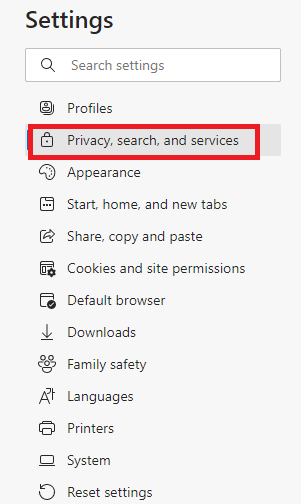
3. Przewiń w dół i kliknij „Wybierz, co chcesz wyczyścić”.
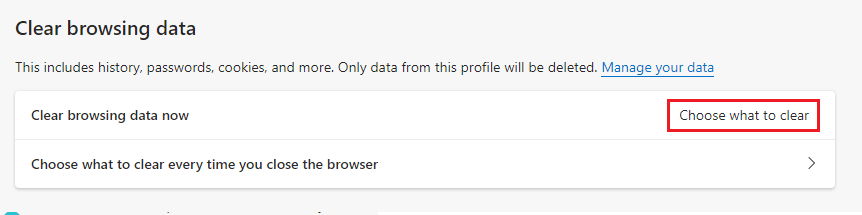
4. Wybierz preferowane opcje, takie jak Historia przeglądania, Pliki cookie i inne dane witryn, Obrazy i pliki w pamięci podręcznej, a następnie kliknij „Wyczyść teraz”.
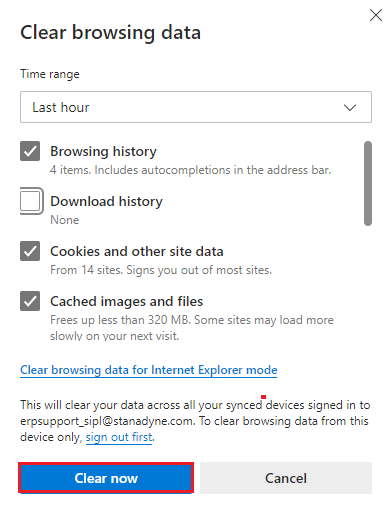
5. Wszystkie dane przeglądania zostaną usunięte.
Opcja III: W Mozilla Firefox
1. Otwórz przeglądarkę Mozilla Firefox.
2. Kliknij ikonę Menu w prawym górnym rogu.
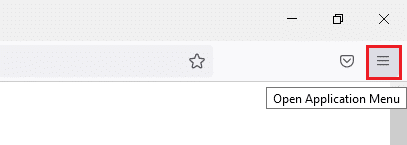
3. Wybierz „Ustawienia” z menu rozwijanego.
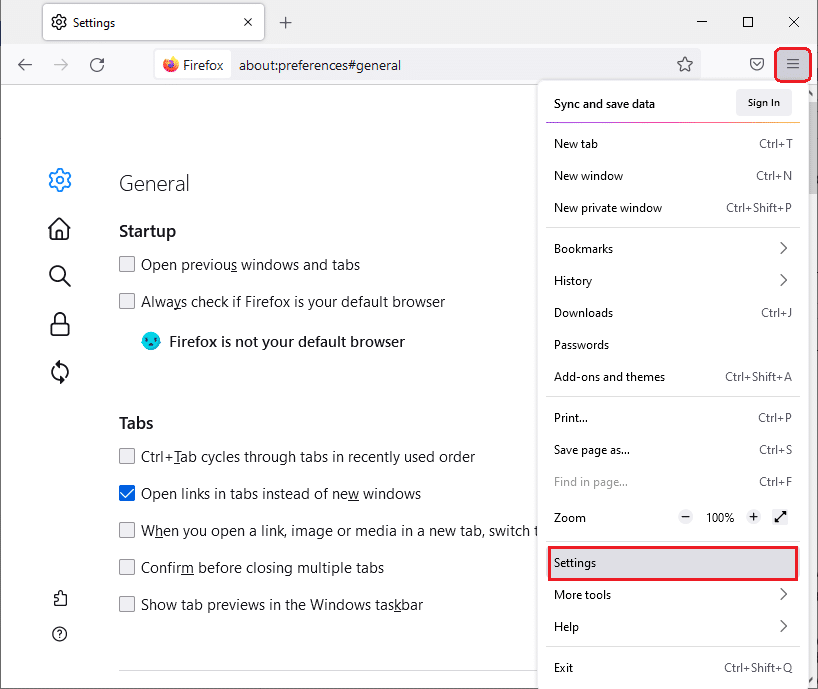
4. Przejdź do sekcji Prywatność i bezpieczeństwo i kliknij „Wyczyść dane” w menu Pliki cookie i dane witryn.
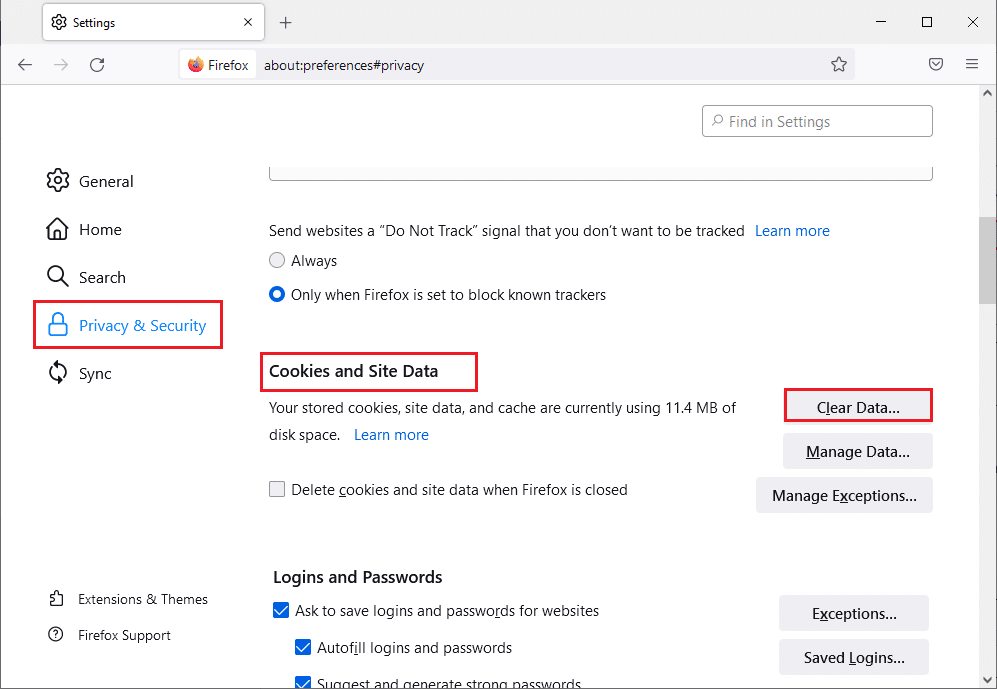
5. Odznacz pole „Pliki cookie i dane witryn”, a zaznacz „Buforowana zawartość internetowa”.
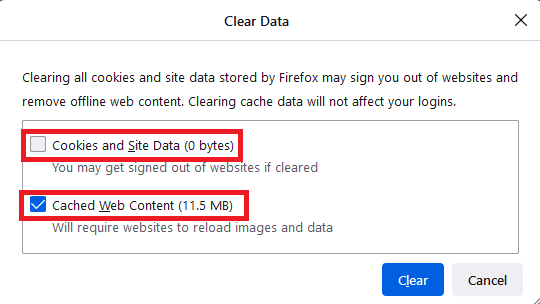
6. Na koniec kliknij „Wyczyść”, aby usunąć buforowane pliki cookie w Firefoksie.
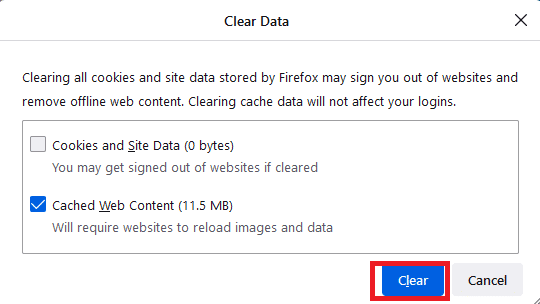
Metoda 8: Dezaktywuj rozszerzenia przeglądarki (jeśli dotyczy)
Rozszerzenia przeglądarki mogą dodawać przydatne funkcje, ale czasami mogą być również przyczyną błędów, takich jak Netflix UI3010. Aby to naprawić, wykonaj poniższe kroki, aby wyłączyć rozszerzenia w przeglądarkach.
Opcja I: W Google Chrome
1. Otwórz Chrome i wpisz „chrome://extensions” w pasku adresu. Naciśnij Enter, aby wyświetlić listę wszystkich zainstalowanych rozszerzeń.

2. Wyłącz przełącznik obok rozszerzenia (np. Grammarly dla Chrome), aby je dezaktywować.

3. Odśwież przeglądarkę i sprawdź, czy błąd występuje nadal.
4. Powtarzaj powyższe kroki, aby dezaktywować każde rozszerzenie z osobna, aby sprawdzić, które z nich może powodować problem.
Opcja II: W Microsoft Edge
1. Uruchom Edge i kliknij ikonę z trzema kropkami.

Uwaga: Aby szybko przejść do strony rozszerzeń, wpisz „edge://extensions/” w pasku adresu i naciśnij Enter.
2. Kliknij „Rozszerzenia”.
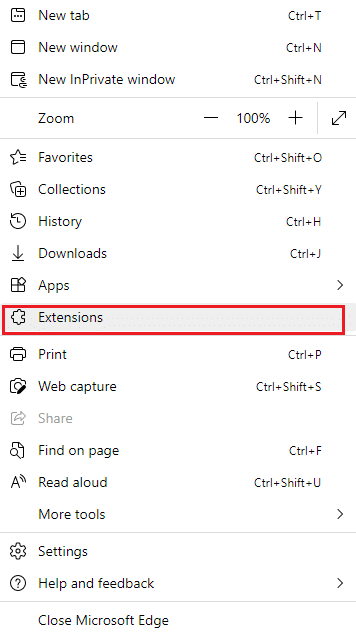
3. Wybierz rozszerzenie i kliknij „Zarządzaj rozszerzeniami”.
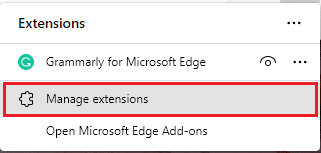
4. Wyłącz rozszerzenie i sprawdź, czy problem nadal występuje.
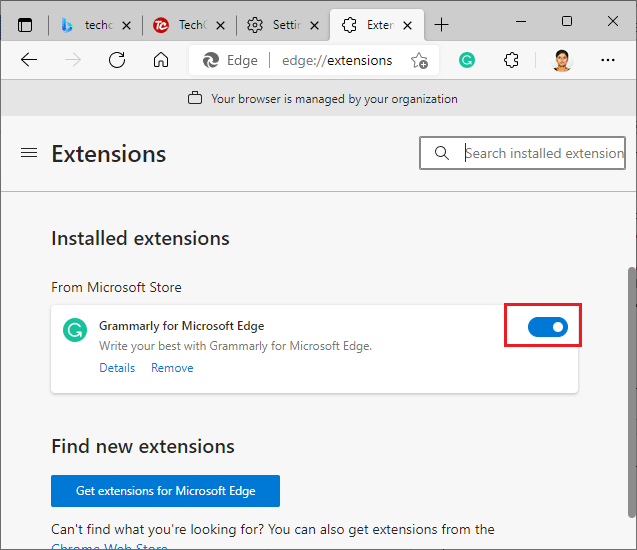
5. Sprawdź każdy zainstalowany dodatek, aby ustalić, czy błąd występuje po ich wyłączeniu. Jeśli zauważysz, że błąd znika po usunięciu konkretnego rozszerzenia, rozważ jego trwałe usunięcie z przeglądarki.
Opcja III: W Mozilla Firefox
1. Uruchom Firefoksa i kliknij ikonę Menu.
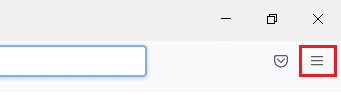
2. Wybierz „Dodatki i motywy”.
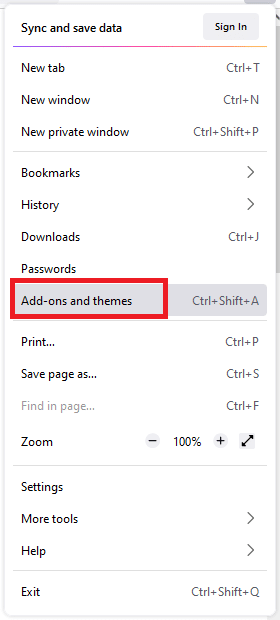
3. Kliknij „Rozszerzenia” i dezaktywuj je.
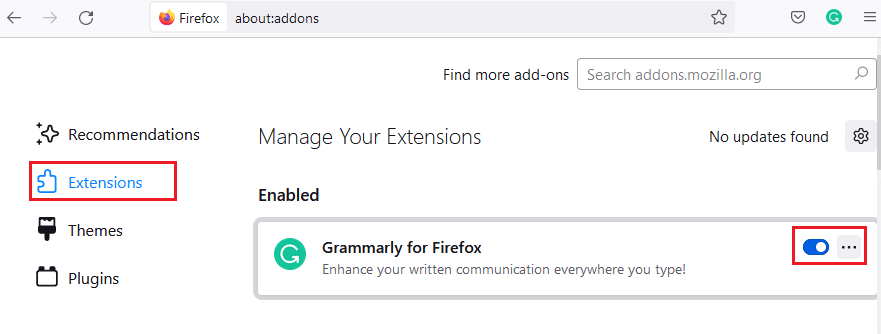
4. Sprawdzaj, które rozszerzenie powoduje problem, wyłączając je jedno po drugim.
5. Jeśli zidentyfikujesz problematyczne rozszerzenie, kliknij jego ikonę z trzema kropkami i wybierz „Usuń”.
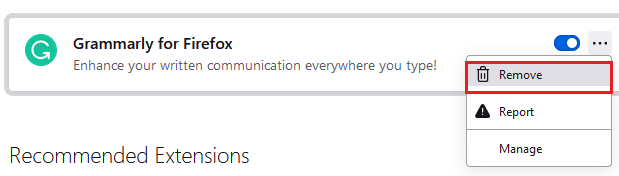
Metoda 9: Wyłącz opcję „Nie śledź” w przeglądarkach
Niektóre przeglądarki i witryny internetowe śledzą Twoją aktywność w Internecie, aby dostarczać reklamę opartą na Twoich preferencjach. Może to powodować problemy z łącznością, jeśli włączona jest opcja „Nie śledź”. Wiele osób zgłasza, że wyłączenie tego ustawienia pomogło im w rozwiązaniu błędu Netflix UI3010.
Opcja I: W Google Chrome
1. Otwórz Chrome i kliknij ikonę z trzema kropkami.
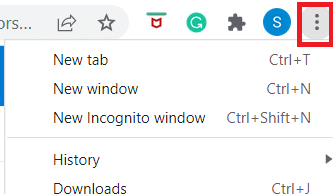
2. Wybierz „Ustawienia”.
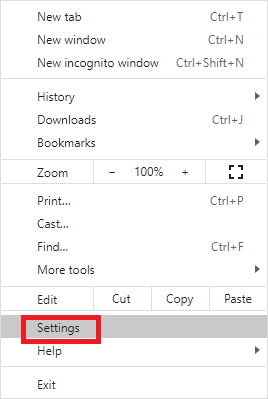
3. Przejdź do sekcji „Bezpieczeństwo i prywatność”.
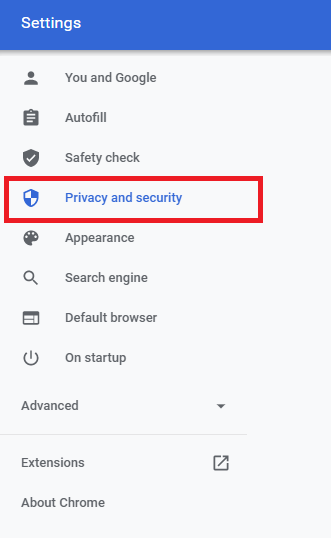
4. Wybierz „Pliki cookie i inne dane witryn”.
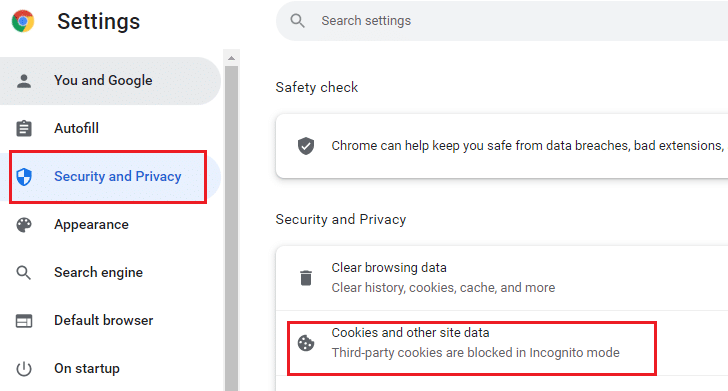
5. W sekcji Ustawienia ogólne wyłącz opcję „Wyczyść pliki cookie i dane witryn po zamknięciu wszystkich okien”.
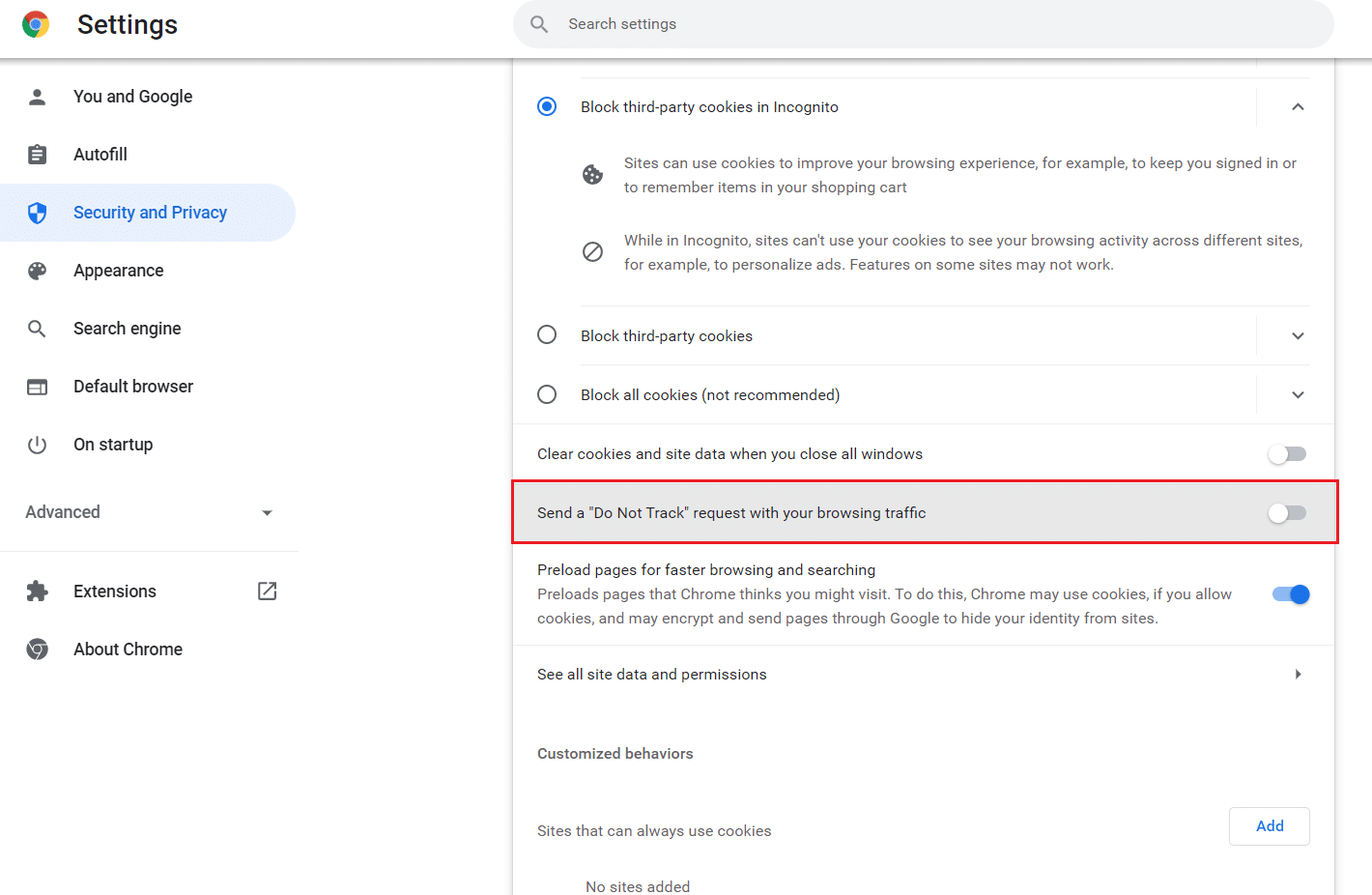
Opcja II: W Microsoft Edge
1. Otwórz Ustawienia w Edge, klikając ikonę z trzema kropkami.

2. Przejdź do sekcji „Prywatność, wyszukiwanie i usługi”.
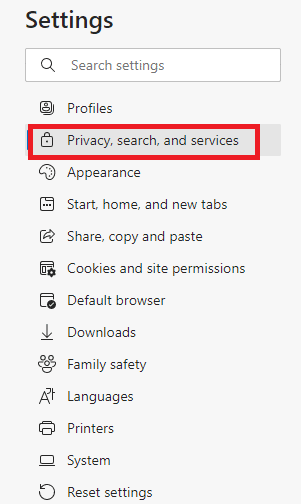
3. Przewiń w dół i w sekcji Prywatność wyłącz opcję „Wysyłaj żądania „Nie śledź””.
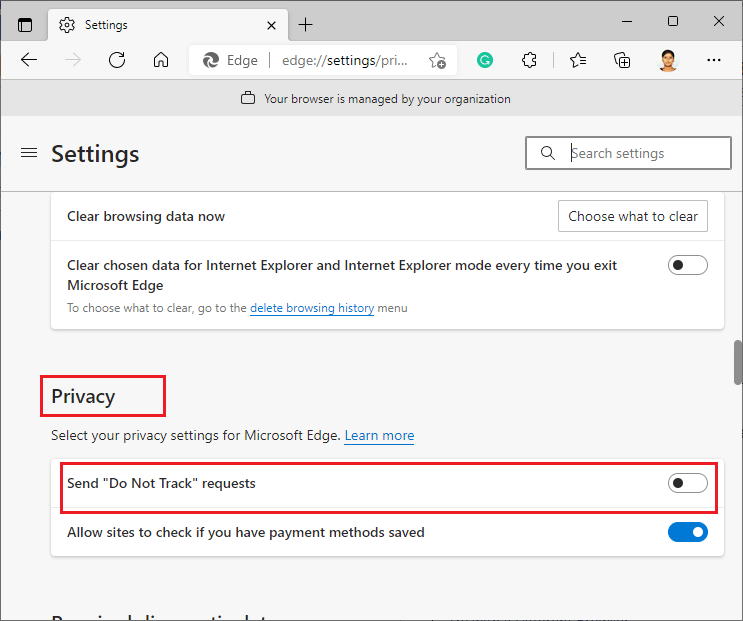
Opcja III: W Mozilla Firefox
1. Otwórz Firefoksa i kliknij menu.
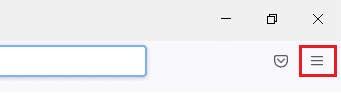
2. W rozwijanym menu wybierz „Ustawienia”.
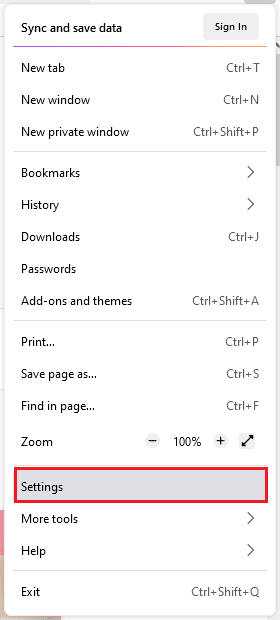
3. Przejdź do zakładki „Prywatność i bezpieczeństwo” i wybierz opcję „Zawsze” w sekcji „Śledzenie”.
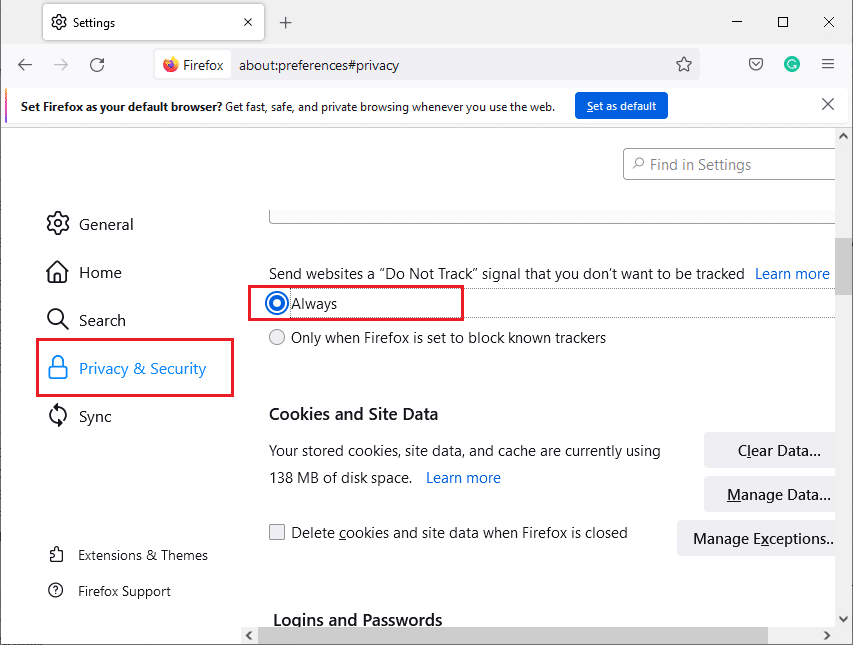
Metoda 10: Przeinstaluj przeglądarkę
Jeśli po wyczyszczeniu pamięci podręcznej przeglądarki i usunięciu niekompatybilnych rozszerzeń problem z błędem Netflix UI3010 nadal występuje, rozważ przeinstalowanie przeglądarki jako ostateczność. Poniżej przedstawiamy kroki na przykładzie Google Chrome.
Uwaga: W tej instrukcji używamy Google Chrome jako przykładu.
1. Naciśnij klawisz Windows, wpisz „aplikacje i funkcje” i kliknij „Otwórz”.

2. W polu „Przeszukaj tę listę” wpisz „Chrome”.
3. Wybierz „Chrome” i kliknij przycisk „Odinstaluj”.

4. Potwierdź, klikając ponownie „Odinstaluj”.
5. Następnie naciśnij klawisz Windows, wpisz „%localappdata%” i kliknij „Otwórz”, aby przejść do folderu AppData Local.

6. Otwórz folder Google, klikając go dwukrotnie.

7. Kliknij prawym przyciskiem myszy na folder Chrome i wybierz „Usuń”.

8. Naciśnij klawisz Windows, wpisz „%appdata%” i kliknij „Otwórz”, aby przejść do folderu AppData Roaming.

9. Otwórz folder Google i usuń folder Chrome, tak jak w krokach 6-7.
10. Na koniec uruchom ponownie komputer.
11. Następnie pobierz najświeższą wersję Google Chrome, jak pokazano poniżej.

12. Uruchom plik instalacyjny i postępuj zgodnie z instrukcjami wyświetlanymi na ekranie, aby zainstalować Chrome.

Metoda 11: Resetowanie ustawień sieciowych
Resetowanie ustawień sieciowych powinno być traktowane jako ostatnia opcja w przypadku błędu Netflix UI3010. Wszelkie niestandardowe ustawienia DNS mogą powodować problemy z łącznością w przeglądarkach. Resetowanie spowoduje usunięcie wszystkich kart sieciowych zainstalowanych w systemie, przywracając je do ustawień domyślnych.
Uwaga: Resetowanie sieci wymaga, aby komputer działał na systemie Windows 10 w wersji 1607 lub nowszej. Aby sprawdzić wersję systemu, przejdź do Ustawienia > System > Informacje. Po resecie musisz ponownie zainstalować wszelkie oprogramowanie sieciowe, takie jak klienci VPN lub przełączniki wirtualne.
1. Naciśnij i przytrzymaj jednocześnie klawisze Windows + I, aby otworzyć Ustawienia systemu Windows.
2. Kliknij „Sieć i Internet”.
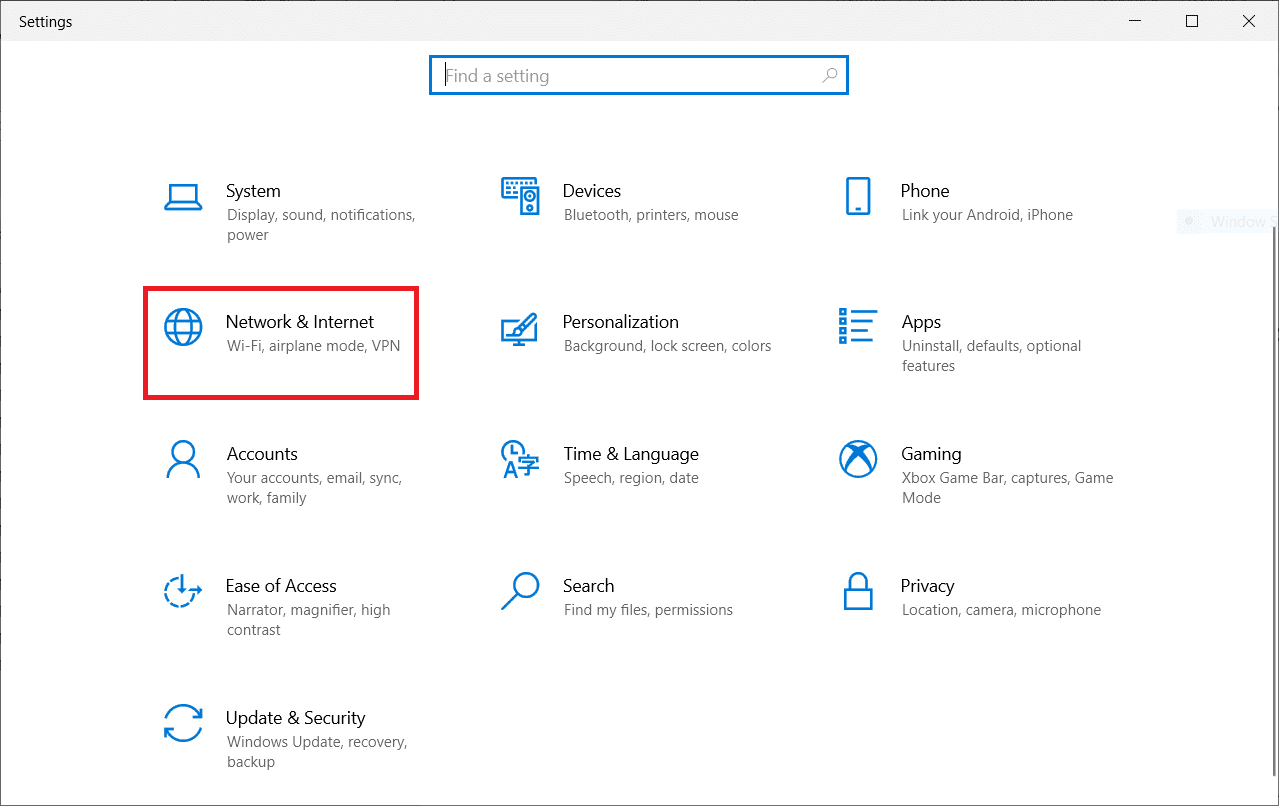
3. Kliknij zakładkę „Stan” i wybierz „Resetuj sieć”.
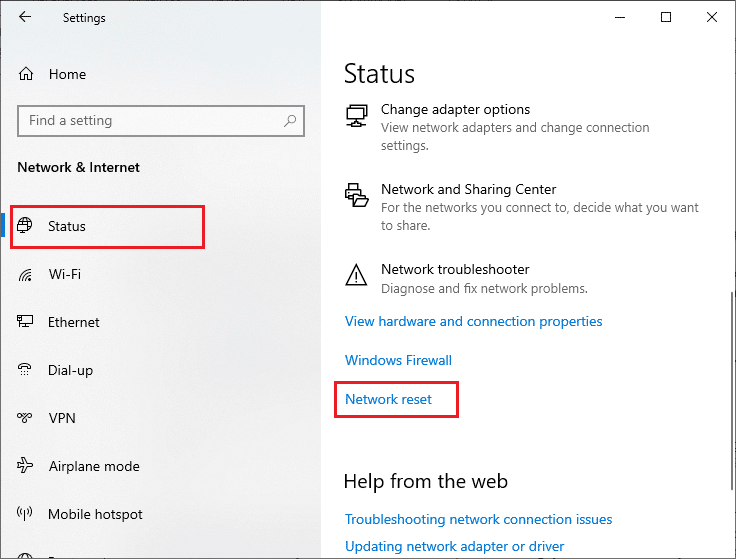
4. Potwierdź, klikając „Resetuj teraz”.
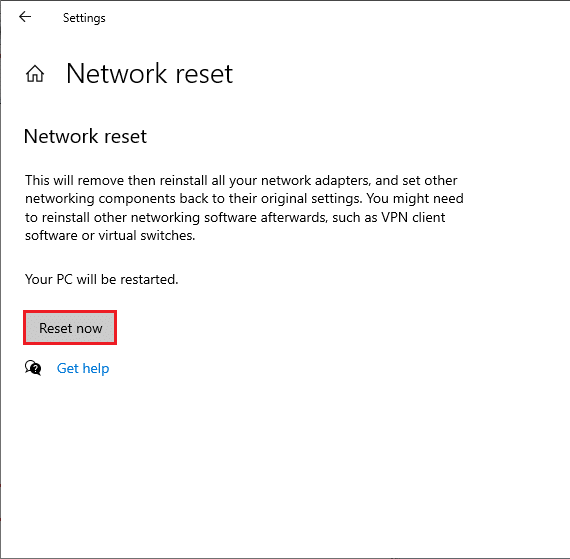
Jeśli problem nadal występuje, rozważ przywrócenie systemu do wcześniejszego punktu w systemie Windows 10, a w przypadku jakichkolwiek problemów z łącznością skontaktuj się z dostawcą usług internetowych.
***
Mamy nadzieję, że ten przewodnik okazał się pomocny i pomógł Ci rozwiązać błąd Netflix UI3010. Daj nam znać, która metoda była dla Ciebie najskuteczniejsza. Zachęcamy do zadawania pytań i zamieszczania sugestii w sekcji komentarzy poniżej.
newsblog.pl
Maciej – redaktor, pasjonat technologii i samozwańczy pogromca błędów w systemie Windows. Zna Linuxa lepiej niż własną lodówkę, a kawa to jego główne źródło zasilania. Pisze, testuje, naprawia – i czasem nawet wyłącza i włącza ponownie. W wolnych chwilach udaje, że odpoczywa, ale i tak kończy z laptopem na kolanach.