Sieci Wi-Fi są zazwyczaj łatwe do skonfigurowania i podłączenia. W większości przypadków konfiguracja potrzebna do utworzenia sieci jest dostępna w panelu administracyjnym routera, a dostawcy usług internetowych oferują niezbędną pomoc. Jako użytkownik końcowy musisz jedynie wybrać sieć na swoim urządzeniu, wprowadzić hasło i połączyć się.
Windows 10 Nie można połączyć się z tą siecią – błędy i poprawki
Jeśli podczas łączenia się z siecią w systemie Windows 10 pojawia się błąd „Nie można połączyć się z siecią”, oto kilka kroków, które mogą pomóc w rozwiązaniu problemu.
1. Uruchom ponownie komputer i router
W przypadku problemów z połączeniem z siecią, zawsze warto zrestartować zarówno komputer, jak i router. Taki krok często rozwiązuje większość problemów z łącznością.
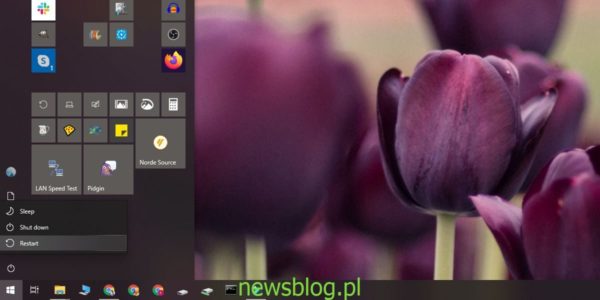
2. Sprawdź łączność
Może się zdarzyć, że Twoja sieć ma problemy z łącznością. Spróbuj połączyć się z siecią za pomocą innego urządzenia, aby sprawdzić, czy masz dostęp do internetu. Jeśli inne urządzenie działa, upewnij się, że wprowadzasz poprawne hasło do sieci na swoim komputerze.
3. Zapomnij o sieci i dodaj ją ponownie
Otwórz aplikację Ustawienia, przejdź do sekcji Sieć i Internet, a następnie kliknij Wi-Fi. Wybierz „Zarządzaj znanymi sieciami”, znajdź sieć, z którą masz problem, i kliknij „Zapomnij”. Następnie spróbuj ponownie połączyć się z siecią, wprowadzając hasło.
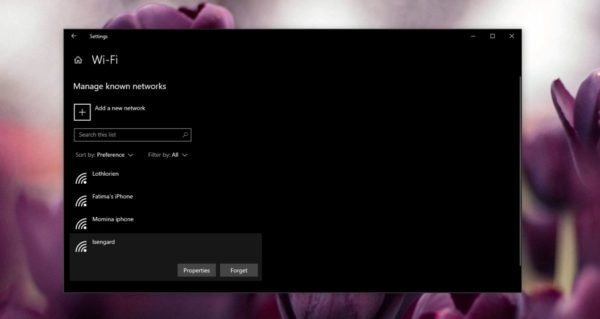
4. Zresetuj kartę sieciową
Karta sieciowa jest kluczowym elementem, który pozwala na połączenie z routerem. Czasem może być konieczne jej ręczne zresetowanie. W tym celu przejdź do Ustawień, wybierz sekcję Sieć i Internet, a następnie kliknij „Resetuj sieć”. Po potwierdzeniu zmian komputer zostanie uruchomiony ponownie.
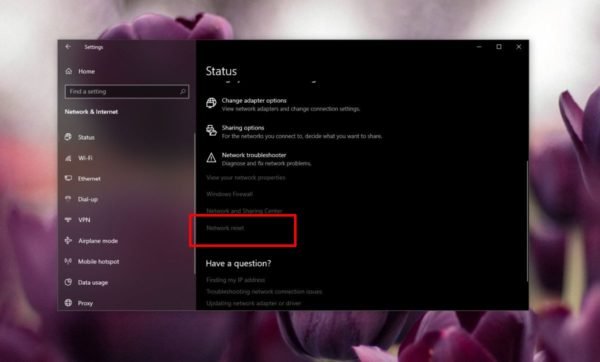
5. Uruchom narzędzie do rozwiązywania problemów z siecią
Windows 10 zawiera wbudowane narzędzie do rozwiązywania problemów, które może pomóc w diagnozowaniu problemów z kartą sieciową. Aby je uruchomić, przejdź do Ustawień, wybierz Sieć i Internet, a następnie kliknij „Narzędzie do rozwiązywania problemów z siecią”. Postępuj zgodnie z zaleceniami systemu.
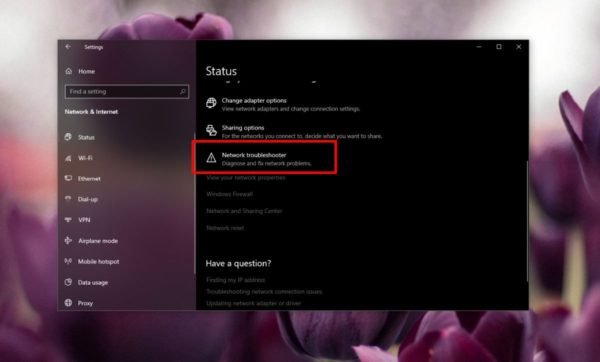
6. Zaktualizuj sterowniki
Aktualizacje sterowników mogą wpływać na zdolność Windows 10 do łączenia się z siecią. Otwórz Menedżera urządzeń, znajdź kartę sieciową, kliknij prawym przyciskiem myszy i wybierz „Aktualizuj sterownik”. Jeśli dostępne są aktualizacje, zainstaluj je. W przypadku problemów z nowymi sterownikami, możesz spróbować przywrócić starszą wersję.
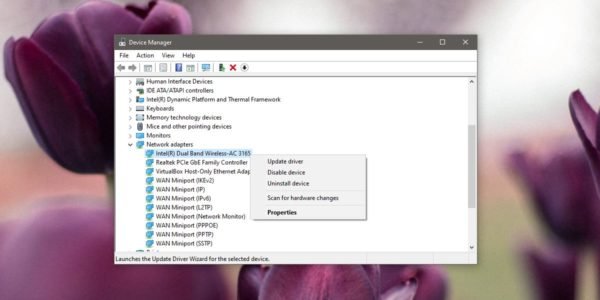
7. Wyłącz IPv6
Wyłączenie protokołu IPv6 może pomóc w niektórych przypadkach. Aby to zrobić, otwórz Eksplorator plików i przejdź do „Panel sterowania > Sieć i Internet > Połączenia sieciowe”. Kliknij prawym przyciskiem myszy swoją kartę sieciową, wybierz „Właściwości”, a następnie odznacz pole obok IPv6. Uruchom ponownie komputer, aby zastosować zmiany.
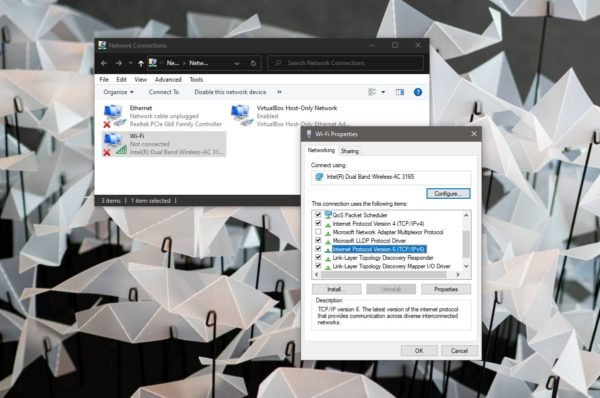
8. Ustaw DNS na automatyczny
Otwórz Eksplorator plików, przejdź do „Panel sterowania > Sieć i Internet > Połączenia sieciowe”, kliknij prawym przyciskiem myszy swoją kartę sieciową, a następnie wybierz „Właściwości”. Wybierz IPv4 i upewnij się, że ustawienia DNS są ustawione na automatyczne uzyskiwanie adresu serwera DNS.
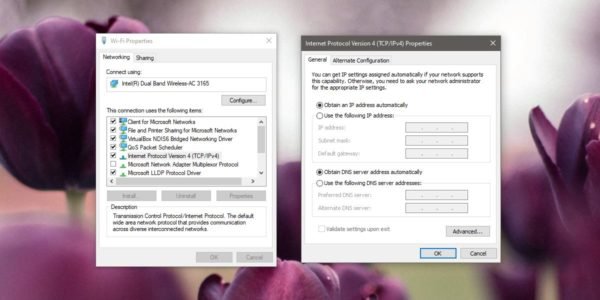
9. Zmień tryb bezprzewodowy
Upewnij się, że tryb bezprzewodowy używany przez router jest zgodny z trybem karty sieciowej w komputerze. Otwórz „Panel sterowania > Sieć i Internet > Połączenia sieciowe”, kliknij prawym przyciskiem myszy swoją kartę sieciową, wybierz „Właściwości”, a następnie kliknij „Konfiguruj”. Na karcie Zaawansowane sprawdź dostępne opcje i wybierz ten, który jest zgodny z ustawieniami routera.
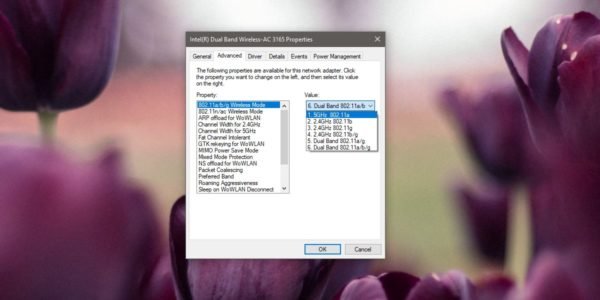
10. Odnów adres IP
Aby odnowić adres IP, otwórz wiersz polecenia jako administrator i uruchom polecenie ipconfig /release, a następnie ipconfig /renew. Po wykonaniu tych poleceń uruchom ponownie router oraz komputer i spróbuj ponownie połączyć się z siecią.
11. Sprawdź błędy aktualizacji systemu Windows
Aktualizacje systemu Windows mogą czasami powodować problemy z łącznością. Sprawdź najnowsze zainstalowane aktualizacje i poszukaj informacji, czy któraś z nich nie powoduje problemów. Może być konieczne zainstalowanie nowej aktualizacji w celu naprawienia błędów spowodowanych wcześniejszymi aktualizacjami.
Wniosek
Czy któryś z powyższych kroków okazał się skuteczny? Daj nam znać w komentarzach poniżej, które rozwiązanie pomogło Ci w naprawie problemu.
newsblog.pl
BIULETYN
newsblog.pl
Maciej – redaktor, pasjonat technologii i samozwańczy pogromca błędów w systemie Windows. Zna Linuxa lepiej niż własną lodówkę, a kawa to jego główne źródło zasilania. Pisze, testuje, naprawia – i czasem nawet wyłącza i włącza ponownie. W wolnych chwilach udaje, że odpoczywa, ale i tak kończy z laptopem na kolanach.