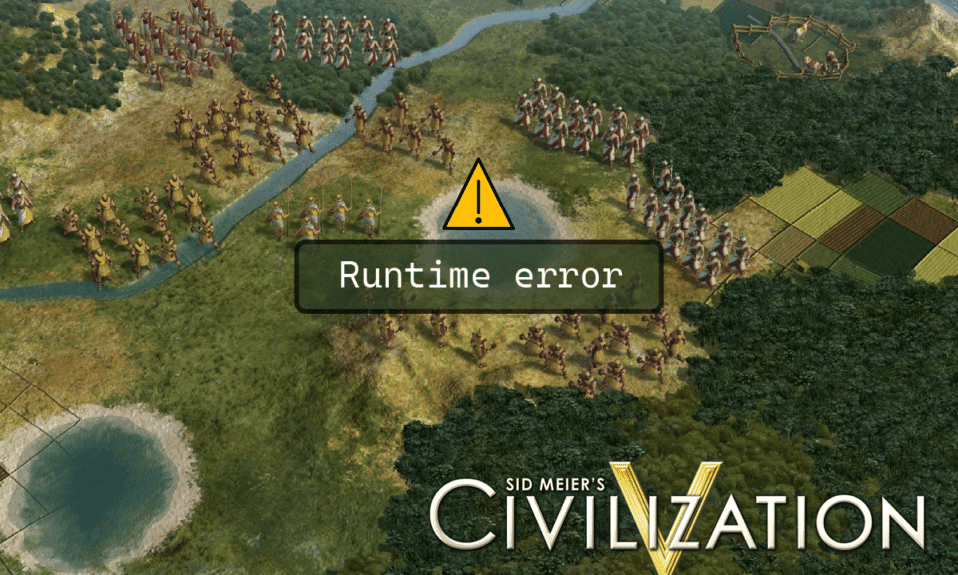
Sid Meier’s Civilization V to popularna, turowa gra strategiczna stworzona przez studio Firaxis. Zdobyła ona szerokie uznanie zarówno wśród krytyków, jak i graczy. Niestety, niektórzy użytkownicy spotykają się z błędami uruchomieniowymi, które zakłócają ich rozgrywkę. W rezultacie, wiele osób poszukuje informacji, jak skutecznie naprawić błąd runtime w Civilization 5 w systemie Windows 10. Nawet po aktualizacjach gry i stosowaniu różnych rozwiązań, gracze nadal zadają pytanie o przyczynę tych problemów. Jeżeli poszukujesz odpowiedzi na te pytania, to trafiłeś we właściwe miejsce. W tym artykule przedstawimy krok po kroku metody, które pomogą Ci rozwiązać ten problem. Zaczynajmy, a przy okazji zapoznajmy się z wymaganiami sprzętowymi gry.
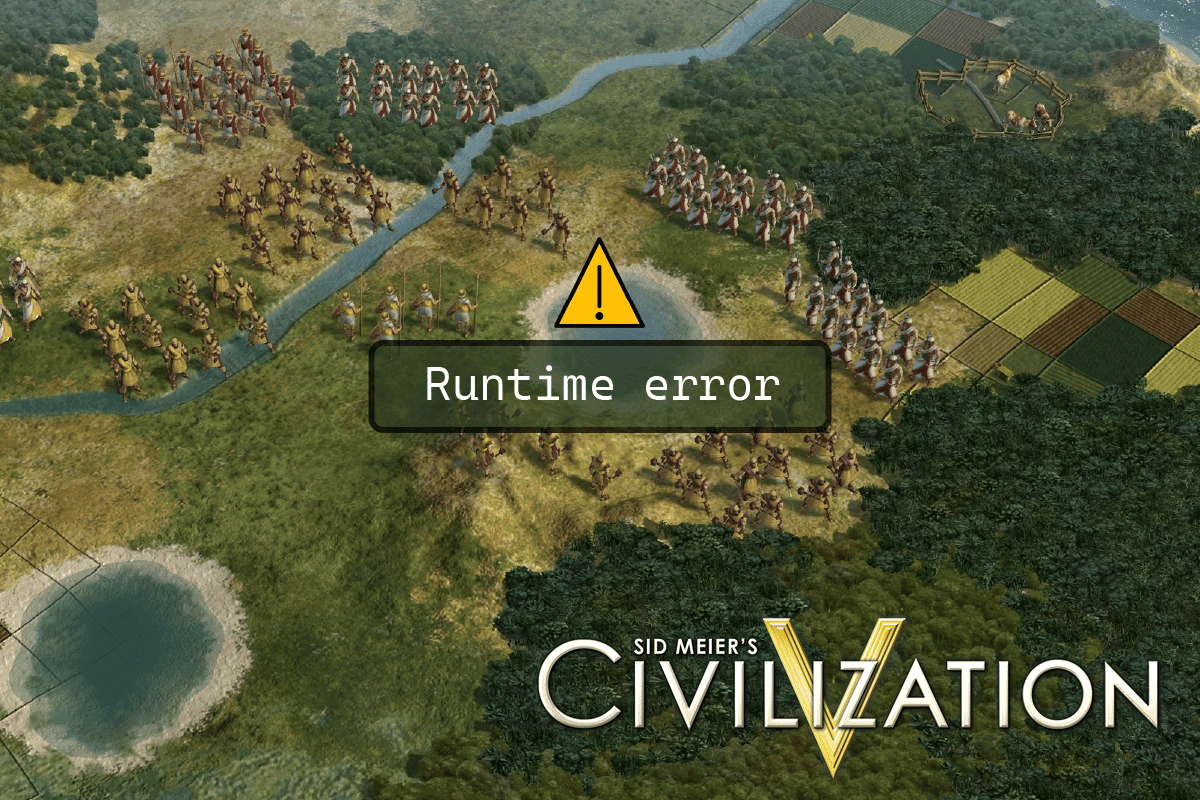
Rozwiązywanie problemu błędu wykonania w Civilization 5 na Windows 10
Zanim przejdziemy do konkretnych rozwiązań, warto poznać najczęstsze przyczyny występowania tego problemu:
- Problemy z zapisem folderów.
- Konflikty zaporą systemu Windows.
- Konflikty z modyfikacjami do gry.
- Brak wolnej przestrzeni na dysku twardym.
- Uszkodzone dane w chmurze Steam.
- Nieaktualne lub uszkodzone sterowniki karty graficznej.
- Nieprawidłowe ustawienia grafiki w grze.
- Uszkodzone pliki gry.
- Aplikacje działające w tle powodujące konflikty.
Przed rozpoczęciem rozwiązywania problemów, upewnij się, że Twój komputer spełnia minimalne wymagania sprzętowe niezbędne do uruchomienia gry. Oto one:
- System operacyjny: Windows Vista Service Pack 2/Windows 7.
- Procesor: Intel Core 2 Duo 1.8 GHz lub AMD Athlon X2 64 2.0 GHz.
- Pamięć RAM: 2 GB.
- Karta graficzna: 256 MB ATI HD2600 XT lub lepsza, 256 MB NVIDIA 7900 GS lub lepsza, lub zintegrowana karta graficzna Core i3 lub lepsza.
- DirectX: Wersja 9.0c.
- Dysk twardy: 8 GB wolnego miejsca.
- Karta dźwiękowa: Kompatybilna z DirectX 9.0c.
Ważna uwaga: Unikaj budowania zbyt wielu miast. Gra może generować błąd, gdy liczba miast jest zbyt duża, ponieważ każde z nich obciąża pamięć RAM. Nadmierna rozbudowa może przeciążyć pamięć, prowadząc do awarii.
Metoda 1: Podstawowe kroki w rozwiązywaniu problemów
Poniżej znajdziesz zestaw podstawowych działań, które mogą pomóc w rozwiązaniu problemu błędu uruchomieniowego.
1A. Restart komputera
Wiele problemów z działaniem gier wynika z błędów w sterownikach lub konfliktów z innymi aplikacjami. W takich sytuacjach ponowne uruchomienie komputera jest często pierwszym i skutecznym krokiem. Zatem, zrestartuj swoje urządzenie.
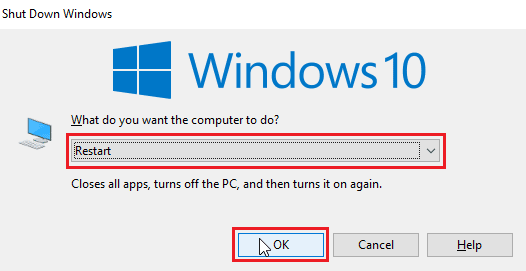
1B. Czysty rozruch systemu
Jeśli restart nie przyniesie rozwiązania, a błąd nadal się pojawia, spróbuj wykonać czysty rozruch systemu. Ten proces pozwala wyeliminować potencjalne konflikty z aplikacjami działającymi w tle. Instrukcję, jak przeprowadzić czysty rozruch systemu Windows 10, znajdziesz w odpowiednim poradniku.
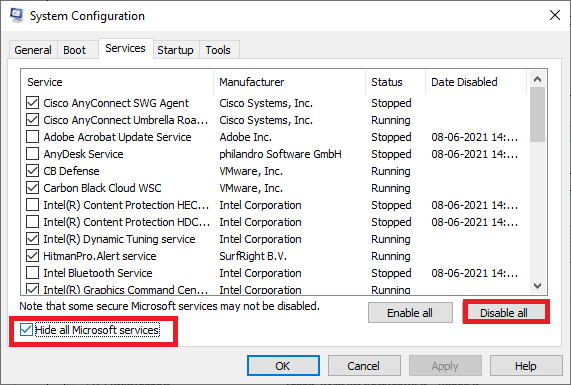
1C. Ponowne uruchomienie gry
Spróbuj ponownie uruchomić klienta Steam, a następnie grę. Sprawdź, czy to rozwiązuje problem.
- Kliknij prawym przyciskiem myszy ikonę klienta Steam na pasku zadań systemu Windows i wybierz „Zakończ”.
- Uruchom Menedżera zadań, wciskając kombinację klawiszy Ctrl + Shift + Esc.
- W Menedżerze zadań znajdź usługę klienta Steam (32-bit), kliknij ją prawym przyciskiem myszy i wybierz „Zakończ zadanie”.
- Naciśnij klawisz Windows i zacznij wpisywać „Steam”. Następnie kliknij „Otwórz”.
- Uruchom grę i sprawdź, czy problem został rozwiązany.
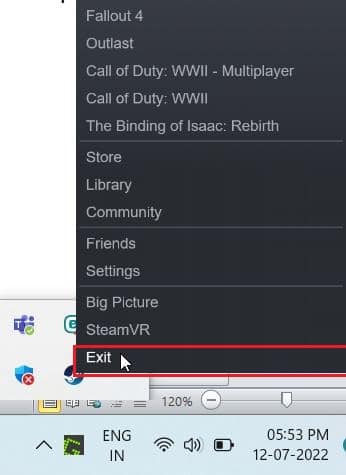
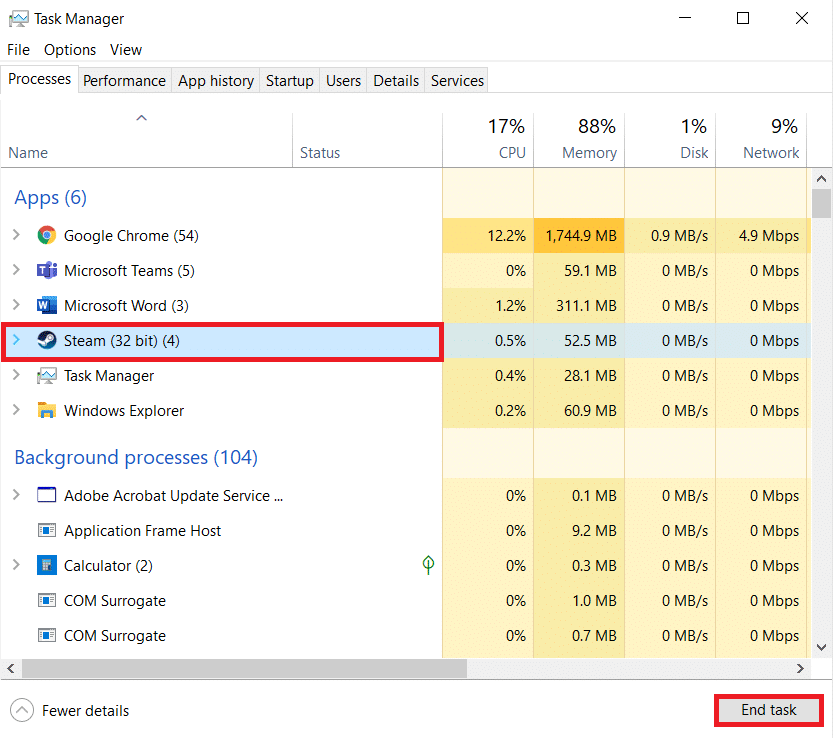
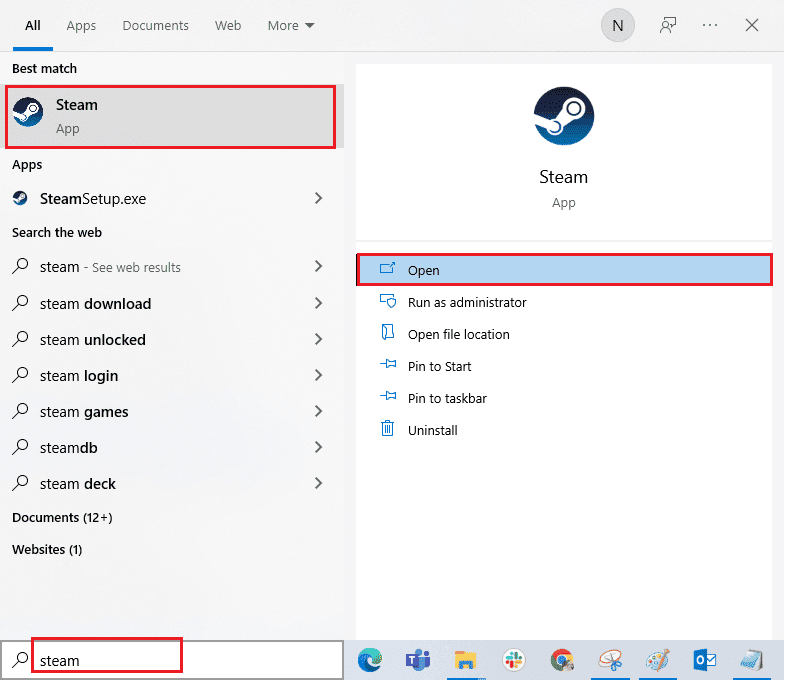
1D. Uruchamianie Steam jako administrator
Upewnij się, że uruchamiasz klienta Steam z uprawnieniami administratora, aby uniknąć potencjalnych konfliktów i błędów. Postępuj według poniższych kroków:
- Kliknij prawym przyciskiem myszy ikonę klienta Steam i wybierz „Właściwości”.
- Przejdź do zakładki „Zgodność”.
- Zaznacz opcję „Uruchom ten program jako administrator”.
- Kliknij „Zastosuj”, a następnie „OK”.
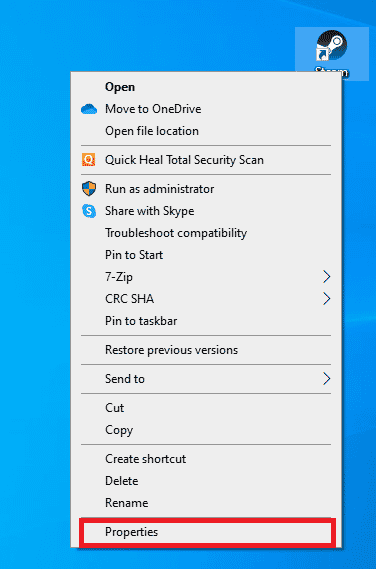
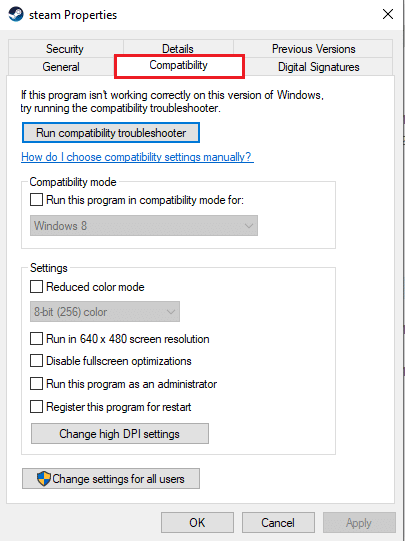
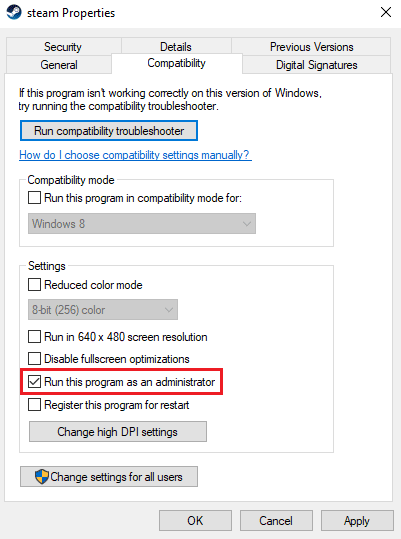
1E. Uruchomienie Civilization 5 w trybie okienkowym
Czasami problem może leżeć w trybie pełnoekranowym. Spróbuj uruchomić grę w trybie okienkowym. W sieci znajdziesz poradniki, jak otworzyć gry Steam w trybie okienkowym.
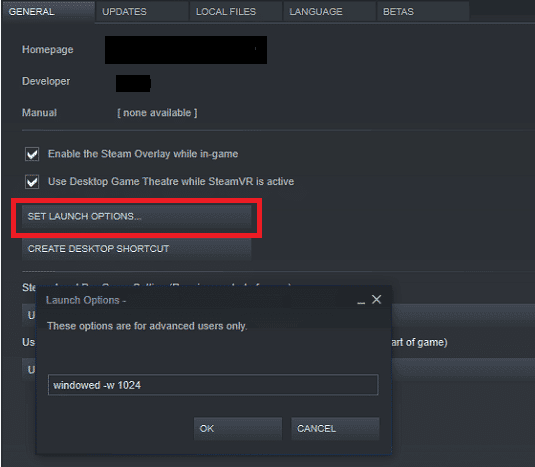
1F. Włączanie modyfikacji do gry (jeśli dotyczy)
Modyfikacje do gier to dodatkowe skrypty lub poprawki instalowane przez użytkownika w celu zmiany wyglądu lub sposobu działania gry. Jeśli korzystałeś z modyfikacji, a następnie je wyłączyłeś, może to być przyczyną błędu. Upewnij się, że modyfikacje, których wcześniej używałeś, są włączone.
1G. Zwolnienie miejsca na dysku twardym
Brak miejsca na dysku twardym również może być przyczyną błędów uruchomieniowych. Niekiedy brak wolnego miejsca uniemożliwia aktualizację gry, co może prowadzić do problemów. Zwolnij miejsce, usuwając niepotrzebne pliki i programy. W sieci znajdziesz wiele poradników, jak zwolnić miejsce na dysku twardym w systemie Windows 10.
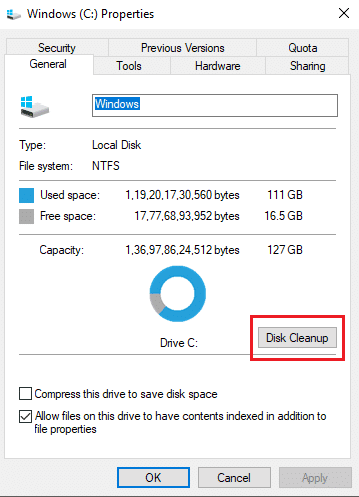
1H. Aktualizacja sterowników karty graficznej
Civilization 5 to gra wymagająca pod względem grafiki. Sterowniki karty graficznej mają kluczowe znaczenie dla komfortu gry. Upewnij się, że masz zainstalowane najnowsze wersje. Możesz wyszukać aktualizacje na oficjalnych stronach producentów kart graficznych lub skorzystać z menedżera urządzeń.
W internecie znajdziesz poradniki, jak zaktualizować sterowniki karty graficznej w systemie Windows 10.
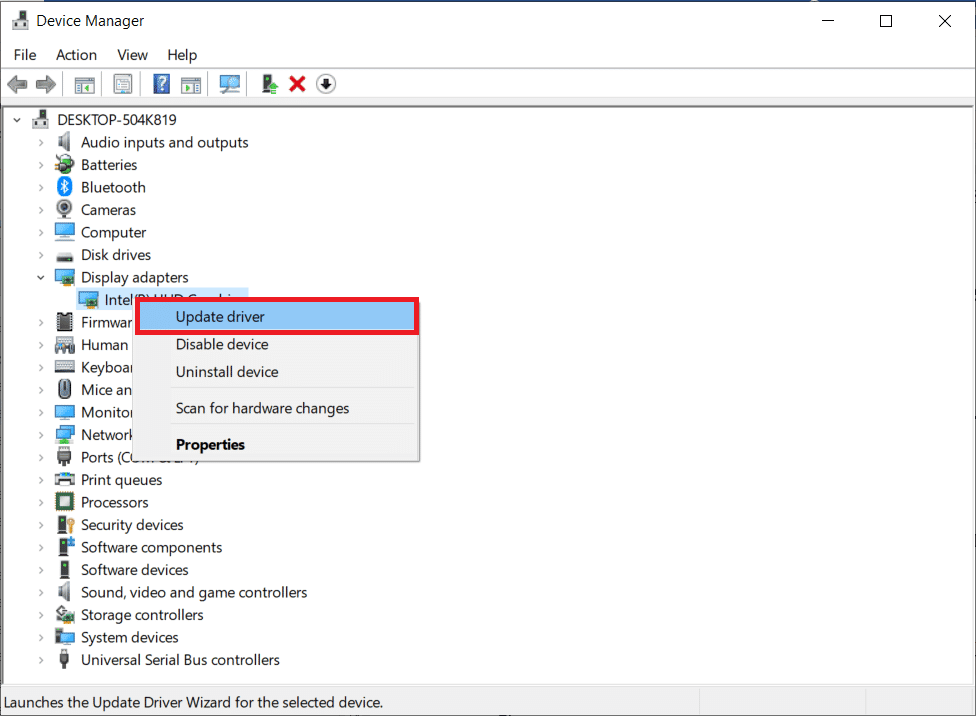
1I. Wycofanie aktualizacji sterowników karty graficznej
Czasami najnowsze sterowniki mogą powodować problemy z grą. W takim przypadku warto przywrócić starszą wersję sterowników. Wycofanie sterownika można łatwo przeprowadzić z poziomu menedżera urządzeń. W sieci znajdziesz poradniki, jak przywrócić sterowniki w systemie Windows 10.
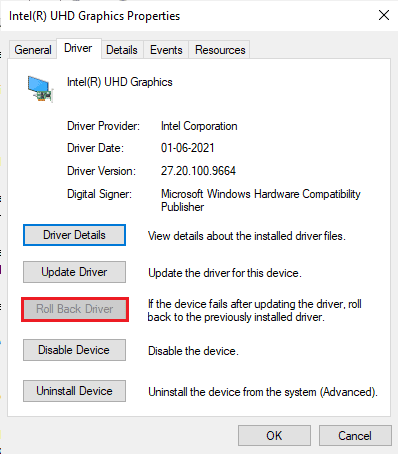
1J. Ponowna instalacja sterowników karty graficznej
Jeżeli aktualizacja sterowników nie przyniosła rezultatu, możesz spróbować je całkowicie odinstalować, a następnie zainstalować ponownie. W ten sposób wyeliminujesz potencjalne problemy z niezgodnością. W sieci znajdziesz poradniki, jak odinstalować i ponownie zainstalować sterowniki w systemie Windows 10.
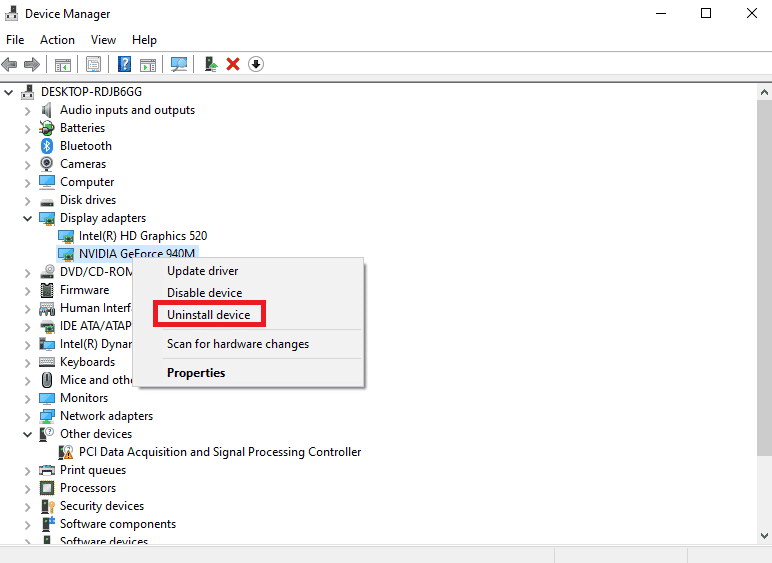
1K. Wyłączenie zapory systemu Windows (niezalecane)
Zapora systemu Windows może błędnie blokować grę, powodując błędy uruchomieniowe. Spróbuj wyłączyć zaporę, aby sprawdzić, czy problem ustąpi. Pamiętaj, że wyłączenie zapory może narazić Twój komputer na niebezpieczeństwo, dlatego po testach zalecane jest ponowne jej włączenie. Instrukcje, jak wyłączyć zaporę systemu Windows 10, znajdziesz w odpowiednich poradnikach.
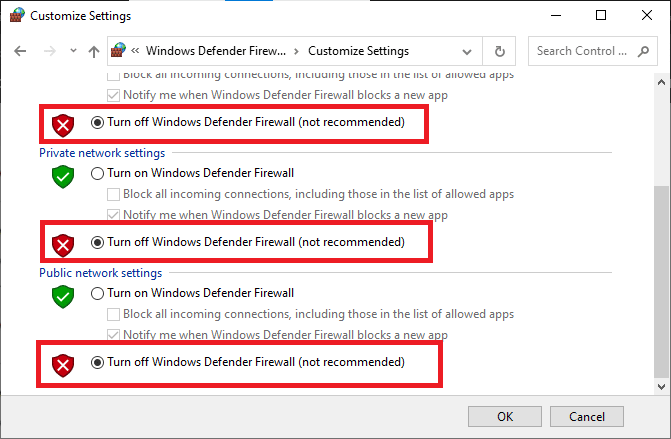
1L. Tymczasowe wyłączenie programu antywirusowego (jeśli dotyczy)
Program antywirusowy może również omyłkowo blokować grę, powodując błędy uruchomieniowe. Spróbuj tymczasowo wyłączyć program antywirusowy, aby sprawdzić, czy to rozwiązuje problem. Pamiętaj, że wyłączenie antywirusa może narazić Twój komputer na niebezpieczeństwo, dlatego po testach zalecane jest jego ponowne włączenie. W sieci znajdziesz poradniki, jak tymczasowo wyłączyć program antywirusowy w systemie Windows 10.
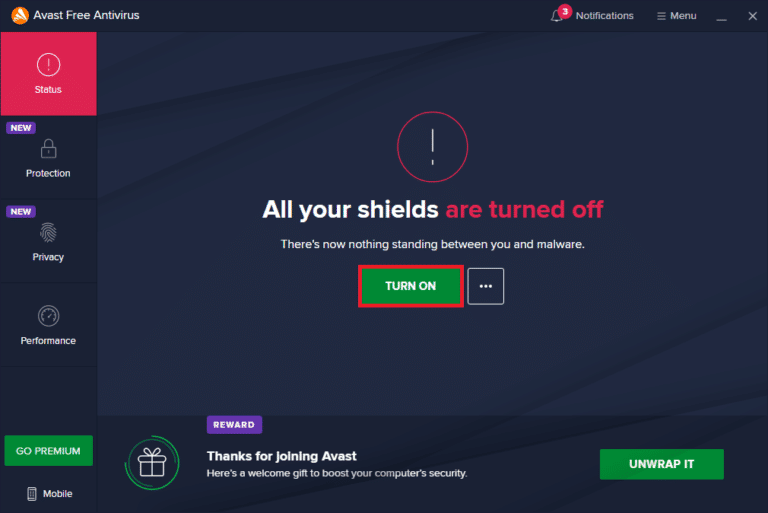
Metoda 2: Uruchomienie Steam w trybie offline
Niektórzy użytkownicy zgłaszali, że ponowne uruchomienie Steam w trybie offline rozwiązało ich problemy. Spróbuj tego rozwiązania:
- Otwórz aplikację Steam i kliknij menu Steam w lewym górnym rogu.
- Wybierz opcję „Ustawienia”.
- W zakładce „Konto” upewnij się, że opcja „Nie zapisuj poświadczeń konta na tym komputerze” nie jest zaznaczona.
- Kliknij „OK”, aby potwierdzić.
- Otwórz ponownie menu Steam i wybierz „Przejdź do trybu offline…”.
- Na koniec kliknij „ENTER OFFLINE MODE”.
- Jeśli gra działa, uruchom ponownie Steam.
- Kliknij Steam i wybierz „Przejdź online…”.
- Na koniec kliknij „OPUŚĆ TRYB OFFLINE”.

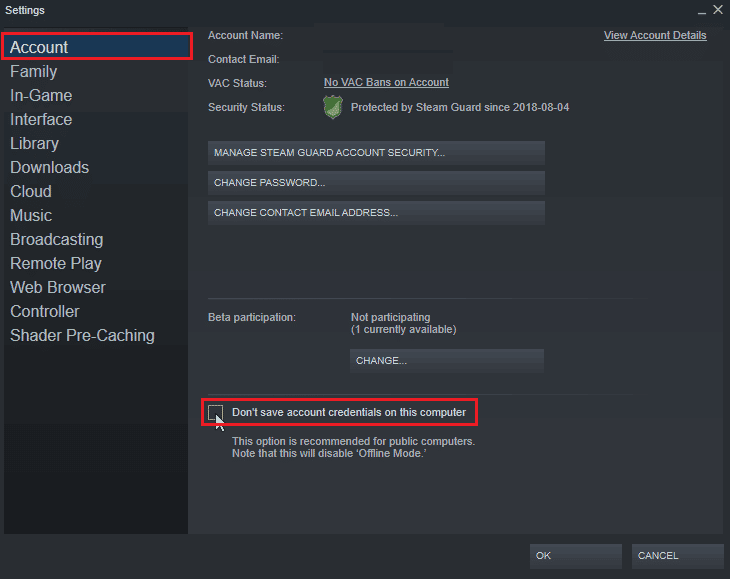
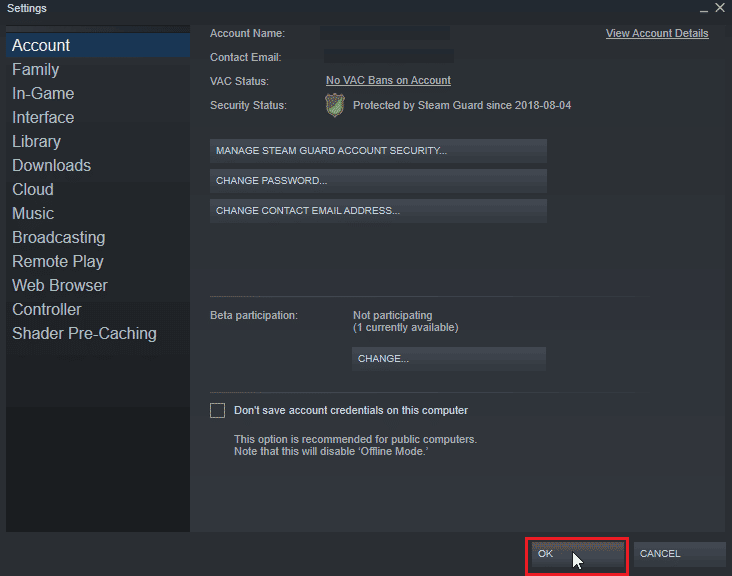
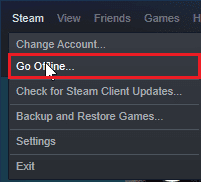
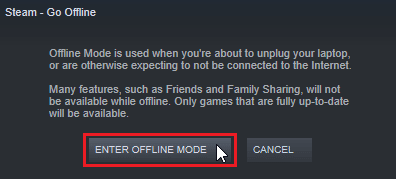
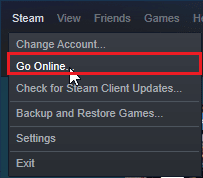
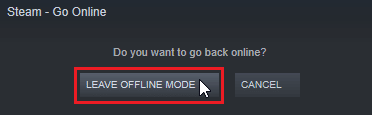
Metoda 3: Wyłączenie NVIDIA SLI/AMD Crossfire
NVIDIA SLI i AMD Crossfire to technologie umożliwiające łączenie dwóch kart graficznych w celu zwiększenia wydajności. Czasami wyłączenie tych funkcji może pomóc w rozwiązaniu problemu. Poniżej znajdziesz instrukcje dla obu typów kart:
Opcja I: Dla procesorów graficznych NVIDIA
- Kliknij prawym przyciskiem myszy na pulpicie i wybierz „Panel sterowania NVIDIA”.
- W lewym panelu kliknij opcję „Ustaw konfigurację SLI”.
- Na koniec kliknij „Nie używaj technologii SLI”.

Opcja II: Dla procesorów graficznych AMD
- Kliknij prawym przyciskiem myszy puste miejsce na pulpicie i wybierz „Ustawienia AMD Radeon”.
- Kliknij ikonę koła zębatego, aby otworzyć ustawienia.
- Przejdź do sekcji „Grafika” i kliknij „Zaawansowane”.
- Wyłącz przełącznik dla opcji „AMD crossfire”.
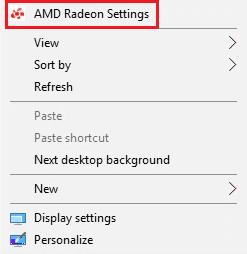
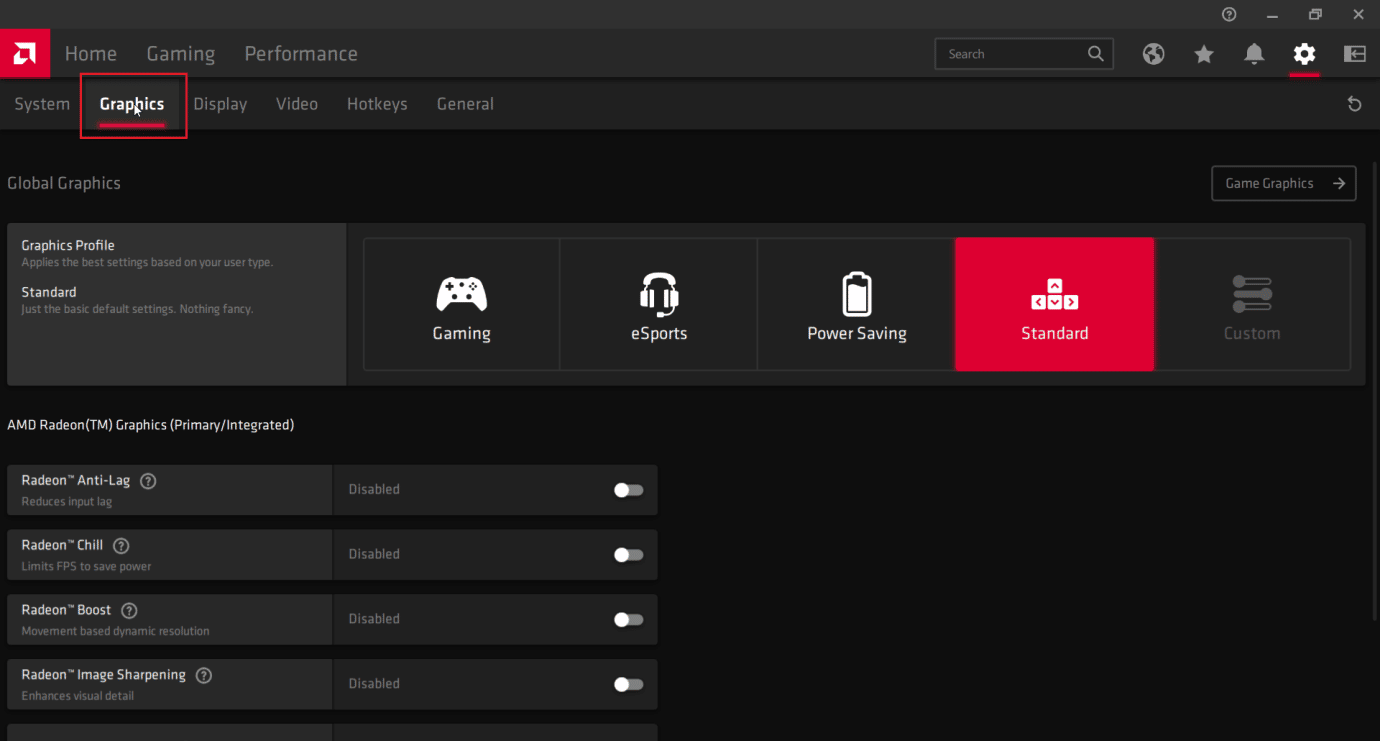
Metoda 4: Ustawienie ustawień grafiki na maksymalną wydajność
Niektórzy gracze zauważyli poprawę po ustawieniu ustawień NVIDIA na maksymalną wydajność. Aby to zrobić, wykonaj poniższe kroki:
- Kliknij prawym przyciskiem myszy ikonę NVIDIA w zasobniku i wybierz „Panel sterowania NVIDIA”.
- W lewym panelu wybierz „Dostosuj ustawienia obrazu z podglądem”.
- Po prawej stronie kliknij „Użyj podkreślania moich preferencji”.
- Przesuń suwak na maksymalną wydajność.
- Kliknij „Zastosuj” i ponownie uruchom komputer.

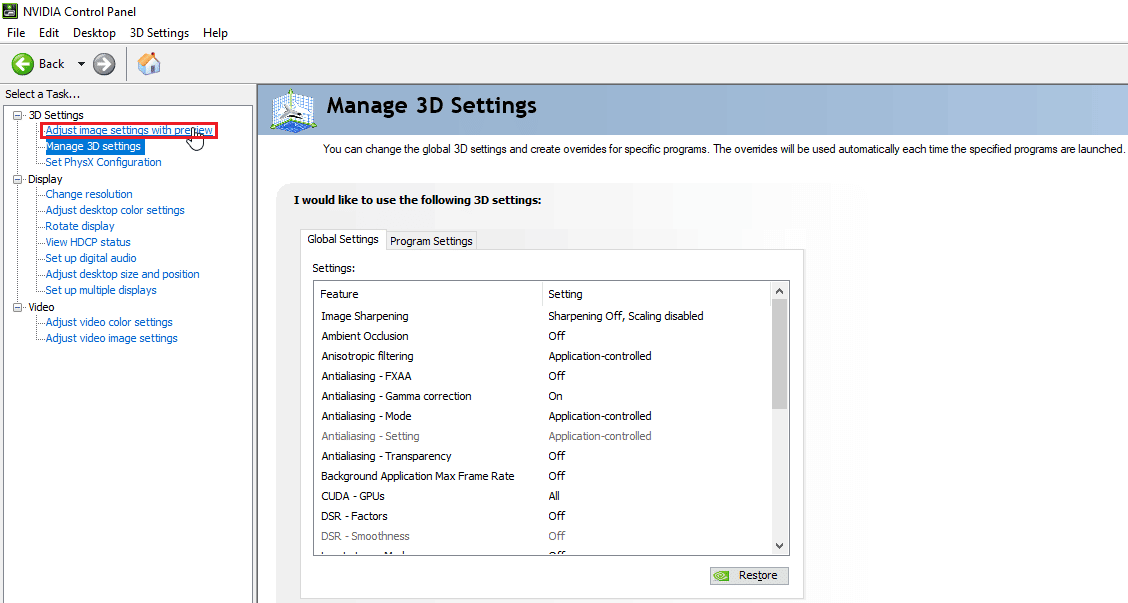
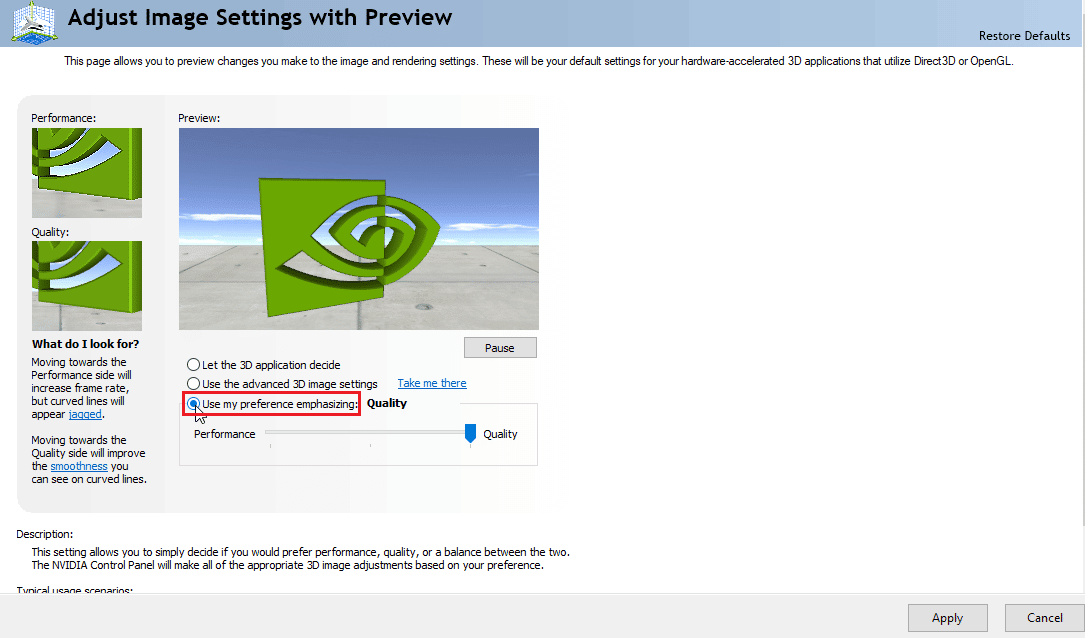
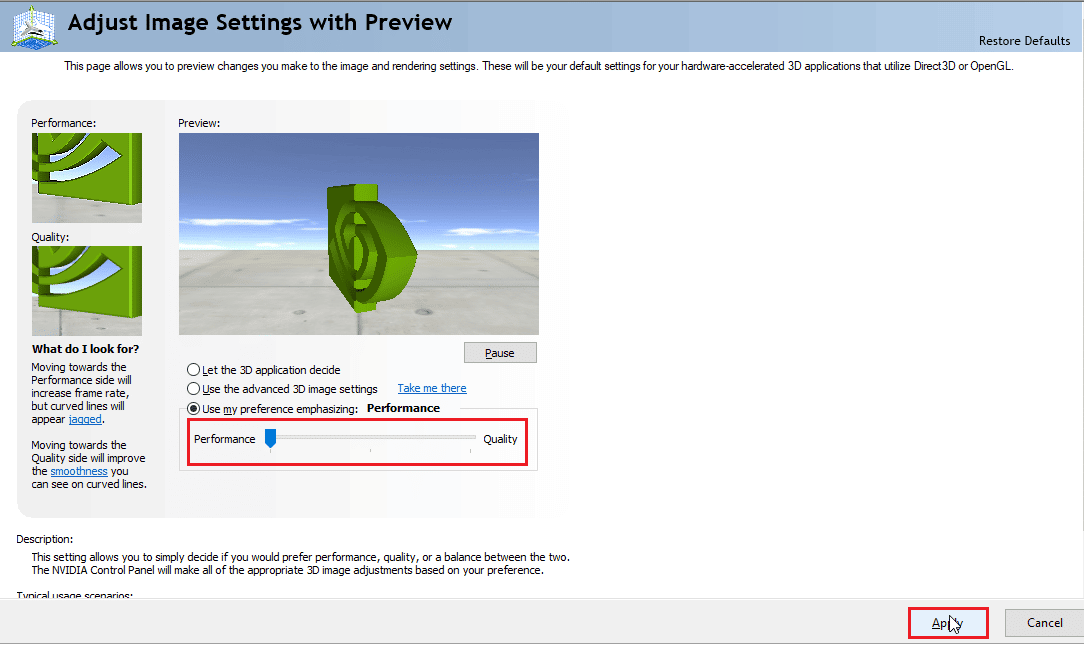
Metoda 5: Zmniejszenie ustawień graficznych w grze
Spróbuj zredukować ustawienia graficzne gry do minimum. Słabsze komputery mogą mieć problemy z renderowaniem gry w wyższych ustawieniach. Jeśli Twój komputer nie spełnia zalecanych wymagań, wykonaj poniższe kroki:
- Uruchom grę Civilization V.
- W menu głównym kliknij „Skonfiguruj grę”.
- Wybierz „Opcje wideo”.
- Tutaj możesz zmienić ustawienia graficzne gry i zredukować je do minimum.
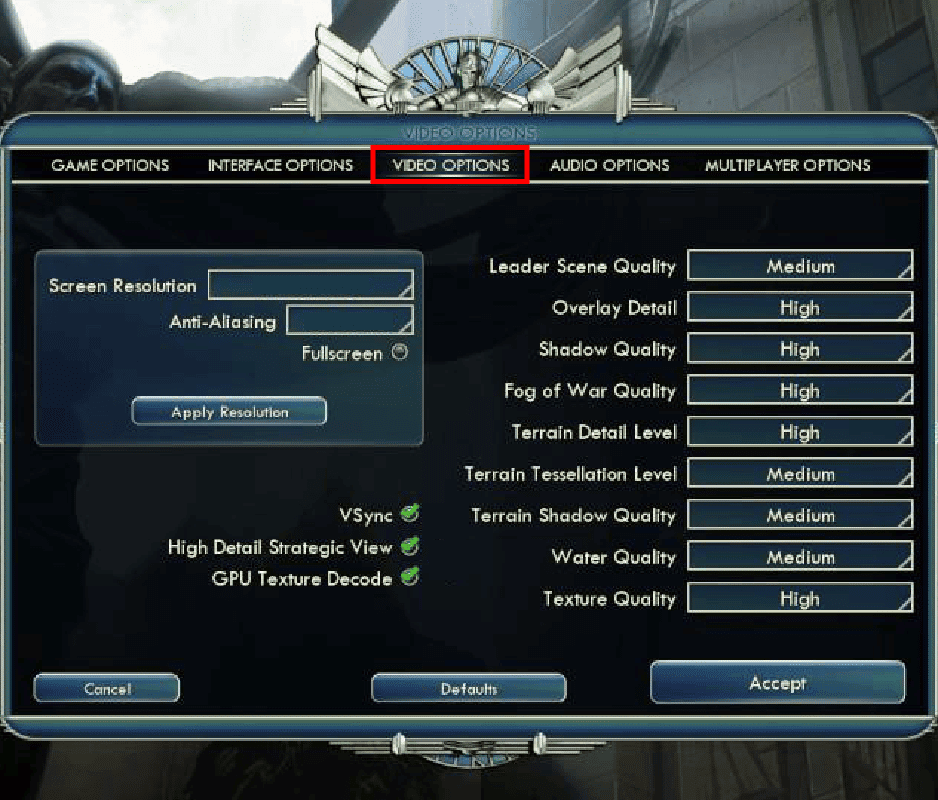
Metoda 6: Wyłączenie dekodowania tekstur przez GPU
Dekodowanie tekstur przez GPU to funkcja w Civilization 5, która przyspiesza ładowanie menu. Jeśli karta graficzna jest słaba i nie spełnia wymagań gry, może to powodować problemy. Aby wyłączyć tę funkcję, postępuj zgodnie z poniższymi instrukcjami:
- Otwórz grę Civ 5. W menu głównym kliknij „Skonfiguruj grę”.
- Kliknij „Opcje wideo”.
- Odznacz opcję „Dekodowanie tekstur GPU”.
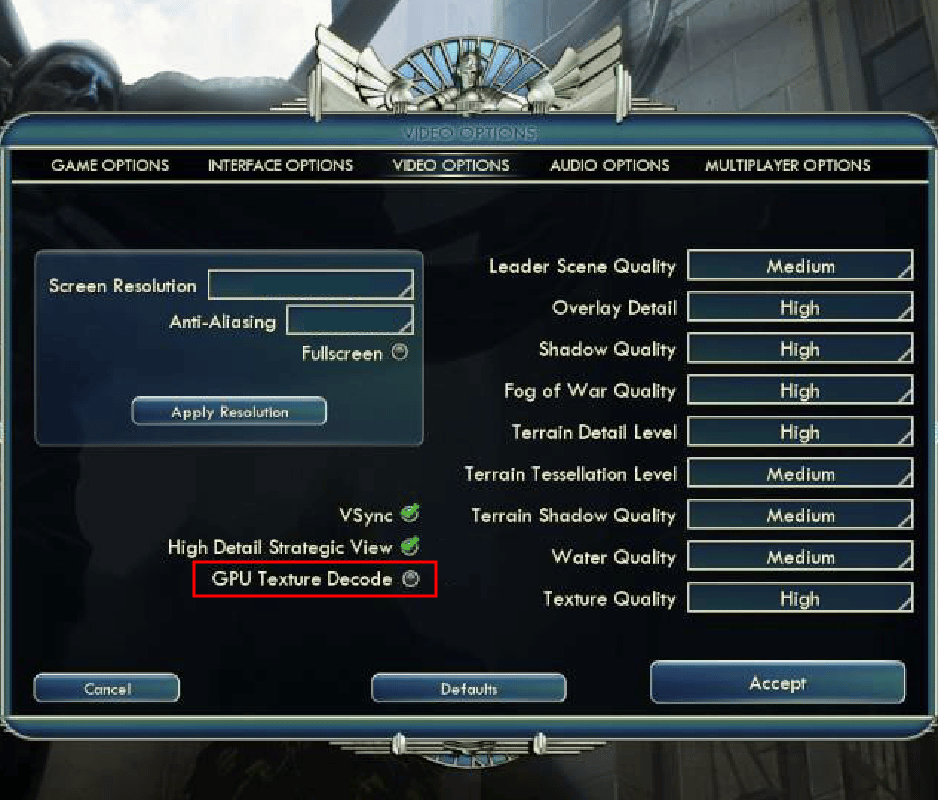
Metoda 7: Zmiana nazwy folderu zapisu
Zmiana nazwy folderu zapisu może pomóc rozwiązać błąd. Niektórzy użytkownicy potwierdzają, że ten krok pomógł im naprawić problem. Warto spróbować tej metody:
- Naciśnij klawisze Windows + E, aby otworzyć Eksplorator plików.
- Przejdź do następującej ścieżki:
C:%USERPROFILE%DocumentsMy GamesSid Meier’s Civilization 5Saves
- Wybierz folder „Saves” i skopiuj go, wciskając jednocześnie klawisze Ctrl + C.
- Przejdź na pulpit, kliknij prawym przyciskiem myszy puste miejsce i wybierz „Wklej”.
- Wróć do ścieżki:
C:%USERPROFILE%DocumentsMy GamesSid Meier’s Civilization 5Saves
- Zmień nazwę folderu „Saves”.
- Uruchom grę i sprawdź, czy problem nadal występuje.
Uwaga: %USERPROFILE% to nazwa użytkownika, na którą aktualnie logujesz się do systemu Windows.

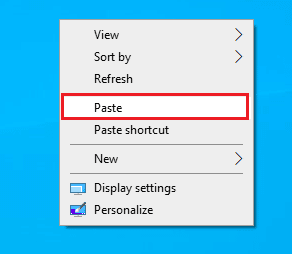
Metoda 8: Usunięcie uszkodzonych danych z chmury
Uszkodzone dane w chmurze Steam mogą być przyczyną problemów z grą. Spróbuj usunąć dane zapisu z chmury. W sieci znajdziesz poradniki, jak sprawić, by Steam usuwał zapisy z chmury.
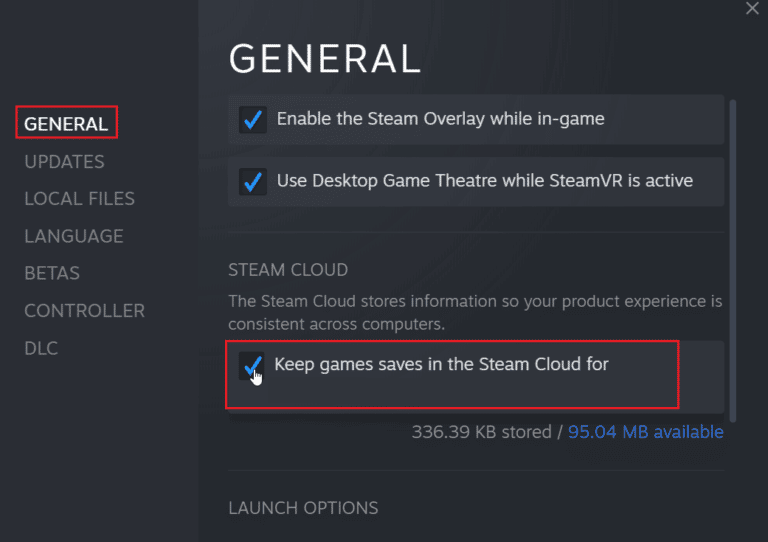
Metoda 9: Wyłączenie nakładki Steam
Nakładka Steam wyświetla funkcje społeczności w grze. Wyłączenie nakładki może pomóc w rozwiązaniu problemu. Instrukcję, jak wyłączyć nakładkę Steam w systemie Windows 10, znajdziesz w odpowiednich poradnikach.
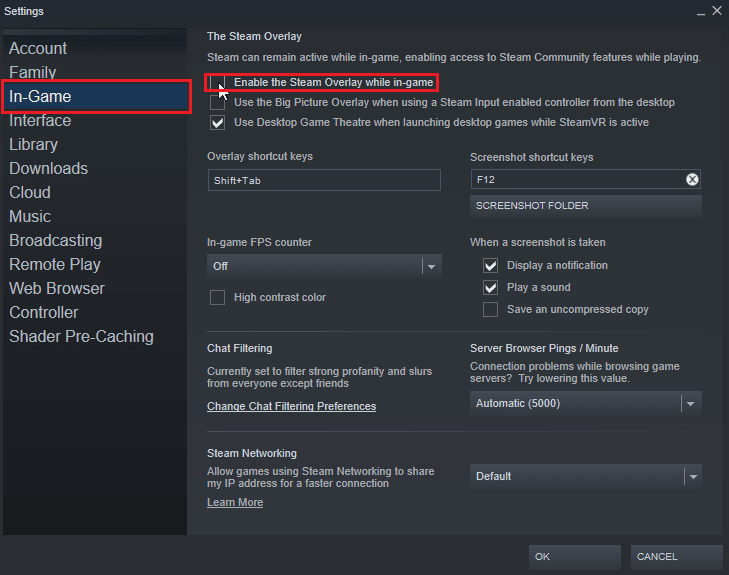
Metoda 10: Sprawdzenie integralności plików gry (na Steam)
Sprawdzenie integralności plików gry to proces, który porównuje pliki gry zainstalowane na Twoim komputerze z plikami na serwerach Steam. Umożliwia to naprawę uszkodzonych lub brakujących plików. Instrukcję, jak zweryfikować integralność plików gry na Steamie, znajdziesz w odpowiednich poradnikach.
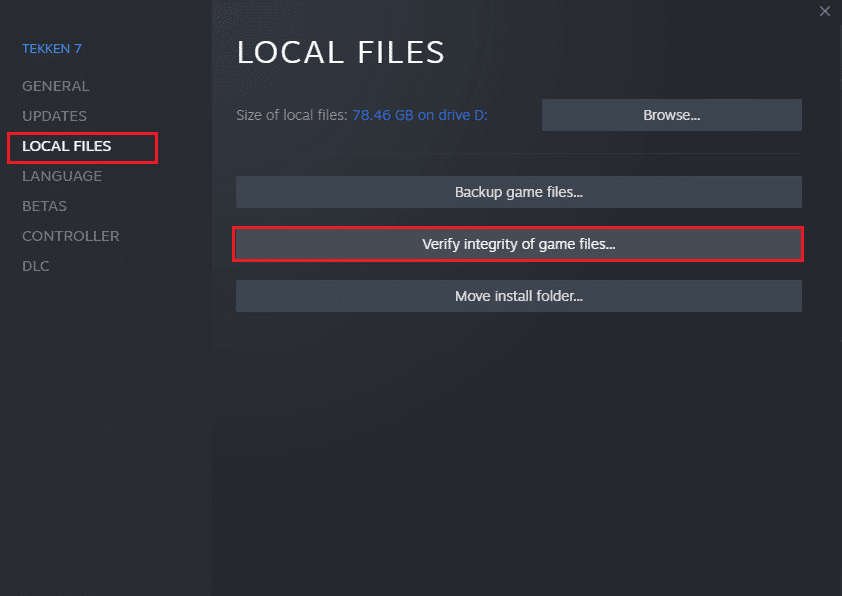
Metoda 11: Aktualizacja klienta Steam
Nieaktualny klient Steam może być również przyczyną problemów z grą. Upewnij się, że masz zainstalowaną najnowszą wersję.
- Uruchom klienta Steam.
- Kliknij „Steam” w lewym górnym rogu i wybierz „Sprawdź aktualizacje klienta Steam…”.
- 3A. Jeżeli są dostępne nowe aktualizacje, poczekaj na ich zainstalowanie i klik
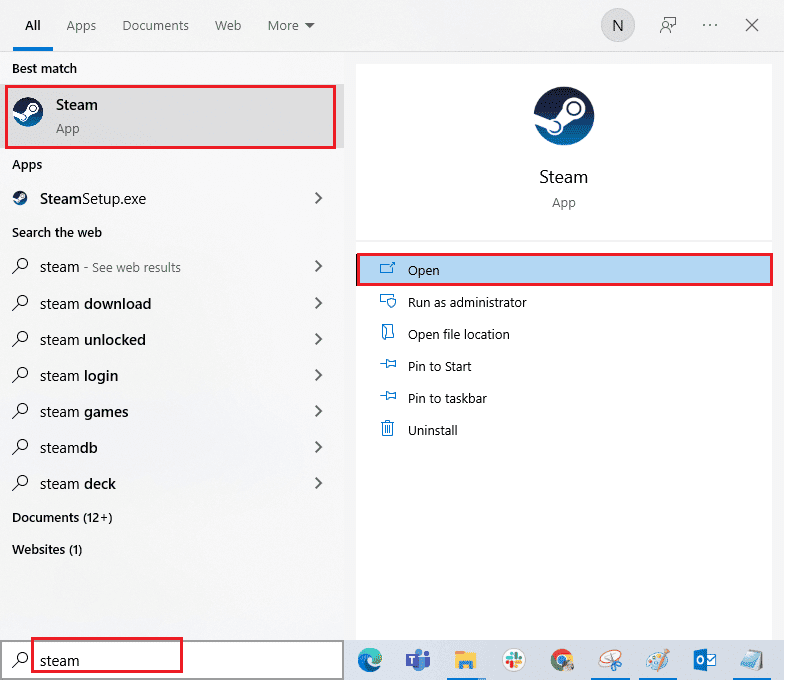
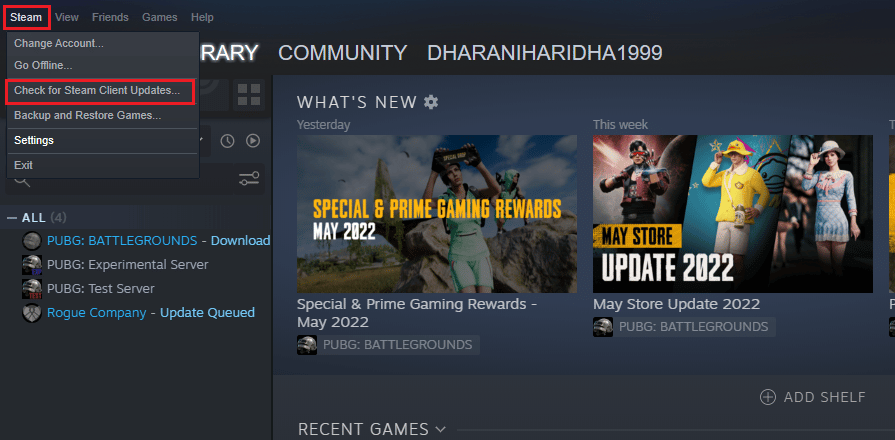
newsblog.pl
Maciej – redaktor, pasjonat technologii i samozwańczy pogromca błędów w systemie Windows. Zna Linuxa lepiej niż własną lodówkę, a kawa to jego główne źródło zasilania. Pisze, testuje, naprawia – i czasem nawet wyłącza i włącza ponownie. W wolnych chwilach udaje, że odpoczywa, ale i tak kończy z laptopem na kolanach.