Napotkanie problemu z zapisem na dysku podczas korzystania ze Steam może być niezwykle frustrujące, lecz mam nadzieję, że dzięki poniższym wskazówkom szybko wrócisz do swojej ulubionej rozrywki. 😀
Steam to platforma gamingowa ciesząca się ogromną popularnością i uznaniem, co jest całkowicie uzasadnione.
Oferuje bogatą i stale rozwijającą się kolekcję gier, atrakcyjne promocje podczas wyprzedaży oraz funkcję przechowywania danych w chmurze, dzięki czemu Twoje zakupy są zawsze bezpieczne, niezależnie od urządzenia, na którym grasz.
Moje osobiste doświadczenia ze Steam były dotychczas bez zarzutu.
Niestety, nie każdy użytkownik ma tyle szczęścia. Szczególnie irytujący jest błąd zapisu na dysku, który potrafi przerwać proces pobierania w najmniej oczekiwanym momencie.
Jakie są przyczyny błędu zapisu na dysku Steam?
Jak sama nazwa wskazuje, problem ten ma związek z procesem pobierania. Może być spowodowany wieloma czynnikami, między innymi:
- Niewystarczającą ilością miejsca na dysku
- Brakiem wymaganych uprawnień użytkownika
- Zakłóceniami ze strony programu antywirusowego lub zapory sieciowej
- Uszkodzeniem pamięci podręcznej lub folderu biblioteki
- Problemami z serwerem pobierania
Brak wolnego miejsca na dysku to dość oczywista przyczyna, więc warto zacząć od upewnienia się, że dysponujesz wystarczającą przestrzenią. Kolejnym krokiem powinno być uruchomienie Steam jako administrator, zanim przejdziesz do bardziej zaawansowanych rozwiązań.
Ponowne uruchomienie i reinstalacja
To podstawowa metoda rozwiązywania problemów z komputerem. Spróbuj najpierw zrestartować swój komputer i sprawdź, czy to pomoże.
Choć zamknięcie i ponowne uruchomienie klienta Steam może być wystarczające, restart komputera często okazuje się bardziej efektywny.
Jeśli to nie pomoże, spróbuj odinstalować i ponownie zainstalować klienta Steam. Nie musisz się martwić o swoje gry – są one powiązane z Twoim kontem Steam i możesz je pobrać ponownie w każdej chwili.
Uprawnienia dostępu
Upewnij się, że folder Steam nie jest chroniony przed zapisem dla aktualnie zalogowanego użytkownika.
Przejdź do folderu instalacyjnego Steam, kliknij go prawym przyciskiem myszy i wybierz opcję „Właściwości”.
W oknie właściwości przejdź do zakładki „Zabezpieczenia” i wybierz swojego użytkownika z listy „Nazwy grup lub użytkowników”. Następnie sprawdź, czy uprawnienia „Pełna kontrola”, „Modyfikacja” i „Zapis” są zaznaczone jako dozwolone.
Jeśli tak nie jest, kliknij przycisk „Edytuj”, znajdujący się obok napisu „Aby zmienić uprawnienia, kliknij Edytuj”.
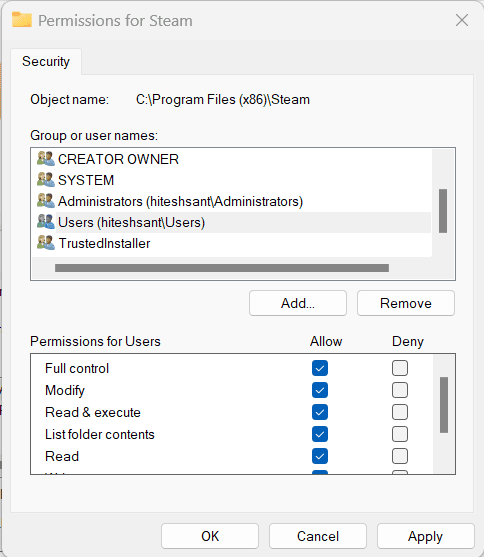
Teraz wybierz swojego użytkownika z listy i zaznacz wszystkie odpowiednie pola wyboru. Na koniec kliknij „Zastosuj” w prawym dolnym rogu okna.
Wyczyszczenie pamięci podręcznej
Jest to metoda rekomendowana przez Steam w przypadku problemów z pobieraniem lub uruchamianiem gier. Otwórz klienta Steam, kliknij napis „Steam” w lewym górnym rogu ekranu i przejdź do „Ustawień”.
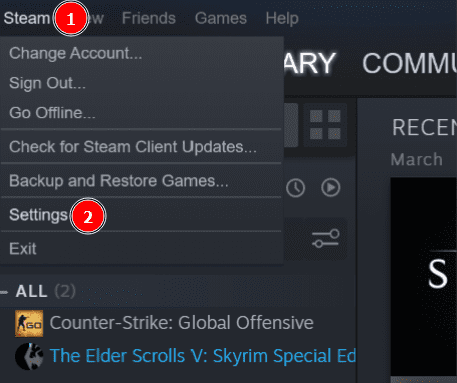
W otwartym oknie wybierz zakładkę „Pobieranie” z lewej strony, a następnie kliknij przycisk „Wyczyść pamięć podręczną pobierania”.
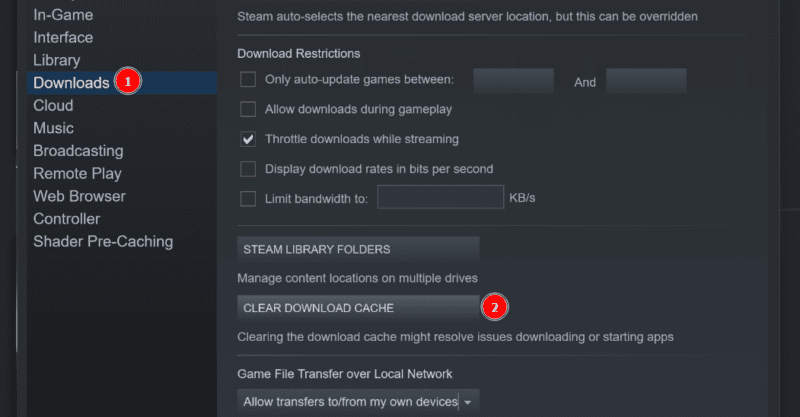
Potwierdź swój wybór w wyskakującym okienku, klikając „OK”, a następnie zaloguj się ponownie do Steam, aby sprawdzić, czy problem został rozwiązany.
Naprawa biblioteki
Biblioteka Steam to folder, w którym przechowywane są pliki Twoich gier. Na szczęście Steam oferuje wbudowane narzędzie, które może pomóc w rozwiązaniu problemów z nią związanych.
Otwórz ustawienia pobierania, tak jak w poprzednim kroku, a następnie kliknij przycisk „Foldery biblioteki Steam”, który znajduje się tuż nad opcją „Wyczyść pamięć podręczną pobierania”.
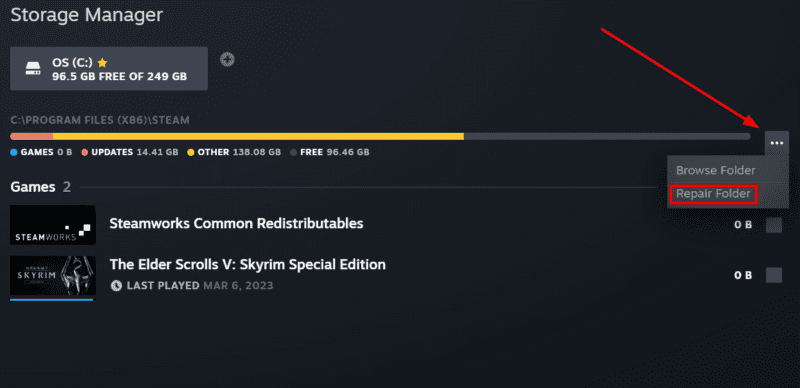
Kliknij ikonę z trzema kropkami (wielokropek) obok wybranej biblioteki, a następnie wybierz opcję „Napraw folder”.
Potwierdź swój wybór w kolejnych oknach, klikając „OK” i zaczekaj na zakończenie procesu naprawy. Następnie uruchom ponownie klienta Steam i sprawdź, czy problem został rozwiązany.
Zmiana serwera pobierania
W rzadkich sytuacjach przyczyną błędu zapisu na dysku może być serwer Steam, z którego pobierasz pliki. Możesz to zmienić w ustawieniach pobierania Steam.
W ustawieniach pobierania wybierz opcję „Region pobierania”, a następnie wybierz serwer inny niż ten, który jest ustawiony domyślnie. Na koniec kliknij przycisk „OK” na dole okna.
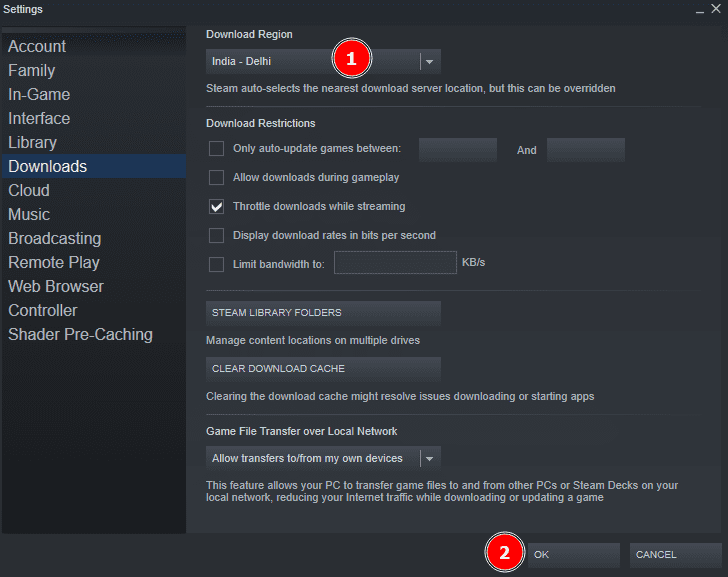
Eksperymentuj z kilkoma różnymi serwerami, aby sprawdzić, czy problem ustąpi.
Wyłączenie zapory sieciowej i programu antywirusowego
Ta metoda może okazać się pomocna, jeśli błąd zapisu na dysku pojawia się podczas każdego pobierania ze Steam. Warto ją wypróbować, zwłaszcza jeśli wszystkie poprzednie rozwiązania zawiodły.
Zapory ogniowe i programy antywirusowe mają za zadanie chronić nas w sieci. Czasami jednak mogą one błędnie klasyfikować legalne oprogramowanie jako zagrożenie i zakłócać jego działanie.
Dlatego warto tymczasowo wyłączyć te programy na czas pobierania gry.
Dotyczy to zarówno wbudowanych narzędzi systemowych, jak i programów innych firm. Sposób ich wyłączenia zależy od konkretnego oprogramowania, dlatego nie istnieje uniwersalna instrukcja.
Poniżej znajdziesz opis, jak wyłączyć Zaporę systemu Windows Defender, w przypadku braku dedykowanej zapory.
Otwórz okno „Uruchom”, naciskając jednocześnie klawisz Windows + R. Wpisz komendę „firewall.cpl” i naciśnij Enter.
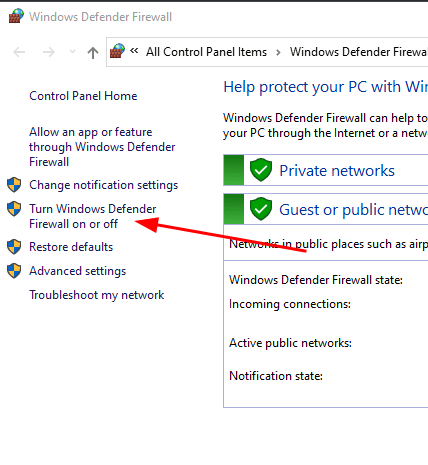
W oknie „Zapora systemu Windows Defender” kliknij opcję „Włącz lub wyłącz Zaporę systemu Windows Defender”, znajdującą się w lewej części okna.
W zależności od tego, z jaką siecią jesteś połączony (publiczną lub prywatną), wybierz opcję „Wyłącz Zaporę systemu Windows Defender” dla obu rodzajów sieci, a następnie kliknij przycisk „OK”.
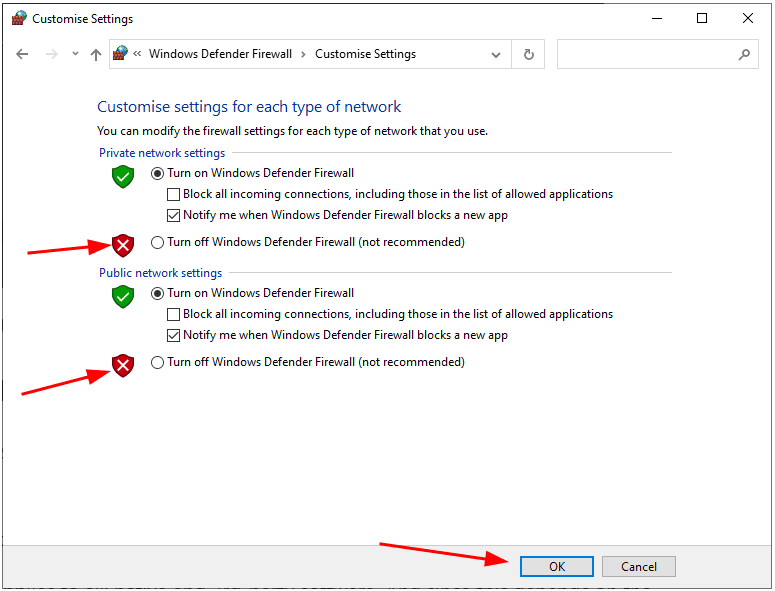
Jeśli masz wątpliwości, możesz wyłączyć zaporę dla obu sieci. Możesz również sprawdzić, z jaką siecią jesteś połączony, w ustawieniach sieci i internetu.
Pamiętaj również o wyłączeniu programu antywirusowego przed rozpoczęciem pobierania ze Steam.
Jeśli wyłączenie zapory i antywirusa rozwiąże problem, to należy dodać wyjątki w ustawieniach tych programów, aby w przyszłości nie blokowały one działania Steam. Następnie możesz ponownie włączyć ochronę.
W przypadku programów antywirusowych sposób dodawania wyjątków jest różny dla każdego oprogramowania. Przykładowo, w przypadku McAfee, który korzysta z zapory systemu Windows, wystarczy zmodyfikować reguły zapory dla Steam. Musisz sprawdzić w ustawieniach swojego antywirusa, czy oferuje on własną zaporę i dostosować jej reguły tak, aby nie blokowała Steam i jego gier.
Aby dodać wyjątek w Zaporze systemu Windows, należy przejść do sekcji „Reguły ruchu przychodzącego”. Aby to zrobić, wpisz w pasku wyszukiwania na pasku zadań frazę „Zapora systemu Windows Defender z zabezpieczeniami zaawansowanymi”.
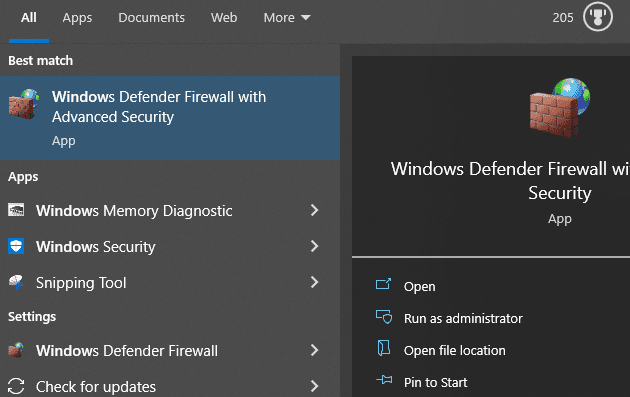
W lewej części okna wybierz „Reguły ruchu przychodzącego”. Następnie kliknij dwukrotnie każdą pozycję powiązaną ze Steam i grą, upewniając się, że opcja „Włączone” jest zaznaczona, a opcja „Zezwalaj na połączenie” jest aktywna.
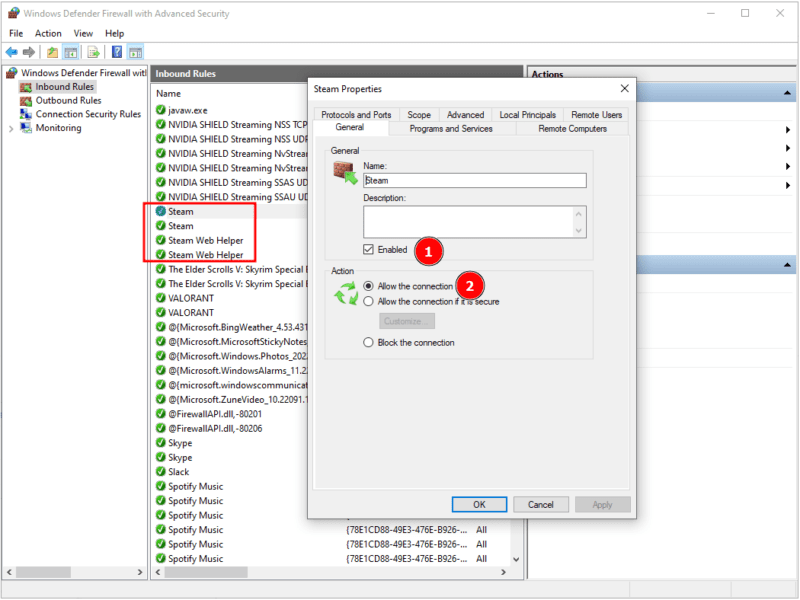
W przypadku braku odpowiednich reguł, dodaj je. Dzięki temu unikniesz ponownego wystąpienia błędu w przyszłości.
Usunięcie ochrony przed zapisem
Niektórzy użytkownicy doświadczyli problemu błędu zapisu na dysku związanego z ochroną przed zapisem. W takim przypadku możesz spróbować zainstalować Steam na innym dysku i sprawdzić, czy problem będzie występował dalej.
Alternatywnie, poniżej znajdziesz instrukcję, jak usunąć ochronę przed zapisem z dysku SSD.
Podsumowanie
Błąd zapisu dysku Steam zazwyczaj pojawia się, gdy aktywne pobieranie zostanie przerwane. W większości przypadków (9 na 10) powyższe rozwiązania powinny pomóc w rozwiązaniu tego problemu.
Jeśli jednak problem nadal występuje, skontaktuj się z działem pomocy technicznej Steam i zgłoś błąd.
PS: Pamiętajmy, że choć duzi wydawcy mają ogromne budżety na promocję swoich gier, to twórcy niezależni najbardziej potrzebują naszego wsparcia. Warto więc zainteresować się najlepszymi grami niezależnymi na Steamie.
newsblog.pl
Maciej – redaktor, pasjonat technologii i samozwańczy pogromca błędów w systemie Windows. Zna Linuxa lepiej niż własną lodówkę, a kawa to jego główne źródło zasilania. Pisze, testuje, naprawia – i czasem nawet wyłącza i włącza ponownie. W wolnych chwilach udaje, że odpoczywa, ale i tak kończy z laptopem na kolanach.