Przywracanie Panelu Sterowania NVIDIA w Systemie Windows
Panel sterowania NVIDIA to istotny element oprogramowania dla użytkowników kart graficznych NVIDIA, umożliwiający zaawansowane dostosowywanie parametrów grafiki, optymalizację wydajności gier oraz konfigurację wyświetlaczy. Problem pojawia się, gdy to kluczowe narzędzie nagle znika z systemu Windows. Powodów może być kilka, od dezaktywowanych usług NVIDIA po przestarzałe sterowniki. Ten artykuł przedstawia szczegółowe instrukcje, jak przywrócić Panel sterowania NVIDIA. Dostęp do tego narzędzia jest niezbędny do pełnego wykorzystania potencjału karty graficznej, zwłaszcza w grach, i zapewnienia najlepszej jakości obrazu. Poniżej znajdziesz sprawdzone metody rozwiązania tego problemu.
Kluczowe Informacje
- Brak Panelu sterowania NVIDIA może być spowodowany wyłączeniem usług NVIDIA. Należy upewnić się, że usługi te są ustawione na automatyczne uruchamianie.
- Aktualizacja lub ponowna instalacja sterownika karty graficznej NVIDIA często przywraca dostęp do panelu.
- Jeśli powyższe kroki nie pomogą, spróbuj uruchomić Panel sterowania NVIDIA z Eksploratora plików lub zainstalować go ponownie.
Panel sterowania NVIDIA daje dostęp do precyzyjnych ustawień graficznych, zwiększających wydajność w grach i kontrolę nad konfiguracją monitorów. W przypadku, gdy nie możesz go znaleźć, poniższe wskazówki pomogą Ci przywrócić jego funkcjonalność.
1. Weryfikacja i Włączenie Usług NVIDIA
Brak panelu sterowania NVIDIA może wynikać z wyłączenia odpowiednich usług. Dlatego pierwszym krokiem jest upewnienie się, że usługi NVIDIA są skonfigurowane do automatycznego uruchamiania. Jak to zrobić?
- Kliknij ikonę lupy na pasku zadań, wpisz „usługi” i zatwierdź klawiszem Enter.
- Na liście usług odszukaj te należące do NVIDIA. Kliknij dwukrotnie wybraną usługę, aby otworzyć jej właściwości.
- W menu rozwijanym „Typ uruchomienia” wybierz „Automatyczny”.
- Kliknij „Zastosuj”, a następnie „OK”.
- Analogicznie, zmień typ uruchomienia na „Automatyczny” dla wszystkich usług NVIDIA.
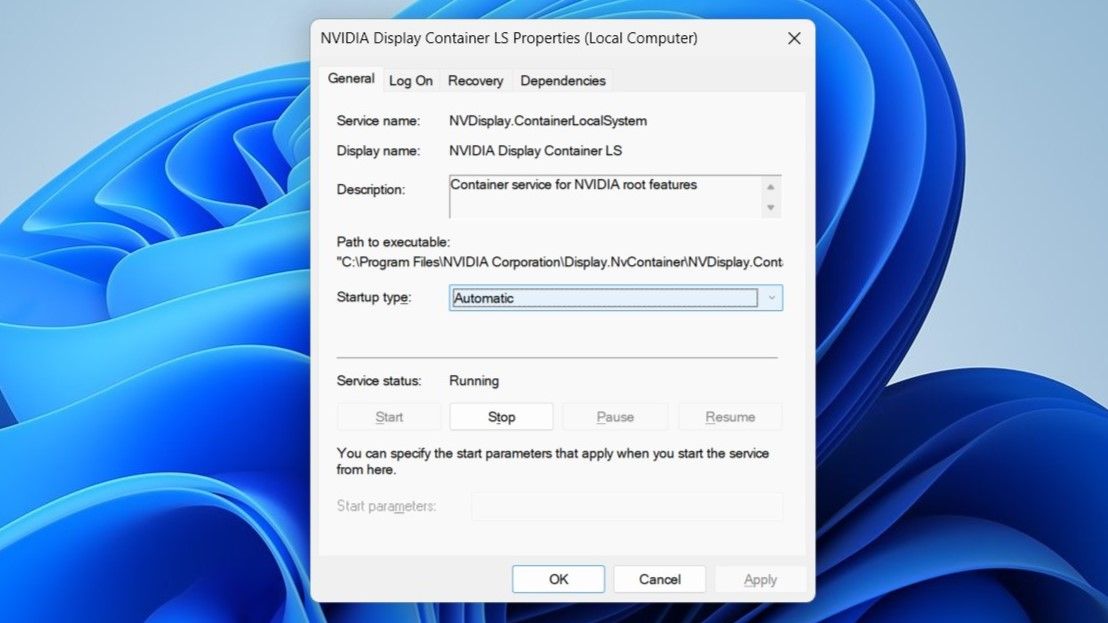
Zrestartuj komputer po zmianach i sprawdź, czy Panel sterowania NVIDIA jest już dostępny.
2. Aktualizacja Sterownika Karty Graficznej NVIDIA
Panel sterowania NVIDIA jest integralną częścią sterownika karty graficznej, a jego brak może być spowodowany przestarzałym lub niekompatybilnym sterownikiem. Aby to naprawić, zaktualizuj sterownik NVIDIA:
- Wciśnij klawisze Win + R, aby otworzyć okno „Uruchamianie”.
- Wpisz „dxdiag” i zatwierdź Enterem.
- Przejdź do zakładki „Ekran” i zanotuj dane swojej karty graficznej.
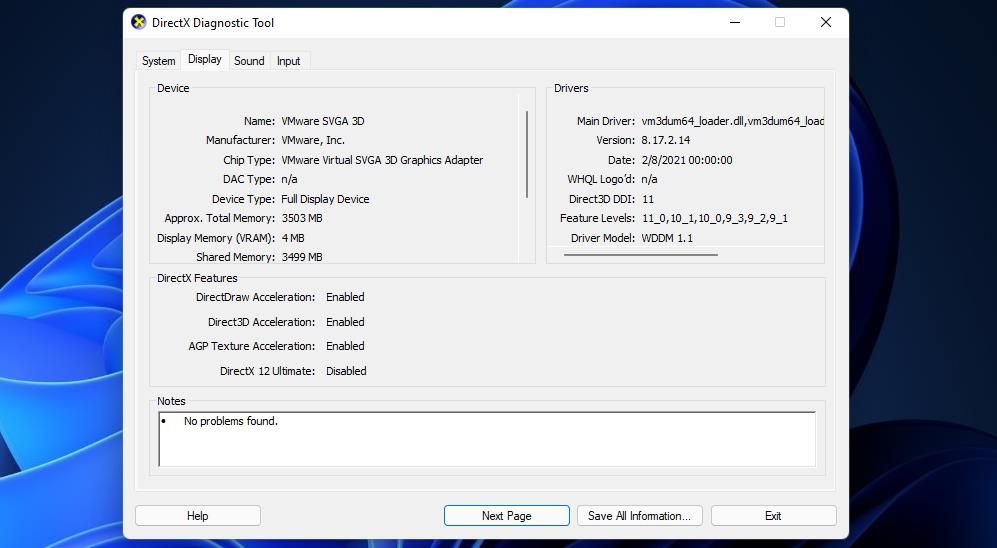
- Otwórz w przeglądarce stronę pobierania sterowników NVIDIA.
- Wybierz odpowiedni sterownik, korzystając z rozwijanych menu i pobierz go.
- Uruchom pobrany instalator, aby zaktualizować sterownik graficzny.
Po aktualizacji sprawdź, czy problem z dostępem do panelu sterowania został rozwiązany.
3. Ponowna Instalacja Sterownika Karty Graficznej NVIDIA
Jeśli aktualizacja sterownika nie pomogła lub najnowszy sterownik jest już zainstalowany, spróbuj przeinstalować sterownik w następujący sposób:
- Kliknij prawym przyciskiem myszy ikonę Start i wybierz „Menedżer urządzeń”.
- Rozwiń kategorię „Karty graficzne”.
- Kliknij prawym przyciskiem myszy sterownik NVIDIA i wybierz „Odinstaluj urządzenie”.
- Zaznacz opcję „Usuń oprogramowanie sterownika dla tego urządzenia”.
- Potwierdź wybierając „Odinstaluj”.
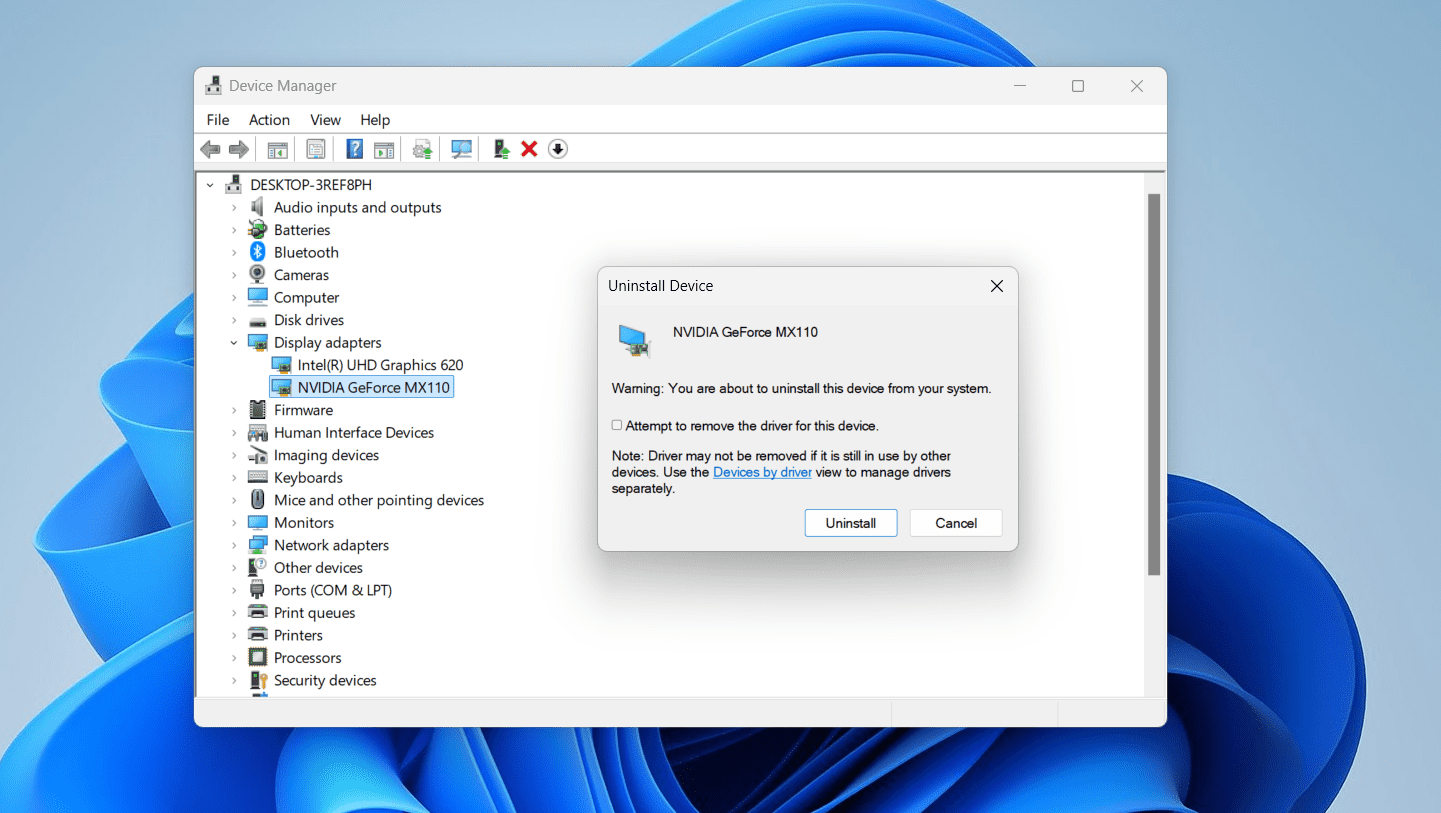
Po tych krokach zrestartuj komputer, a następnie pobierz i zainstaluj najnowszy sterownik NVIDIA, postępując zgodnie z instrukcjami z poprzedniej sekcji.
4. Dostęp do Panelu Sterowania NVIDIA przez Eksplorator Plików
Jeżeli Panel Sterowania NVIDIA nie pojawia się w menu wyszukiwania, spróbuj otworzyć go za pomocą Eksploratora plików. Szukany plik to „nvcplui.exe”. Sprawdź poniższe lokalizacje:
- C:\Program Files\NVIDIA Corporation\Control Panel Client
- C:\Program Files\WindowsApps\NVIDIACorp.NVIDIAControlPanel_8.1.962.0_x64__56jybvy8sckqj
Jeśli brakuje folderu Control Panel Client, „nvcplui.exe” prawdopodobnie znajduje się w folderze WindowsApps. Ponieważ dostęp do tego folderu nie jest prosty, najpierw trzeba przejąć jego własność. W razie problemów, zapoznaj się z naszym poradnikiem dotyczącym przejmowania własności plików i folderów w systemie Windows.
Po znalezieniu pliku „nvcplui.exe”, kliknij go prawym przyciskiem myszy i wybierz „Uruchom jako administrator”, aby otworzyć Panel Sterowania NVIDIA. Następnie w menu aplikacji kliknij „Pulpit” i wybierz opcje „Dodaj pozycję w menu kontekstowym pulpitu” oraz „Pokaż ikonę powiadomień”, aby przywrócić aplikację w zasobniku systemowym i menu kontekstowym pulpitu.
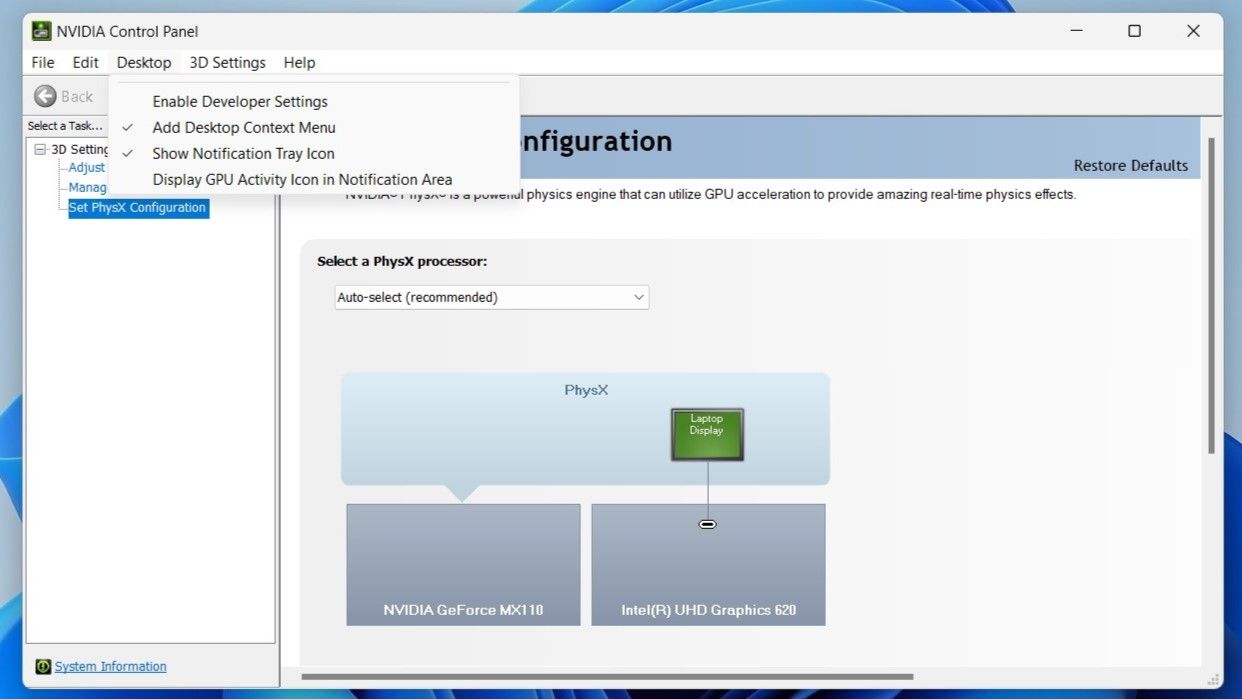
5. Umieszczenie Pliku „NVDisplay.Container” w Folderze Autostartu
Dodanie pliku „NVDisplay.Container”, powiązanego z usługą NVIDIA Display Container LS, do folderu autostartu systemu Windows, może również pomóc w przywróceniu panelu sterowania. Oto instrukcja:
- Uruchom aplikację „Usługi” za pomocą wyszukiwania Windows.
- Odszukaj usługę „NVIDIA Display Container LS” i kliknij ją dwukrotnie, aby otworzyć właściwości.
- Skopiuj ścieżkę pliku podaną w polu „Ścieżka do pliku wykonywalnego”.
- Wciśnij Win + E, aby otworzyć Eksplorator plików, wklej ścieżkę w pasku adresu i zatwierdź Enterem.
- Kliknij prawym przyciskiem myszy plik „Display.NvContainer” i wybierz „Kopiuj”.
- Wciśnij Win + R, aby otworzyć okno „Uruchamianie”, wpisz „shell:startup” i zatwierdź Enterem.
- Wklej skopiowany plik „Display.NvContainer” do folderu Autostart i zrestartuj komputer.
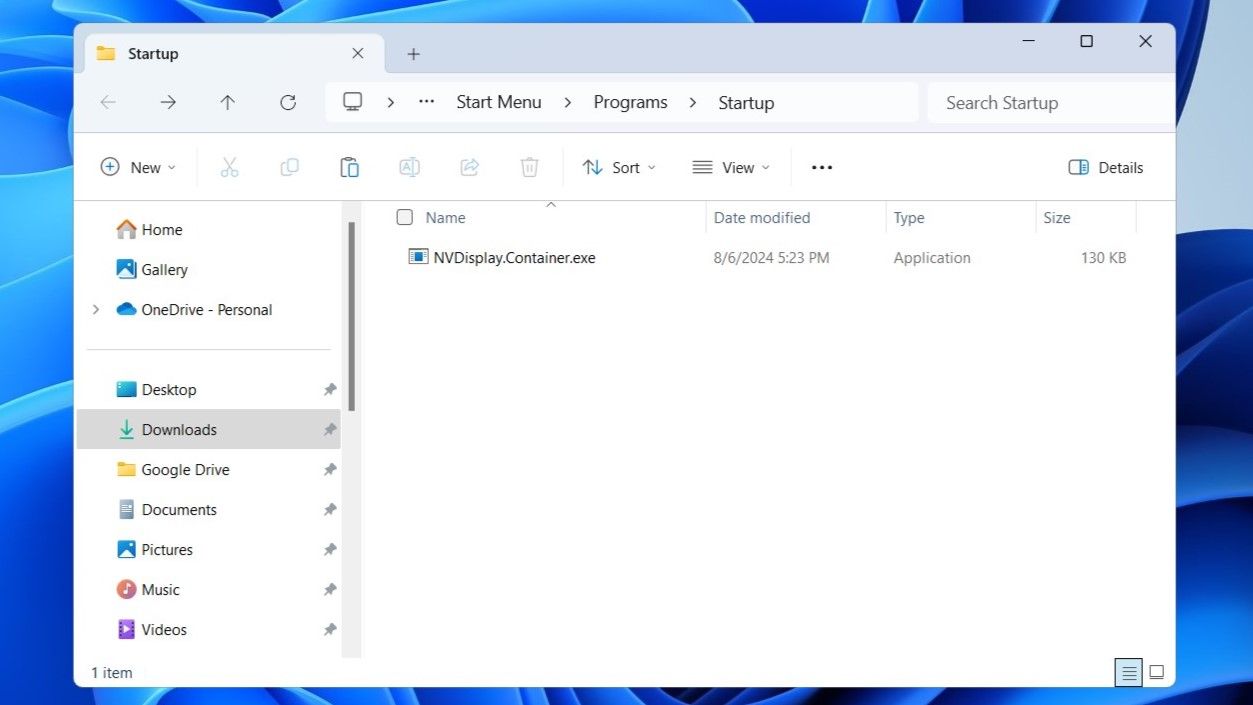
6. Ponowna Instalacja Panelu Sterowania NVIDIA
Jeśli żadne z wcześniejszych rozwiązań nie przyniosło rezultatu, możesz spróbować odinstalować i ponownie zainstalować Panel sterowania NVIDIA.
- Wciśnij Win + S, aby otworzyć menu wyszukiwania.
- Wpisz „Panel sterowania NVIDIA” i kliknij opcję „Odinstaluj” po prawej stronie.
- Ponownie wybierz „Odinstaluj”, aby potwierdzić.
- Przejdź na stronę Panelu sterowania NVIDIA w Microsoft Store, aby go pobrać i zainstalować.
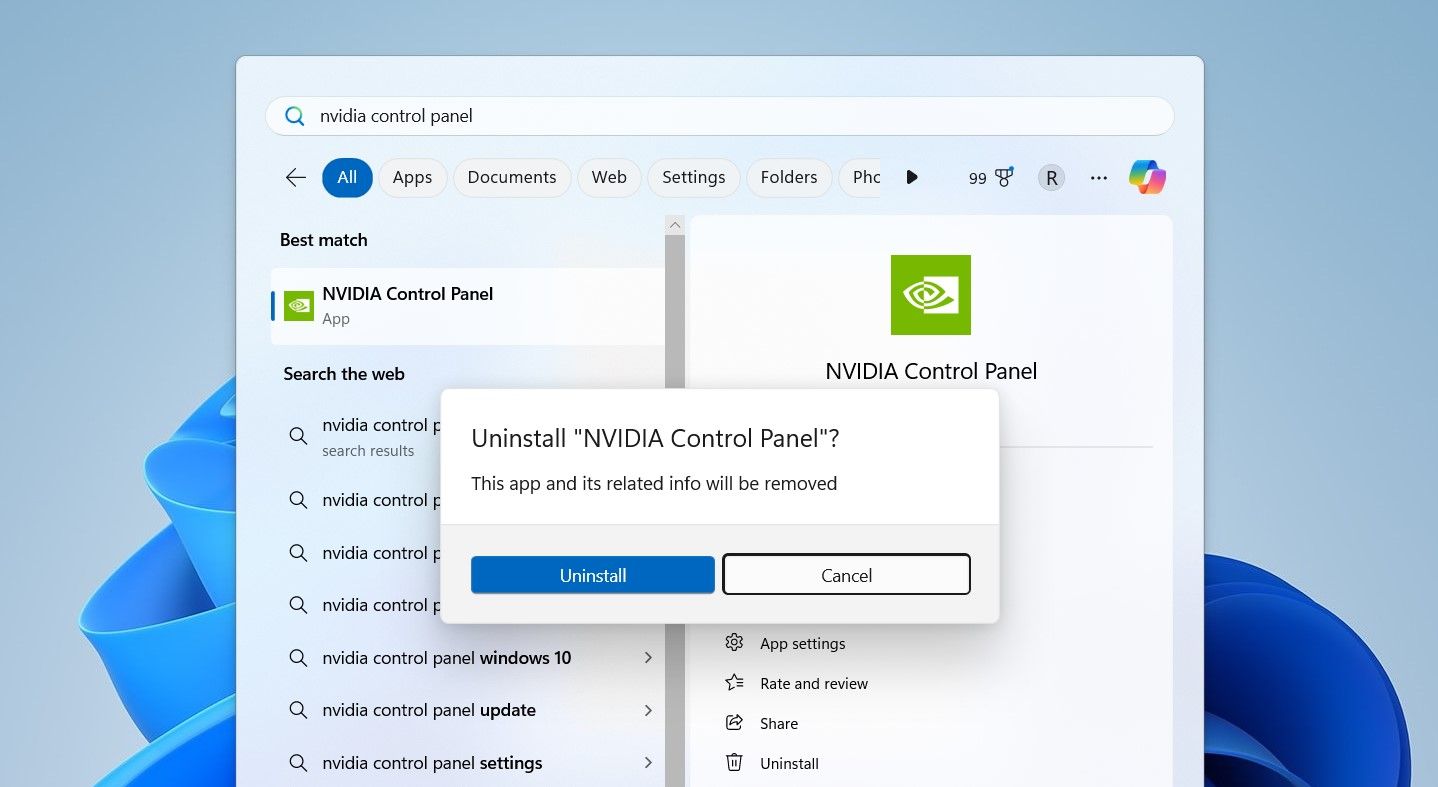
Po wykonaniu tych kroków powinieneś móc swobodnie korzystać z Panelu sterowania NVIDIA.
Co najmniej jedna z opisanych metod powinna przywrócić działanie Panelu sterowania NVIDIA w systemie Windows 10 lub 11. Po przywróceniu dostępu będziesz mógł na nowo zarządzać swoimi ustawieniami graficznymi i konfiguracją monitorów.
newsblog.pl
Maciej – redaktor, pasjonat technologii i samozwańczy pogromca błędów w systemie Windows. Zna Linuxa lepiej niż własną lodówkę, a kawa to jego główne źródło zasilania. Pisze, testuje, naprawia – i czasem nawet wyłącza i włącza ponownie. W wolnych chwilach udaje, że odpoczywa, ale i tak kończy z laptopem na kolanach.