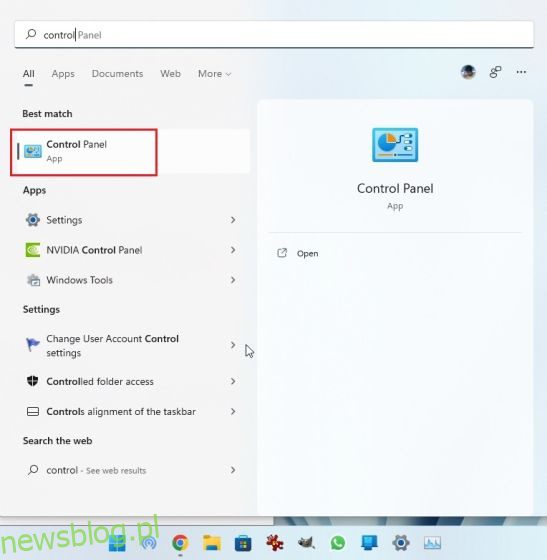Firma Microsoft stopniowo pracuje nad usunięciem ustawień z Panelu sterowania i przeniesieniem ich do Ustawień systemu Windows. Niektóre kluczowe ustawienia zostały już przeniesione, w tym Programy i funkcje, Oczyszczanie dysku, Ustawienia sieciowe (DNS przez HTTPS) i wiele innych. Powiedziawszy to, Panel sterowania jest tutaj, aby pozostać w dającej się przewidzieć przyszłości, i możesz teraz otworzyć Panel sterowania w systemie Windows 11. Zawiera wszystkie starsze ustawienia, w tym tworzenie kopii zapasowych i przywracanie, centrum sieci i udostępniania itp. Nie traćmy więc czasu i dowiedz się, jak znaleźć i otworzyć Panel sterowania w systemie Windows 11.
Spis treści:
Otwórz Panel sterowania w systemie Windows 11 (2022)
W tym artykule wspomnieliśmy o 9 różnych sposobach dostępu do Panelu sterowania w systemie Windows 11. Możesz rozwinąć poniższą tabelę, aby dowiedzieć się, jak uzyskać dostęp do Panelu sterowania za pomocą menu Start, skrótu na pulpicie, wiersza polecenia i innych łatwych metod.
1. Najpierw naciśnij klawisz Windows i wpisz „kontrola„. Panel sterowania pojawi się jako najwyższy wynik wyszukiwania i możesz go kliknąć, aby go otworzyć.
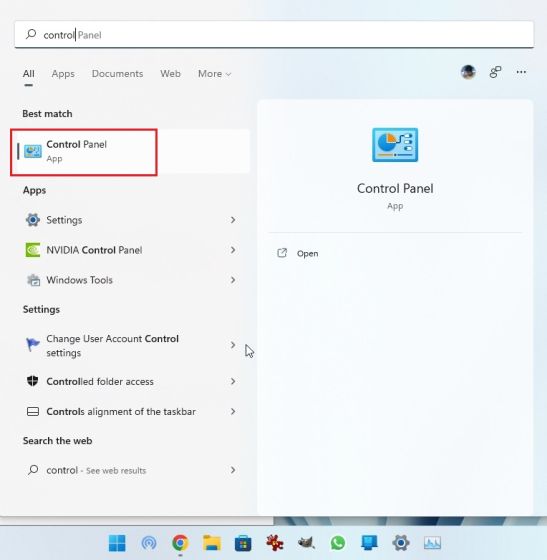
2. Panel sterowania otworzy się bezpośrednio na komputerze z systemem Windows 11. Teraz możesz śmiało odinstalowywać programy w systemie Windows 11, uzyskiwać dostęp do Centrum sieci i udostępniania oraz robić znacznie więcej.

3. Możesz kliknąć opcję „Wyświetl według” w prawym górnym rogu i zmienić wygląd na „Duże ikony”. Dzięki temu Panel sterowania będzie bardziej przypominał Panel sterowania systemu Windows 10.

Otwórz Panel sterowania w systemie Windows 11 za pomocą okna dialogowego Uruchom
1. Możesz także wykonać polecenie Uruchom, aby szybko otworzyć Panel sterowania w systemie Windows 11. Użyj skrótu klawiaturowego systemu Windows 11 „Win + R”, aby otworzyć okno dialogowe Uruchom. Tutaj wpisz control i naciśnij Enter.

2. Spowoduje to natychmiastowe otwarcie Panelu sterowania w systemie Windows 11.

Znajdź Panel sterowania w systemie Windows 11 w Narzędziach systemu Windows
1. Otwórz menu Start w systemie Windows 11 i kliknij „Wszystkie aplikacje” w prawym górnym rogu.

2. Następnie przewiń w dół i poszukaj „Narzędzia Windows„. Kliknij, aby go otworzyć.

3. W oknie Narzędzia systemu Windows znajdź i otwórz „Panel sterowania” na swoim komputerze.

4. I w ten sposób możesz uzyskać dostęp do Panelu sterowania z narzędzi systemu Windows w systemie Windows 11.

Otwórz Panel sterowania w systemie Windows 11 z wiersza polecenia lub PowerShell
Możesz także otworzyć wiersz polecenia w systemie Windows 11 z wiersza polecenia lub programu PowerShell, w zależności od tego, który jest twoim ulubionym terminalem. Uwielbiam używać Windows Terminal, ponieważ oferuje mi opcje dostosowywania i można otwierać wiele wystąpień różnych powłok środowiska. W tym samouczku używam wiersza polecenia do otwierania Panelu sterowania, ale możesz także użyć PowerShell lub Terminala Windows.
1. Naciśnij klawisz Windows, wyszukaj „cmd” i otwórz „Wiersz polecenia”. Nie musisz otwierać CMD z uprawnieniami administratora, ale jeśli chcesz zawsze otwierać aplikacje z dostępem administratora w systemie Windows 11, postępuj zgodnie z połączonym przewodnikiem.

2. Gdy znajdziesz się w oknie CMD, wpisz control i naciśnij Enter.

3. Spowoduje to natychmiastowe otwarcie Panelu sterowania w systemie Windows 11.

Otwórz Panel sterowania w systemie Windows 11 za pomocą aplikacji Ustawienia
1. Użyj skrótu klawiaturowego „Wygraj + I”, aby szybko otworzyć Ustawienia systemu Windows. Możesz także otworzyć Ustawienia systemu Windows z menu Start.

2. W aplikacji Ustawienia wpisz „panel sterowania” w polu wyszukiwania. Natychmiast otrzymasz sugestię „Panel sterowania” i możesz ją kliknąć, aby uzyskać dostęp do starszych ustawień systemu Windows.

3. I w ten sposób możesz znaleźć Panel sterowania za pomocą aplikacji Ustawienia w systemie Windows 11.

Otwórz Panel sterowania w systemie Windows 11 z Eksploratora plików
1. Użyj skrótu klawiaturowego „Win + E”, aby otworzyć Eksplorator plików w systemie Windows 11. Tutaj, pod paskiem adresu, kliknij strzałkę skierowaną w dół i wybierz „Panel sterowania” z menu rozwijanego. Możesz to zrobić z dowolnej lokalizacji w Eksploratorze plików.

2. Od razu otworzy się okno Panelu sterowania.

Otwórz Panel sterowania w Windows 11 z Menedżera zadań
Aby uzyskać dostęp do Panelu sterowania w systemie Windows 11 z Menedżera zadań, wykonaj następujące czynności:
1. Najpierw użyj skrótu klawiaturowego „Ctrl + Shift + Esc”, aby otworzyć Menedżera zadań. W menu w górnym rzędzie kliknij „Plik” i wybierz „Uruchom nowe zadanie”.

2. Następnie wpisz control i naciśnij Enter.

3. To automatycznie otworzy Panel sterowania na twoim komputerze.

Utwórz skrót na pulpicie do Panelu sterowania w systemie Windows 11
Chociaż powyższe metody umożliwiają dostęp do Panelu sterowania w systemie Windows 11, postępuj zgodnie z poniższymi instrukcjami, jeśli chcesz utworzyć skrót na pulpicie do Panelu sterowania na pulpicie lub w dowolnej innej lokalizacji.
1. Naciśnij klawisz Windows i wpisz „motyw„. Teraz kliknij „Motywy i powiązane ustawienia”, aby otworzyć aplikację Ustawienia.

2. Tutaj przewiń w dół i kliknij „Ustawienia ikony pulpitu”.

3. Otworzy się wyskakujące okienko. Tutaj zaznacz pole wyboru „Panel sterowania” i kliknij „OK„.

4. Teraz skrót Panelu sterowania zostanie dodany do pulpitu. Kliknij go dwukrotnie, aby otworzyć Panel sterowania.

5. Jeśli chcesz utworzyć niestandardowy skrót za pomocą polecenia, kliknij prawym przyciskiem myszy na pulpicie i wybierz Nowy -> Skrót.

6. Pod polem tekstowym wprowadź poniższą ścieżkę i kliknij „Dalej”.
%windir%System32control.exe

7. Na następnej stronie ustaw nazwę skrótu. Wszedłem w „Panel sterowania”. Teraz kliknij „Zakończ”.

8. Skrót zostanie dodany na pulpicie lub w dowolnym miejscu, w którym tworzysz niestandardowy skrót.

9. Teraz kliknij skrót, a na ekranie pojawi się Panel sterowania.

Otwórz narzędzia panelu sterowania w systemie Windows 11 w trybie Boga
Tryb Boga w systemie Windows 11 nie otwiera dokładnie Panelu sterowania, ale zawiera wiele podstawowych narzędzi i ustawień systemu Windows, które są ogólnie dostępne w Panelu sterowania. Za pomocą tej funkcji można na przykład uzyskać dostęp do funkcji Kopia zapasowa i przywracanie, Urządzenia i drukarki, Opcje internetowe, Programy i funkcje oraz inne opcje.
Napisaliśmy już szczegółowy samouczek dotyczący włączania trybu Boga w systemie Windows 11, więc możesz skorzystać z połączonego artykułu, aby włączyć tę fajną funkcję. To powiedziawszy, oto krótkie instrukcje, których należy przestrzegać.
1. Kliknij prawym przyciskiem myszy na pulpicie i wybierz Nowy -> Folder.

2. Następnie zmień jego nazwę na poniższy ciąg i naciśnij Enter.
GodMode.{ED7BA470-8E54-465E-825C-99712043E01C}

3. Folder zmieni się w ikonę przypominającą Panel sterowania. Teraz otwórz go, a znajdziesz tutaj wszystkie narzędzia i ustawienia Panelu sterowania.

Znajdź panel sterowania w systemie Windows 11 z łatwością
Oto dziewięć metod, których możesz użyć, aby znaleźć Panel sterowania w systemie Windows 11. Wygląda na to, że Mircosoft nie wydaje się być gotowy do usunięcia Panelu sterowania z systemu Windows 11. Jasne, Microsoft pracuje nad migracją wielu funkcji, ale jestem pewien, że pojawią się nowe obejścia, aby uzyskać dostęp do starszego menu. W każdym razie to wszystko od nas. Jeśli chcesz znaleźć adres MAC w systemie Windows 11, mamy do tego przydatny przewodnik. Aby dowiedzieć się więcej o najlepszych hackach do rejestru dla systemu Windows 11, postępuj zgodnie z naszym połączonym samouczkiem. Na koniec, jeśli masz jakieś pytania, daj nam znać w sekcji komentarzy poniżej.