Czy masz trudności z usunięciem problemu identyfikowanego w systemie Windows jako zdarzenie o numerze 1001? Jeżeli tak, to trafiłeś we właściwe miejsce.
Awarie systemu operacyjnego Windows potrafią być uciążliwe i wyjątkowo frustrujące. Sytuacja staje się jeszcze bardziej irytująca, gdy nie potrafimy ustalić źródła problemu, co zniechęca do dalszej diagnostyki.
Błąd generujący zdarzenie o identyfikatorze 1001 wpisuje się w ten schemat. W dzienniku zdarzeń brakuje szczegółowych informacji o przyczynie jego wystąpienia. Mimo to, w większości sytuacji, można go usunąć samodzielnie.
Aby ułatwić Ci to zadanie, przygotowałem kompleksowy poradnik, który pomoże w rozwiązywaniu problemów z identyfikatorem zdarzenia 1001. Możesz z łatwością zastosować opisane metody i szybko pozbyć się tej irytującej usterki.
Zacznijmy zatem bez zbędnej zwłoki –
Czym jest identyfikator zdarzenia 1001?
Identyfikator zdarzenia 1001 to kod błędu, który jest rejestrowany w Podglądzie zdarzeń, narzędziu systemu Windows służącym do monitorowania zdarzeń systemowych. Jest on uważany za jeden z bardziej irytujących błędów w systemie Windows. Jednym z powodów jest fakt, że błąd, który go wywołuje, nie jest związany z żadnym konkretnym schematem.
Najczęściej ten kod błędu pojawia się, gdy awaria systemu powoduje nagłe zawieszenie komputera z systemem Windows, co prowadzi do jego braku reakcji i w konsekwencji całkowitego zatrzymania pracy. Jednakże, to nie jedyny przejaw tego problemu.
Ten błąd może również objawiać się poprzez błędy niebieskiego ekranu śmierci (BSOD), irytujące migotanie obrazu w trakcie awarii, problemy z działaniem aplikacji, uszkodzenie plików systemowych i inne.
Jednak najbardziej frustrujące jest to, że te problemy mogą pojawiać się w dowolnej chwili, np. podczas grania, w trakcie telekonferencji, a nawet, gdy komputer jest w stanie bezczynności. To wszystko sprawia, że konieczne jest szybkie usunięcie awarii.
Ponieważ identyfikacja bezpośredniej przyczyny błędu jest utrudniona, rozwiązanie problemów z nim związanych staje się wyzwaniem. Na szczęście, korzystając z tego poradnika, możesz uporać się z błędem o identyfikatorze zdarzenia 1001 w systemie Windows.
Jak sprawdzić, czy na komputerze z systemem Windows pojawił się błąd o identyfikatorze zdarzenia 1001?
Jak wskazuje nazwa, błąd Event ID 1001 działa na komputer niczym cichy zabójca. Nie wyskakuje z informacją, że komputer jest nim dotknięty. Zamiast tego powoduje szereg problemów, takich jak migotanie ekranu, błędy BSOD czy awarie systemu.
Jeśli doświadczasz często takich problemów, konieczne jest sprawdzenie w Podglądzie zdarzeń, czy zostały zarejestrowane jakiekolwiek informacje o identyfikatorze zdarzenia 1001.
Poniżej znajdziesz instrukcję, jak za pomocą Podglądu zdarzeń sprawdzić, czy ten błąd występuje na Twoim komputerze:
Krok 1: Wciśnij kombinację klawiszy Windows + S, aby otworzyć narzędzie wyszukiwania systemu Windows.
Krok 2: Wpisz „Podgląd zdarzeń” w polu wyszukiwania i uruchom aplikację.
Krok 3: W lewym panelu kliknij „Dzienniki systemu Windows”, aby rozwinąć listę, a następnie wybierz „Aplikacja”.
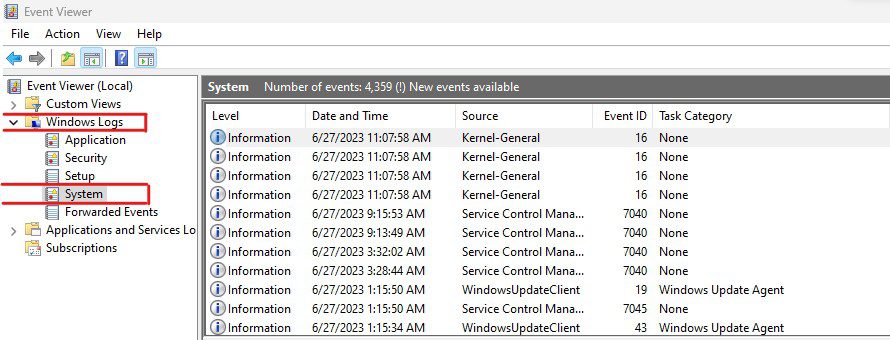
Krok 4: Wyszukaj dziennik błędów o identyfikatorze zdarzenia 1001. Możesz skorzystać z filtrów lub posortować listę, aby łatwiej go zlokalizować.
Krok 5: Po odnalezieniu dziennika, przeczytaj informacje w zakładce „Ogólne”.
Jeśli błąd wystąpił z powodu konkretnej aplikacji, informację o tym znajdziesz właśnie tutaj. Gdy zakładka „Ogólne” nie zawiera szczegółowych danych, błąd prawdopodobnie nie jest związany z konkretną aplikacją. Warto również pamiętać, że ten dziennik błędów może być wynikiem wielu różnych problemów systemu Windows.
Co jest przyczyną błędów o identyfikatorze zdarzenia 1001?
Jeśli Podgląd zdarzeń nie dostarczył żadnych wskazówek, znalezienie źródła błędu może być trudne. Istnieje szeroka gama problemów, które mogą wywołać ten dziennik błędów, zarówno tych związanych ze sprzętem, jak i z oprogramowaniem.
Poniżej opisuję najczęstsze przyczyny:
Nieaktualne lub uszkodzone sterowniki
Przestarzałe i uszkodzone sterowniki to jedne z najczęstszych powodów błędów w systemie Windows, w tym kodu błędu 0xc1900101 i identyfikatora zdarzenia 1001. Wadliwe sterowniki nie tylko zakłócają działanie powiązanych urządzeń, ale wpływają również na wydajność i stabilność całego systemu.
Atak złośliwego oprogramowania lub wirusa
Nie ma wątpliwości, że złośliwe oprogramowanie i wirusy są największym zagrożeniem dla Twojego komputera. Nie tylko zagrażają bezpieczeństwu systemu, ale również wywołują wiele problemów, takich jak uszkodzenie plików, modyfikacja rejestru, nadmierne zużycie zasobów itp. Infekcja złośliwym oprogramowaniem jest jednym z głównych czynników powodujących omawiany błąd.
Przegrzanie
Przegrzanie może skutkować wieloma problemami systemowymi i potencjalnie prowadzić do poważnych awarii, w tym niestabilności systemu, spadku wydajności, uszkodzenia podzespołów, a nawet błędu BSOD. Jeśli komponenty Twojego komputera, zwłaszcza procesor i karta graficzna, mocno się przegrzewają, to może być przyczyna omawianego błędu.
Problem z pamięcią
Nieprawidłowo skonfigurowany rozmiar pamięci wirtualnej to kolejna częsta przyczyna tego błędu. Jeśli pamięć wirtualna nie jest właściwie ustawiona, możesz doświadczyć błędów pamięci, spadku wydajności i problemów z wielozadaniowością.
Wartość pamięci wirtualnej różni się w zależności od użytkownika i zależy od wielu czynników. Wśród nich są fizyczny rozmiar pamięci RAM, sposób użytkowania, rodzaj używanych aplikacji i inne.
Awarie sprzętu
Awaria lub usterka sprzętu może prowadzić do szeregu problemów z systemem, w tym wystąpienia zdarzenia o identyfikatorze 1001. Ustalenie, czy to właśnie awaria sprzętu jest źródłem błędu, jest dość trudne.
Niekompatybilne lub uszkodzone oprogramowanie
Podobnie jak w przypadku sterowników, niekompatybilne oprogramowanie może prowadzić do wielu błędów i problemów w systemie Windows. Dotyczy to szerokiej gamy programów, w tym:
- Programów antywirusowych
- Oprogramowania do optymalizacji systemu
- Oprogramowania do wirtualizacji
- Pakietów oprogramowania z nakładającymi się funkcjami
Ponadto, przestarzałe i uszkodzone aplikacje również mogą powodować podobne problemy. Dlatego warto je monitorować.
Uszkodzone pliki systemowe
Uszkodzone pliki systemowe w systemie Windows mogą również prowadzić do omawianego błędu. Do uszkodzenia plików systemowych może dojść z różnych powodów, takich jak infekcja złośliwym oprogramowaniem, nieprawidłowe pobieranie lub instalowanie aktualizacji, nieaktualny system Windows i inne.
Problemy z zasilaniem
Problemy z zasilaniem to rodzaj awarii sprzętowej. Jednak, w porównaniu do innych komponentów, łatwo jest zweryfikować, czy to właśnie zasilacz jest przyczyną błędu.
Powyżej omówiono możliwe przyczyny wywołujące zdarzenie o identyfikatorze 1001 i prowadzące do różnych problemów z systemem Windows. Teraz, gdy znasz potencjalne przyczyny, przejdźmy do rozwiązań, które możesz zastosować, aby usunąć błąd.
Jak usunąć błędy identyfikatora zdarzenia 1001?
Ponieważ wiele różnych błędów może wywoływać ten dziennik zdarzeń systemu Windows, ustalenie bezpośredniej przyczyny jest trudne. W takiej sytuacji konieczne jest stosowanie metody prób i błędów.
Aby Ci pomóc, poniżej opisuję metody, które możesz zastosować, by usunąć problemy wywołujące ten dziennik błędów.
Uruchom skanowanie SFC i DISM
Kontroler plików systemowych (SFC) oraz Deployment Image Servicing and Management (DISM) to jedne z najlepszych darmowych narzędzi systemowych Windows do skanowania i naprawy. Są one dostarczane przez Microsoft i wchodzą w skład systemu operacyjnego.
SFC służy do naprawy plików systemowych i weryfikacji integralności systemu, natomiast DISM służy głównie do naprawy obrazów systemu Windows. Kombinacja tych dwóch narzędzi może rozwiązać większość problemów związanych z uszkodzeniem plików w systemie.
Poniżej przedstawiam sposób, jak wspólnie korzystać z narzędzi SFC i DISM:
- Uruchom narzędzie wyszukiwania systemu Windows, wciskając klawisze Windows + S.
- Wpisz „cmd” w polu wyszukiwania i wybierz „Uruchom jako administrator”, aby otworzyć Wiersz poleceń.
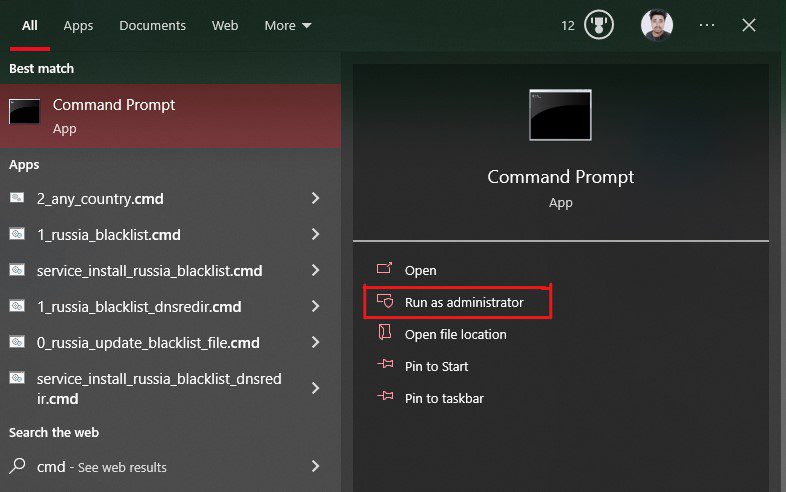
- Wpisz polecenie „sfc /scannow” i wciśnij Enter. Spowoduje to uruchomienie narzędzia SFC i zainicjowanie procesu automatycznego skanowania i naprawy źle skonfigurowanych oraz uszkodzonych plików systemowych.
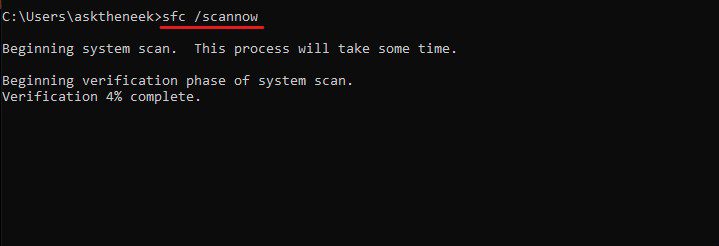
Skanowanie SFC może zająć trochę czasu, by ukończyć proces weryfikacji i przedstawić wynik.
- Po zakończeniu skanowania SFC, przejdziemy do narzędzia DISM. Wpisz poniższe polecenia jedno po drugim, zatwierdzając każde z nich klawiszem Enter:
dism /Online /Cleanup-image /ScanHealth
dism /Online /Cleanup-image /CheckHealth
dism /Online /Cleanup-image /RestoreHealth
dism /Online /Cleanup-image /StartComponentCleanup
Powyższe polecenia będą skanować, sprawdzać i przywracać uszkodzone obrazy systemu Windows i pliki systemowe, wraz z dokładnym czyszczeniem. Proces ten również wymaga czasu.
Po zakończeniu, ponownie uruchom komputer i sprawdź, czy błąd Event ID 1001 nadal występuje.
Przeskanuj komputer w poszukiwaniu wirusów i złośliwego oprogramowania
Komputery zainfekowane złośliwym oprogramowaniem i wirusami są podatne na różnego rodzaju błędy, w tym błąd o identyfikatorze 1001. Dlatego przeprowadzenie dokładnego skanowania antywirusowego może pomóc w rozwiązaniu problemu.
Regularne skanowanie w poszukiwaniu wirusów i złośliwego oprogramowania chroni komputer przed innymi zagrożeniami, poprawia wydajność i stabilność systemu oraz zapewnia jego bezpieczeństwo.
Poniższe kroki pomogą Ci uruchomić pełne skanowanie systemu przy użyciu Windows Defender, wbudowanego narzędzia systemu Windows:
- Uruchom Ustawienia systemu Windows, wciskając klawisze Win + I.
- Wybierz zakładkę „Aktualizacja i zabezpieczenia”.
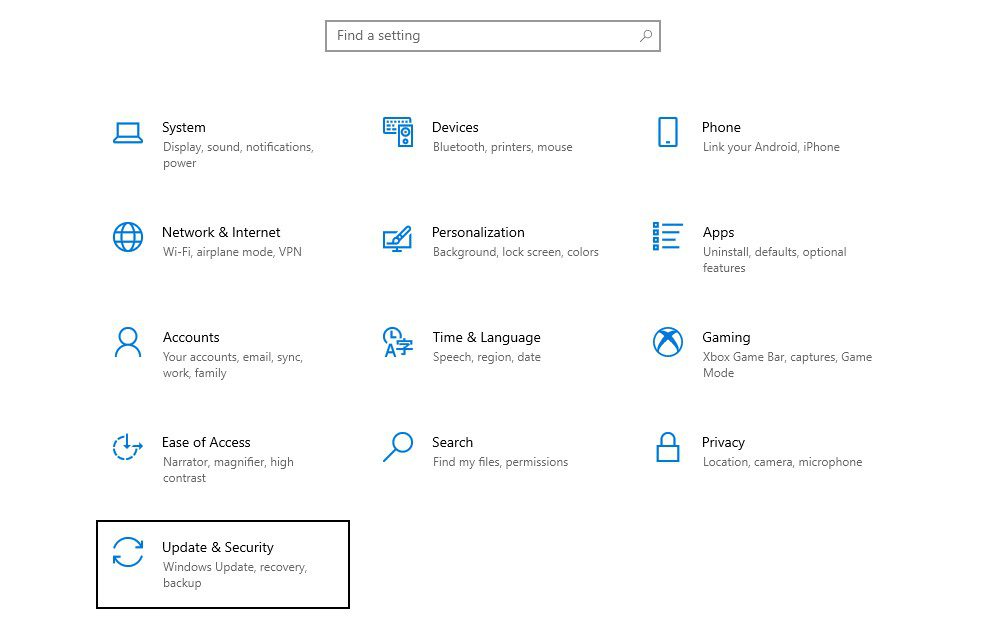
- W lewym panelu wybierz opcję „Zabezpieczenia systemu Windows”.
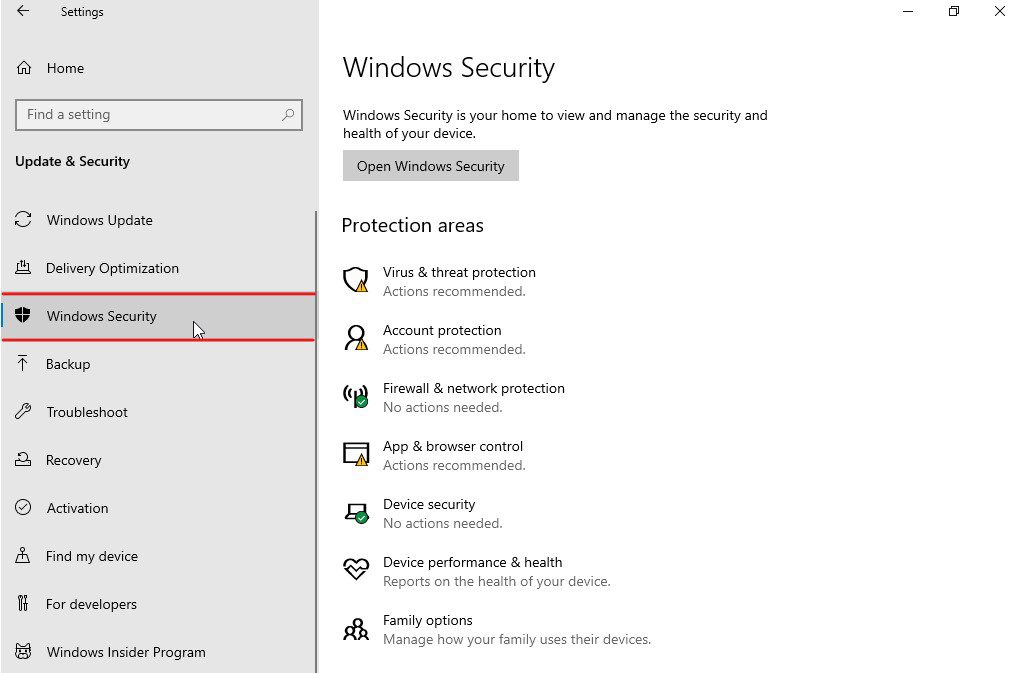
- Z obszaru „Ochrona” wybierz „Ochrona przed wirusami i zagrożeniami”. Otworzy to nowe okno.
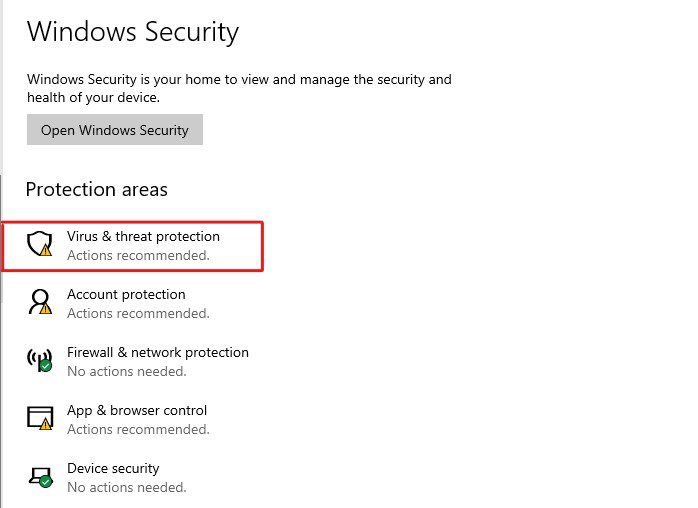
- Kliknij „Opcje skanowania”.
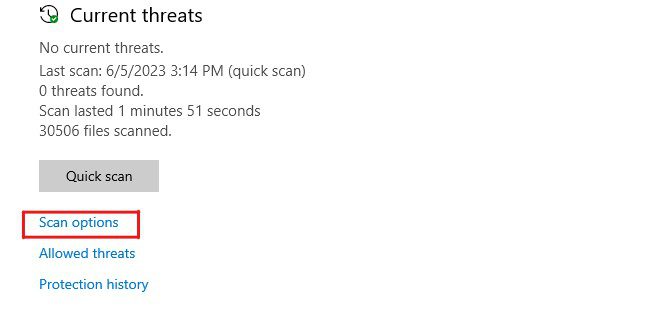
- Wybierz „Pełne skanowanie” i wciśnij przycisk „Skanuj teraz”. Spowoduje to rozpoczęcie skanowania w poszukiwaniu złośliwego oprogramowania, wirusów i innych zagrożeń.
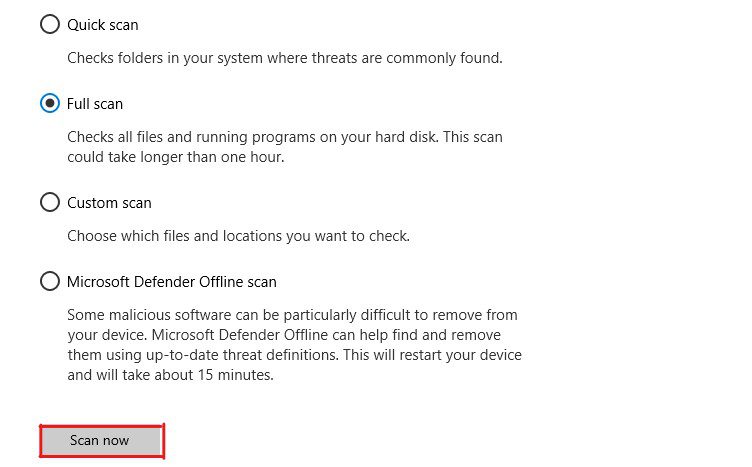
Po zakończeniu skanowania, Windows Defender przedstawi listę wykrytych zagrożeń i podejmie działania w celu ich usunięcia. Narzędzie dostarczy również sugestie dotyczące dalszych działań.
Zastosuj poprawki i ponownie uruchom komputer. Sprawdź, czy błąd został usunięty. Jeżeli nadal występuje, przejdź do kolejnej metody.
Skonfiguruj pamięć wirtualną lub plik stronicowania
Duża pamięć wirtualna stwarza wrażenie większej przestrzeni pamięci, którą można wykorzystać do wielozadaniowości lub do uruchamiania programów i gier wymagających dużych zasobów.
Z drugiej strony, jeśli komputer nie ma właściwie skonfigurowanej pamięci wirtualnej, mogą wystąpić problemy z wielozadaniowością, spadek wydajności i błędy związane z brakiem pamięci. Dlatego konfiguracja pamięci wirtualnej może pomóc w usunięciu błędu o identyfikatorze zdarzenia 1001.
Oto jak można skonfigurować pamięć wirtualną na swoim komputerze:
- Uruchom okno dialogowe Uruchom, naciskając klawisze Win + R.
- Wpisz „sysdm.cpl” i wciśnij Enter, aby otworzyć Właściwości systemu.
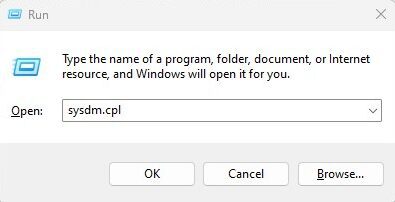
- Wybierz zakładkę „Zaawansowane”, a następnie w sekcji „Wydajność” kliknij przycisk „Ustawienia”.
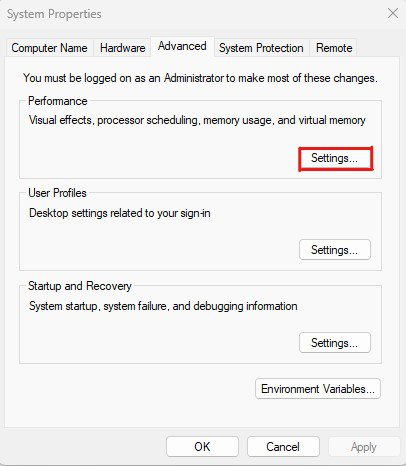
- W oknie „Opcje wydajności” przejdź do zakładki „Zaawansowane”.
- W obszarze „Pamięć wirtualna” kliknij przycisk „Zmień”.
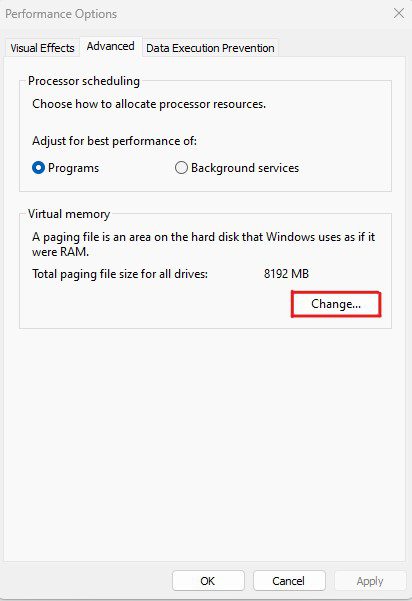
- Odznacz opcję „Automatycznie zarządzaj rozmiarem pliku stronicowania dla wszystkich dysków”, a następnie wybierz dysk, na którym zainstalowano system Windows.
- Zaznacz opcję „Rozmiar niestandardowy” i skonfiguruj wartość „Rozmiar początkowy” oraz „Rozmiar maksymalny” dla pamięci wirtualnej.
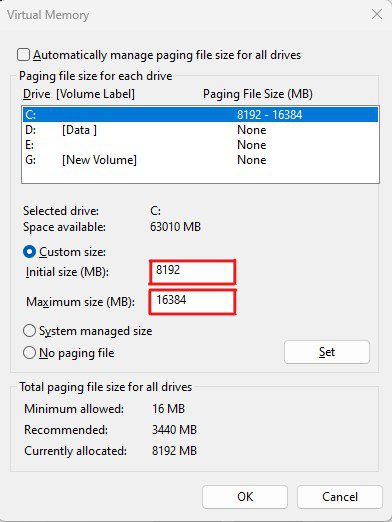
- Kliknij przycisk „Ustaw”, a następnie przycisk „OK”.
Ponownie uruchom komputer, aby zmiany zostały wprowadzone.
Po ponownym uruchomieniu komputera, sprawdź, czy błąd został usunięty.
Dobór właściwego rozmiaru pamięci wirtualnej może być trudny. Podczas jej konfiguracji, weź pod uwagę poniższe czynniki:
- Rozmiar pamięci wirtualnej powinien wynosić od 1 do 3 razy więcej niż ilość fizycznej pamięci RAM.
- Jeśli używasz wymagających programów, np. gier, programów do obróbki wideo, maszyn wirtualnych itp., i często wykonujesz wiele zadań naraz, rozważ większy plik stronicowania.
- Pamięć wirtualna jest przechowywana na dysku systemowym. Upewnij się, że na dysku systemowym jest wystarczająco dużo miejsca, aby pomieścić żądany rozmiar pamięci wirtualnej.
Wiele osób zgłaszało ten błąd z powodu problemów ze sterownikami, takich jak awaria, nieaktualność lub uszkodzenie.
Zatem aktualizacja sterowników lub usunięcie wadliwych może usunąć błąd. Poniżej przedstawiam kroki, które pomogą rozwiązać problemy związane ze sterownikami:
- Otwórz okno dialogowe Uruchom, naciskając klawisze Win + R.
- Wpisz „devmgmt.msc” i wciśnij Enter, aby otworzyć Menedżera urządzeń.
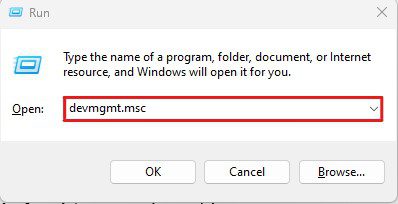
- Wyszukaj problematyczne urządzenia. Zazwyczaj są one oznaczone żółtym wykrzyknikiem.
- Kliknij prawym przyciskiem myszy problematyczne urządzenia i wybierz „Aktualizuj sterownik”.
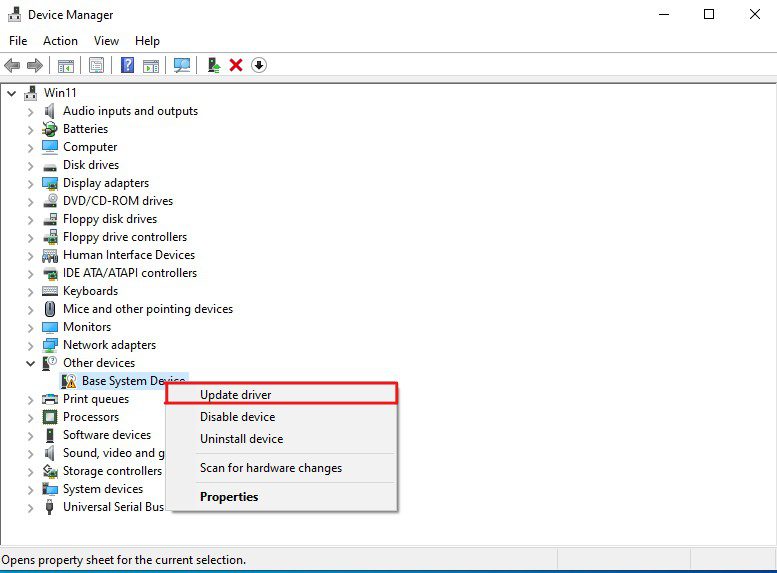
- Uruchom kreator aktualizacji sterowników. Wybierz opcję „Wyszukaj sterowniki automatycznie”.
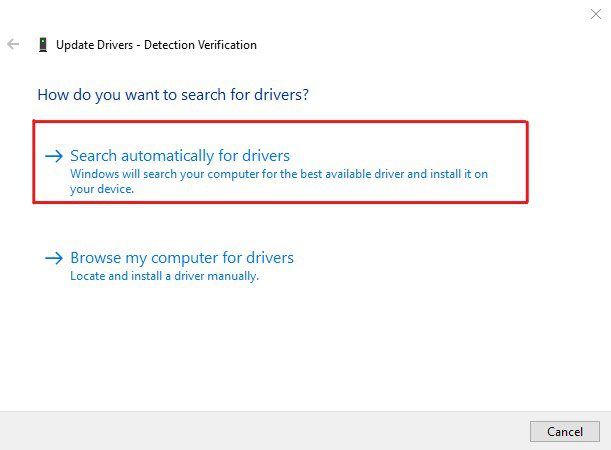
- Jeśli kreator nie znajdzie żadnego sterownika lub pojawi się błąd, a urządzenie nie jest niezbędne, wyłącz je.
Pamiętaj, że wyłączenie lub odinstalowanie urządzenia od razu zatrzyma jego działanie. Unikaj wyłączania/odinstalowywania urządzeń niezbędnych dla komputera, takich jak karty graficzne, procesor, karta sieciowa i inne.
Po usunięciu błędu, zainstaluj ponownie sterowniki wyłączonych urządzeń, aby przywrócić je do stanu używalności.
Zamknij niepotrzebne aplikacje działające w tle
Ponieważ ten błąd zawiesza system i powoduje jego brak reakcji, zamknięcie niepotrzebnych aplikacji działających w tle może rozwiązać problem. Warto też zwrócić uwagę na aplikacje, które automatycznie uruchamiają się przy starcie systemu i wyłączyć te, które nie są potrzebne.
Wykonaj poniższe kroki, by zamknąć niepotrzebne aplikacje działające w tle w systemie Windows:
- Uruchom Menedżera zadań, klikając prawym przyciskiem myszy na pasek zadań, a następnie wybierając „Menedżer zadań”.
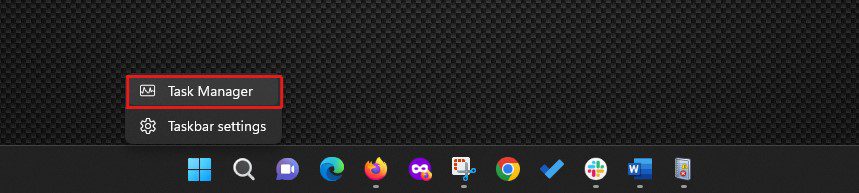
- Wyszukaj programy w sekcji „Aplikacje”. Kliknij prawym przyciskiem myszy te, których nie używasz i wybierz opcję „Zakończ zadanie”.
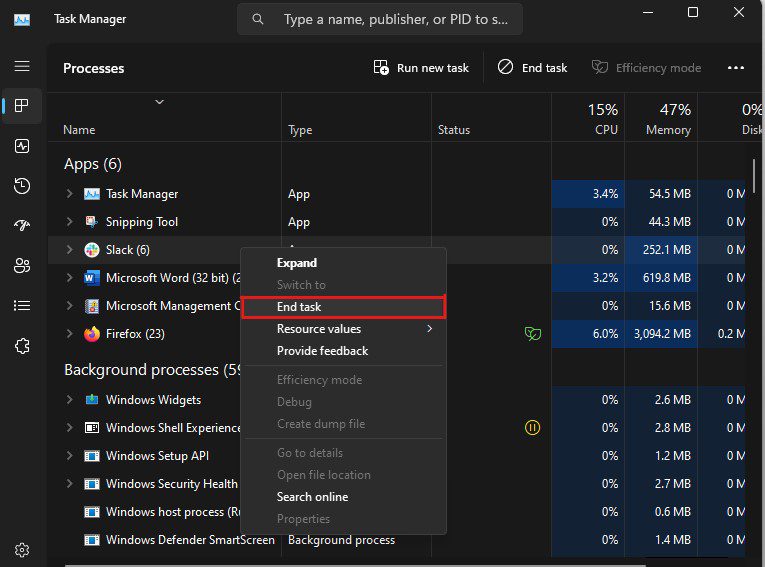
- Wykonaj tę samą procedurę, aby zamknąć wszystkie niepotrzebne programy i usługi w sekcji „Procesy w tle”. Przed zamknięciem uważnie sprawdź procesy, ponieważ niektóre z nich są niezbędne dla prawidłowego działania systemu Windows.
- Następnie przejdź do zakładki „Uruchamianie”. Zobaczysz tutaj programy, które są skonfigurowane do uruchamiania przy starcie systemu.
- Wyłącz wszystkie niepotrzebne aplikacje (lub te, których nie chcesz uruchamiać wraz z systemem) i ponownie uruchom komputer.
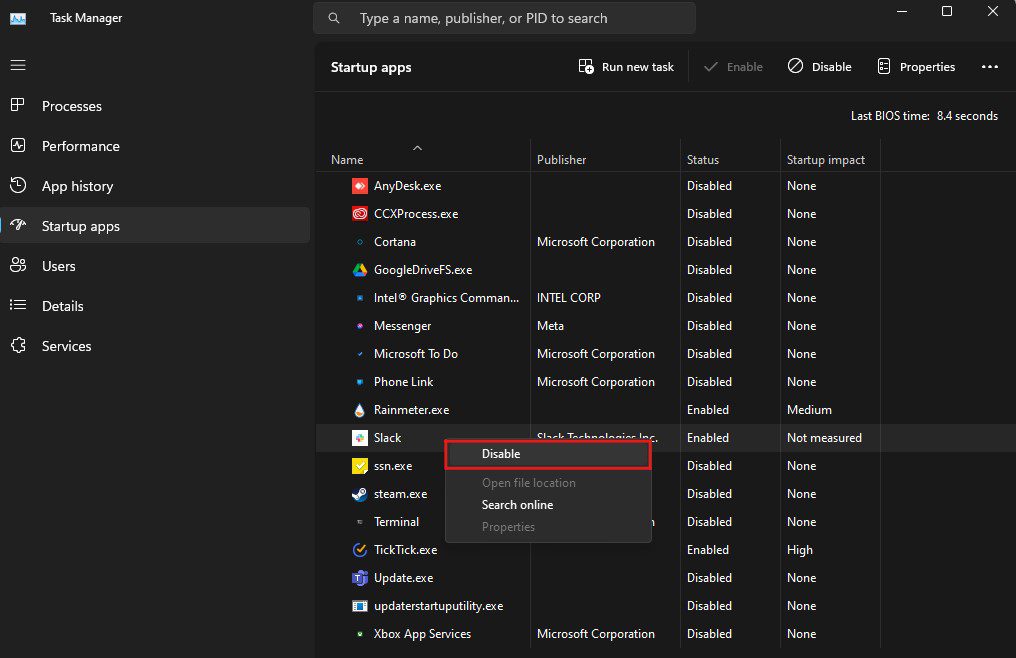
Po ponownym uruchomieniu komputera, najprawdopodobniej nie zobaczysz już komunikatu z Podglądu zdarzeń o ponownym uruchomieniu komputera z powodu błędu o identyfikatorze zdarzenia 1001. Jeśli jednak taki błąd się pojawi, przejdź do kolejnej metody.
Zwolnij trochę miejsca na dysku twardym
Gdy na dysku systemowym nie ma wystarczająco dużo wolnego miejsca, komputer narażony jest na różne problemy, takie jak nieefektywna praca i fragmentacja plików, co potencjalnie prowadzi do błędów systemowych. Musisz także upewnić się, że masz wystarczająco dużo wolnego miejsca, odpowiadającego wielkości pamięci wirtualnej.
Najlepszym sposobem na zwiększenie wolnego miejsca bez usuwania niezbędnych plików jest skorzystanie z narzędzia Oczyszczanie dysku.
Poniżej dowiesz się, jak za jego pomocą zwolnić miejsce na dysku:
- Wciśnij klawisze Windows + S, aby uruchomić funkcję wyszukiwania systemu Windows.
- Wpisz „Oczyszczanie dysku” i otwórz narzędzie.
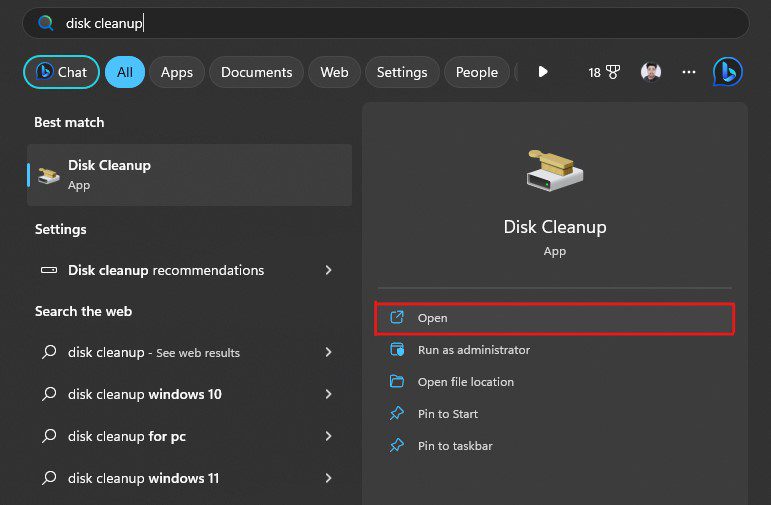
- Zostaniesz poproszony o wybranie dysku, który ma zostać oczyszczony. Wybierz dysk systemowy, zazwyczaj jest to dysk C, i kliknij przycisk „OK”.
- Upewnij się, że wszystkie pola w opcji „Pliki do usunięcia” są zaznaczone, a następnie kliknij „OK”.
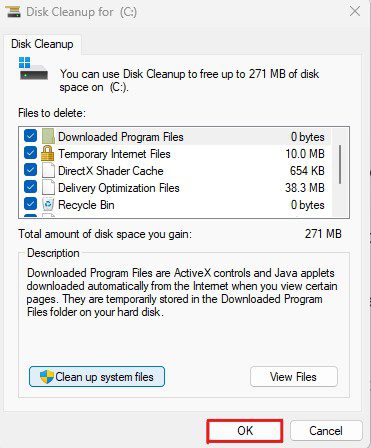
- Narzędzie Oczyszczanie dysku wyświetli prośbę o potwierdzenie decyzji. Kliknij przycisk „Usuń pliki”, by potwierdzić.
Cały proces oczyszczania może zająć kilka minut, w zależności od rozmiaru plików. Po zakończeniu sprawdź, ile wolnego miejsca masz na dysku C.
Zaleca się utrzymywanie około 20% wolnego miejsca. Te 20% powinno być poza skonfigurowaną pamięcią wirtualną.
Ponownie zainstaluj/usuń problematyczne oprogramowanie
Oprogramowanie innych firm może być również przyczyną błędów systemu Windows i wywoływać dziennik błędów o identyfikatorze zdarzenia 1001. Ma to miejsce, gdy zainstalowane oprogramowanie zostaje uszkodzone lub zainfekowane złośliwym oprogramowaniem. Dodatkowo, oprogramowanie z nakładającymi się funkcjami może również prowadzić do błędów systemu Windows.
Poniżej znajdziesz krótki przewodnik, z którego możesz skorzystać, aby usunąć lub ponownie zainstalować problematyczne oprogramowanie:
- Uruchom okno dialogowe Uruchom, wciskając klawisze Win + R.
- Wpisz „appwiz.cpl” i zatwierdź klawiszem Enter. Otworzy to okno „Programy i funkcje”, umożliwiając przejście do opcji „Odinstaluj lub zmień program”.
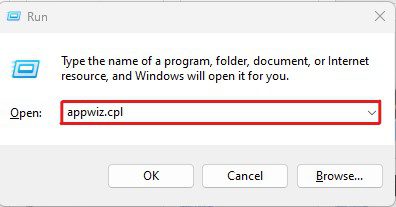
- Znajdź aplikacje, które mogą wywoływać błąd. W pierwszej kolejności wyszukaj aplikacje, które są przestarzałe, oferują funkcje pokrywające się z innymi aplikacjami systemowymi lub pochodzą od nierzetelnych wydawców.
- Kliknij prawym przyciskiem myszy daną aplikację i wybierz „Odinstaluj”.
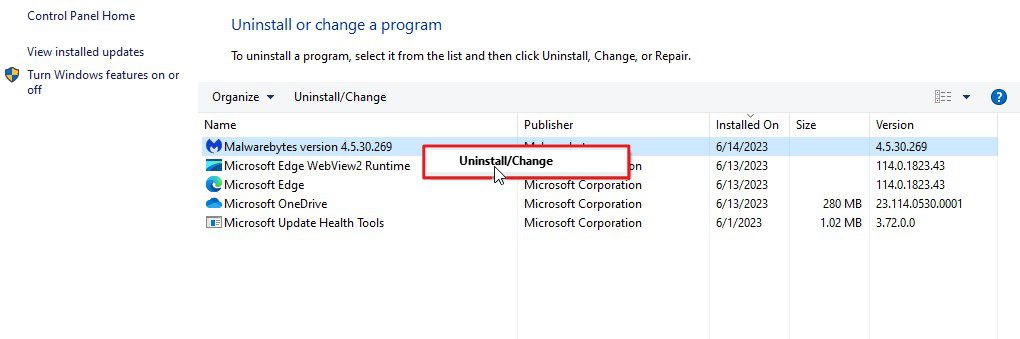
- Proces odinstalowywania może różnić się w zależności od aplikacji, dlatego postępuj zgodnie z instrukcjami wyświetlanymi na ekranie.
- Po odinstalowaniu aplikacji, uruchom ponownie komputer.
Teraz sprawdź, czy komputer uruchamia się z komunikatem o błędzie. Jeśli dziennik błędów nie pojawia się, oznacza to, że przyczyną były usunięte aplikacje. Możesz teraz ponownie zainstalować aplikacje, ale upewnij się, że pobierasz najnowszą wersję ze strony oficjalnego wydawcy.
Wyłącz ochronę dostarczaną w chmurze w programie Windows Defender
Jeżeli posiadasz zainstalowany program antywirusowy i odinstalowanie go w ramach opisanej metody rozwiązało problem, to wyłączenie ochrony dostarczanej w chmurze może być pomocne.
Ochrona dostarczana w chmurze, używana przez program Windows Defender, może pokrywać się z funkcjonalnością oferowaną przez Twój program antywirusowy, co może powodować błąd o identyfikatorze zdarzenia 1001.
Poniżej znajdziesz informacje, jak wyłączyć ochronę dostarczaną w chmurze:
- Wciśnij klawisze Windows + S, aby uruchomić wyszukiwanie.
- Wpisz „Zabezpieczenia systemu Windows” i otwórz aplikację.
- Wybierz zakładkę „Ochrona przed wirusami i zagrożeniami”.
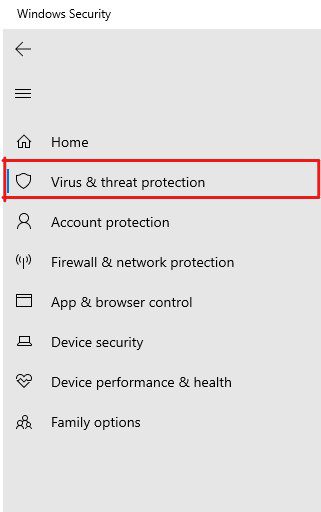
- Kliknij opcję „Zarządzaj ustawieniami”.
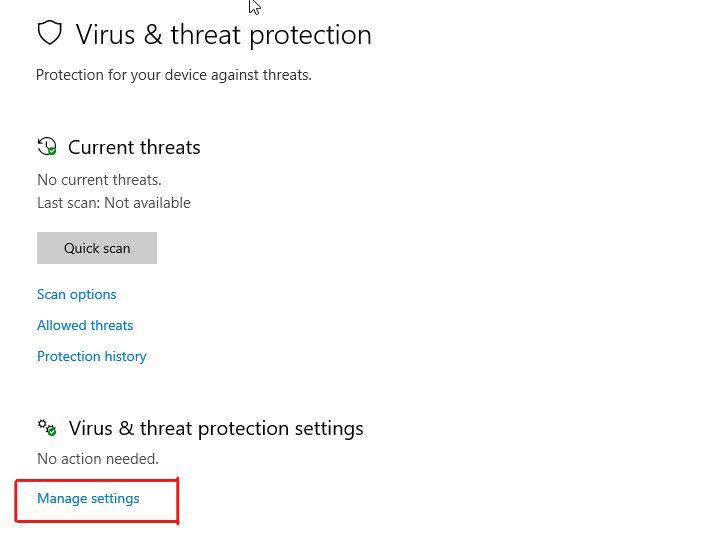
- Wyłącz tutaj opcję „Ochrona dostarczana w chmurze” oraz „Automatyczne przesyłanie próbek”.
newsblog.pl
Maciej – redaktor, pasjonat technologii i samozwańczy pogromca błędów w systemie Windows. Zna Linuxa lepiej niż własną lodówkę, a kawa to jego główne źródło zasilania. Pisze, testuje, naprawia – i czasem nawet wyłącza i włącza ponownie. W wolnych chwilach udaje, że odpoczywa, ale i tak kończy z laptopem na kolanach.