Utworzyłeś pamięć USB z systemem Ubuntu Live, ale napotkałeś problem podczas próby uruchomienia go z USB. Twój system Live USB nie startuje, ponieważ karta graficzna, którą posiadasz, nie obsługuje w pełni sterowników open source, które są częścią systemu operacyjnego. Nie ma jednak powodów do paniki! Istnieją rozwiązania, które pozwolą Ci uruchomić system, mimo że Twój GPU stwarza trudności. Oto, jak możesz to zrobić.
Rozruch z USB
Ubuntu Live USB oferuje kilka dodatkowych opcji w menu startowym, które umożliwiają użytkownikom dostosowanie środowiska na żywo w celu poprawy jego kompatybilności podczas uruchamiania. Zanim przejdziemy do dostępnych opcji rozruchowych, musimy najpierw zainicjować urządzenie USB. Podłącz pamięć USB Ubuntu do swojego komputera.
Po podłączeniu pamięci USB, uruchom ponownie komputer i przejdź do ustawień BIOS. Nie jesteś pewien, jak to zrobić? Klawisze do dostępu do BIOS mogą się różnić w zależności od producenta, ale zazwyczaj są to klawisze Delete, F2, Escape lub F12.
Uwaga: Jeśli żaden z wymienionych klawiszy nie działa, aby wejść do BIOS, sprawdź instrukcję obsługi swojego komputera, aby dowiedzieć się, który klawisz jest odpowiedni.
W ustawieniach BIOS zlokalizuj sekcję dotyczącą kolejności rozruchu. Ustaw, aby pamięć USB była pierwszym urządzeniem w kolejności rozruchu. Po dokonaniu zmian w BIOSie, naciśnij klawisz F10, aby zapisać ustawienia i wyjść. Następnie uruchom ponownie komputer, aby załadować Ubuntu Live. Gdy system zacznie się uruchamiać, zwróć uwagę na ekran, na którym pojawi się komunikat.
Ubuntu Live spróbuje automatycznie załadować system operacyjny. Aby powstrzymać ten automatyczny proces, naciśnij klawisz strzałki w dół na klawiaturze, co otworzy menu wyboru języka. Wybierz język, który najbardziej Ci odpowiada, klikając na niego myszą.

Po wskazaniu preferowanego języka, naciśnij klawisz F6, aby otworzyć menu „Inne opcje”. Pozostaw to menu otwarte, ponieważ będziemy z niego korzystać, aby rozwiązać problemy z uruchomieniem Ubuntu Live USB.
Rozruch z użyciem parametru Nomodeset
Parametr „nomodeset” to opcja jądra, którą użytkownicy mogą wprowadzić w sekwencji rozruchowej. Włączenie tego parametru dezaktywuje wbudowane sterowniki wideo jądra Linuksa. Jest to przydatna funkcja, która znajduje się w wielu wersjach systemów Linux, w tym Ubuntu. Celem jej włączenia jest eliminacja problemów z czarnym ekranem, które mogą wystąpić na niektórych GPU, co uniemożliwia prawidłowe uruchomienie systemu.
Aby aktywować „nomodeset” w Ubuntu Live, przejdź do menu F6. Wyszukaj opcję „nomodeset” i zaznacz ją myszą. Następnie naciśnij przycisk F6, aby otworzyć menu „Inne opcje”, a potem naciśnij klawisz Esc, aby je zamknąć. Na dole ekranu powinno pojawić się pole tekstowe.
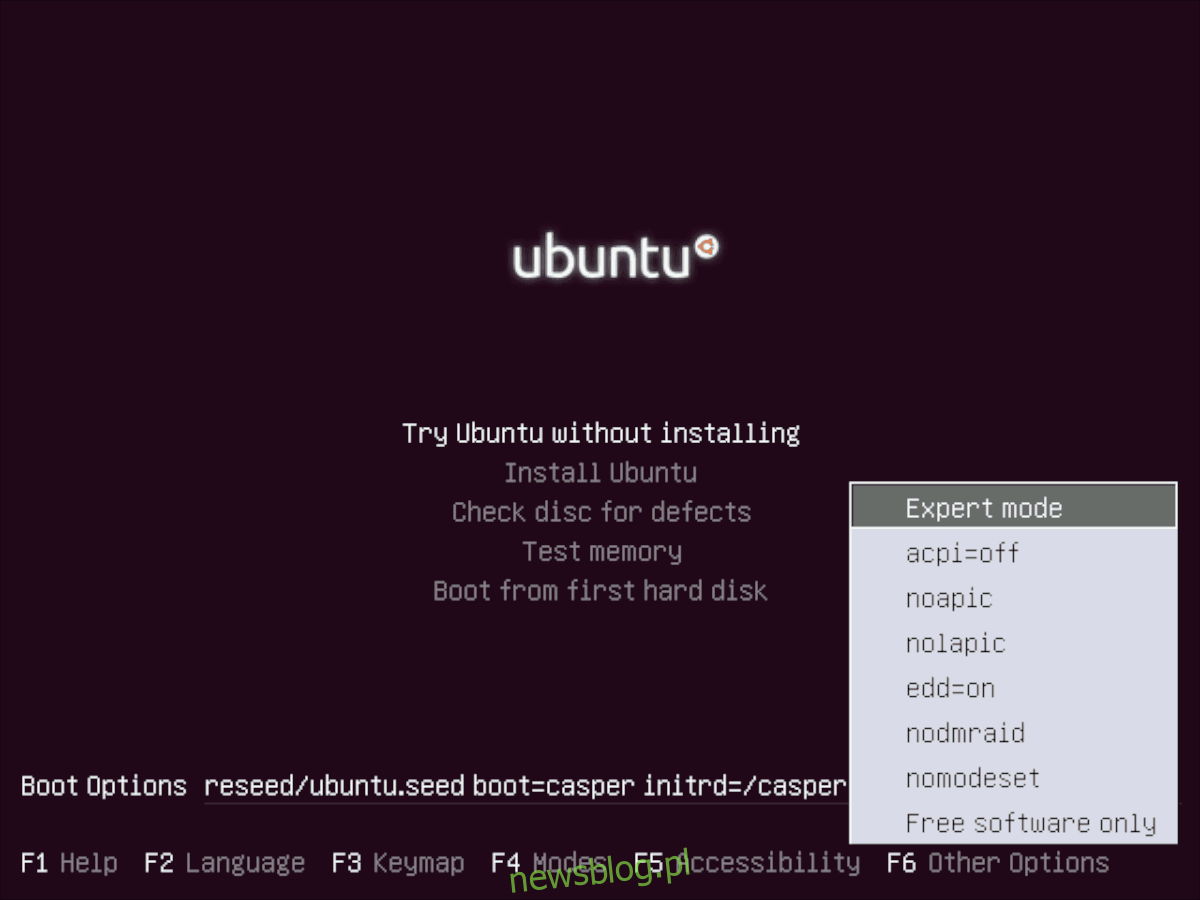
Z użyciem klawiszy strzałek przejdź do tekstu „quiet splash” i usuń te dwa słowa, a następnie wprowadź poniższy kod:
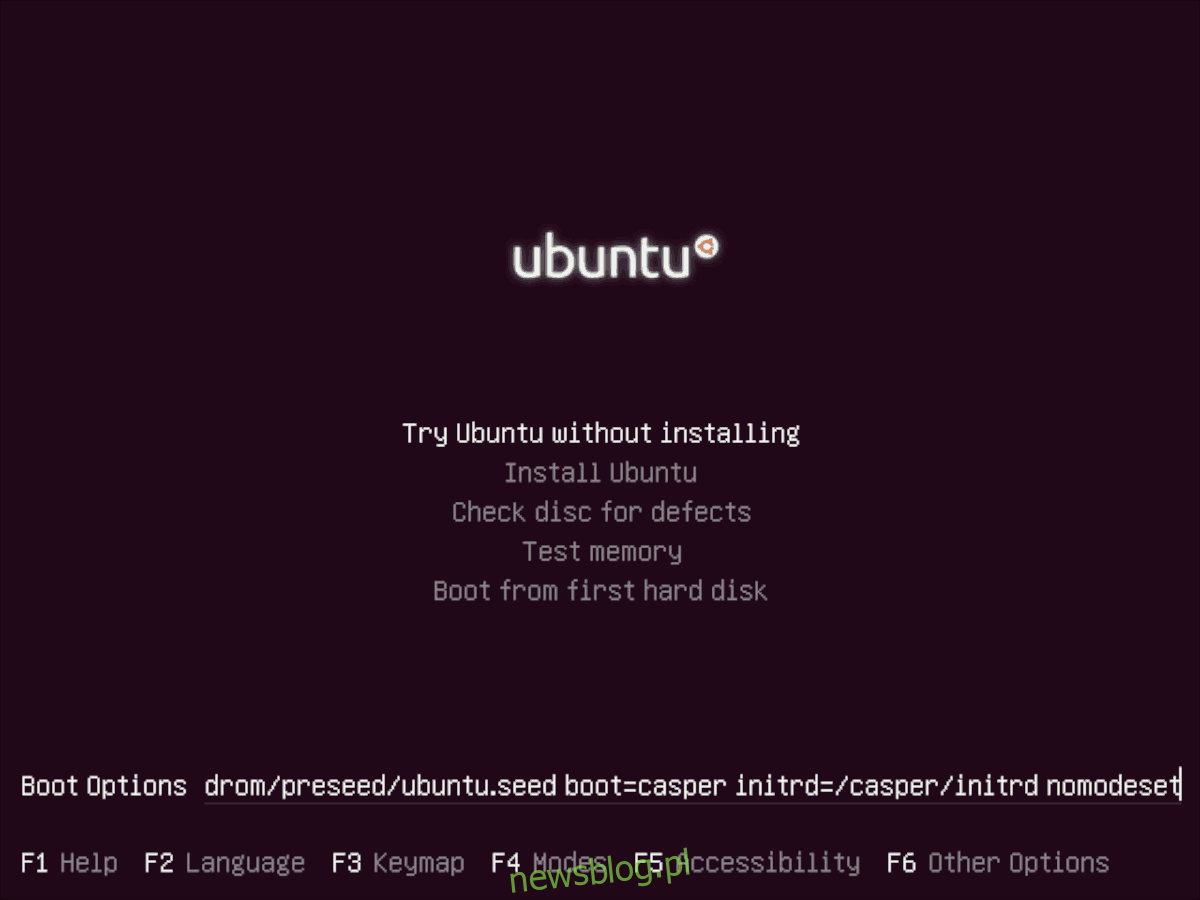
nomodeset
Po zastąpieniu „quiet splash” parametrem „nomodeset”, naciśnij klawisz Enter, aby uruchomić system. Problemy z czarnym ekranem powinny zostać rozwiązane!
Dodatkowe opcje rozruchu
Aktywacja opcji „nomodeset” powinna wystarczyć, aby uruchomić Ubuntu Live USB. Jeśli jednak ta metoda nie działa, oto kilka alternatywnych opcji rozruchu, które możesz przetestować.
Aby dodać jedną z tych opcji uruchamiania GPU, ponownie naciśnij klawisz F6, aby otworzyć menu „Inne opcje”. Następnie naciśnij klawisz Esc, aby zamknąć menu bez wyboru czegokolwiek. Pojawi się okno tekstowe na dole ekranu.
Przy użyciu klawiszy strzałek przesuń kursor do „quiet splash” i usuń ten tekst. W zamian wpisz jedną z poniższych opcji:
nouveau.modeset = 0 – Jest to parametr uruchamiający dla użytkowników kart graficznych Nvidia, który może być skuteczny, szczególnie w przypadku problemów z „nomodeset”.
radeon.modeset = 0 – Parametr ten przeznaczony jest dla osób korzystających z kart graficznych AMD. Często działa w sytuacjach, w których „nomodeset” zawodzi.
i915.modeset = 0 – Opcja ta jest przeznaczona dla płyt głównych Intel. Zazwyczaj grafika Intela dobrze współpracuje z Ubuntu, ale jeśli napotkałeś problemy, a „nomodeset” nie pomógł, wypróbuj tę opcję.
Po wprowadzeniu jednej z powyższych opcji w miejsce „quiet splash”, naciśnij klawisz Enter, aby kontynuować.
newsblog.pl
Maciej – redaktor, pasjonat technologii i samozwańczy pogromca błędów w systemie Windows. Zna Linuxa lepiej niż własną lodówkę, a kawa to jego główne źródło zasilania. Pisze, testuje, naprawia – i czasem nawet wyłącza i włącza ponownie. W wolnych chwilach udaje, że odpoczywa, ale i tak kończy z laptopem na kolanach.