Problemy z połączeniem Wi-Fi mogą znacznie utrudnić wykonywanie codziennych obowiązków. Nawet jeśli pracujesz w trybie offline, na przykład korzystając z edytora tekstu lub arkusza kalkulacyjnego, nadal potrzebujesz stabilnego dostępu do Internetu, aby zsynchronizować swoje dane z chmurą. W praktyce, do większości działań wciąż wymagana jest łączność internetowa.
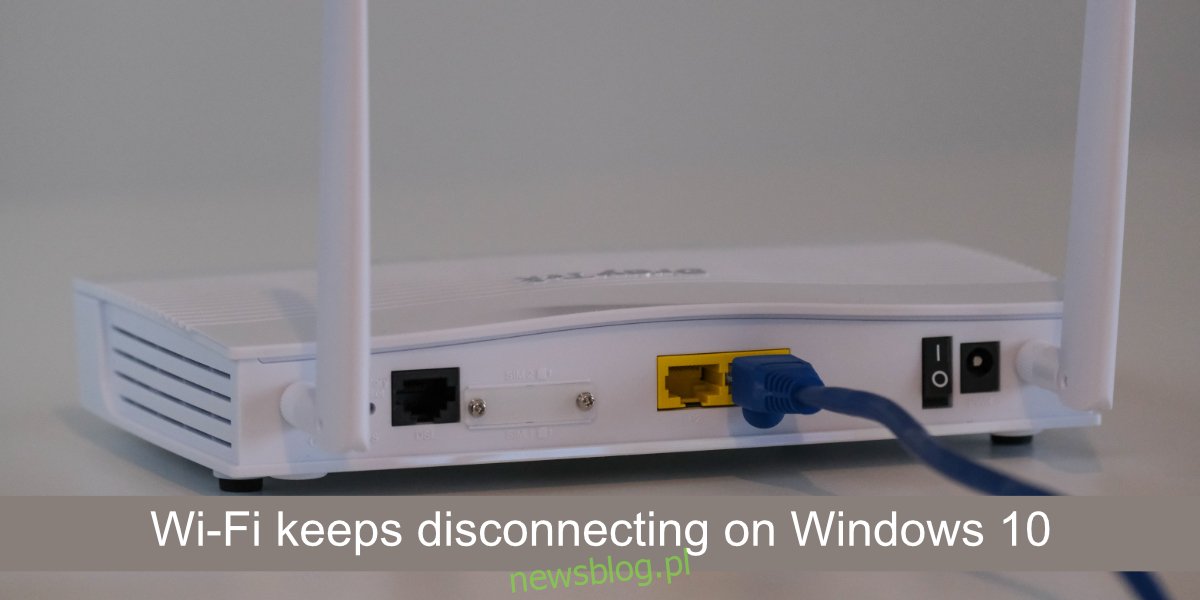
Jak rozwiązać problem z rozłączającym się Wi-Fi w systemie Windows 10
Komputery przenośne oraz stacjonarne mogą korzystać z Internetu zarówno przez kabel Ethernet, jak i bezprzewodowo. Wiele osób preferuje Wi-Fi, ponieważ eliminuje to konieczność układania kabli, a w przypadku laptopów umożliwia swobodne poruszanie się po pomieszczeniach bez obaw o przewody.
Jeżeli Wi-Fi w laptopie ciągle się rozłącza, warto zacząć od kilku podstawowych kroków:
- Wyłącz i włącz Wi-Fi w systemie Windows 10. Możesz to zrobić, naciskając klawisze Win + A, aby otworzyć Centrum akcji. Kliknij ikonę trybu samolotowego, odczekaj chwilę, a następnie kliknij ponownie, aby włączyć Wi-Fi.
- Uruchom ponownie router. Może on napotkał na własne trudności. Wyłącz go na chwilę, a następnie włącz ponownie i sprawdź, czy problem ustępuje.
- Sprawdź, czy na innych urządzeniach również występują problemy z Wi-Fi. Podłącz telefon i jeśli sytuacja się powtarza, może to sugerować, że problem leży po stronie routera lub dostawcy usług internetowych. W takim przypadku skontaktuj się z operatorem.
Jeśli problem z Wi-Fi nadal występuje, spróbuj zastosować poniższe rozwiązania.
1. Uruchom narzędzie do rozwiązywania problemów z siecią
W przypadku jakichkolwiek problemów z połączeniem warto skorzystać z wbudowanego w system Windows 10 narzędzia do rozwiązywania problemów z siecią.
Aby to zrobić, otwórz aplikację Ustawienia, korzystając ze skrótu klawiaturowego Win + I, przejdź do sekcji Aktualizacja i zabezpieczenia, a następnie kliknij na Rozwiązywanie problemów. Następnie wybierz Dodatkowe narzędzia do rozwiązywania problemów i uruchom narzędzie do rozwiązywania problemów z połączeniami internetowymi. Zastosuj wszystkie sugerowane poprawki i uruchom system ponownie.
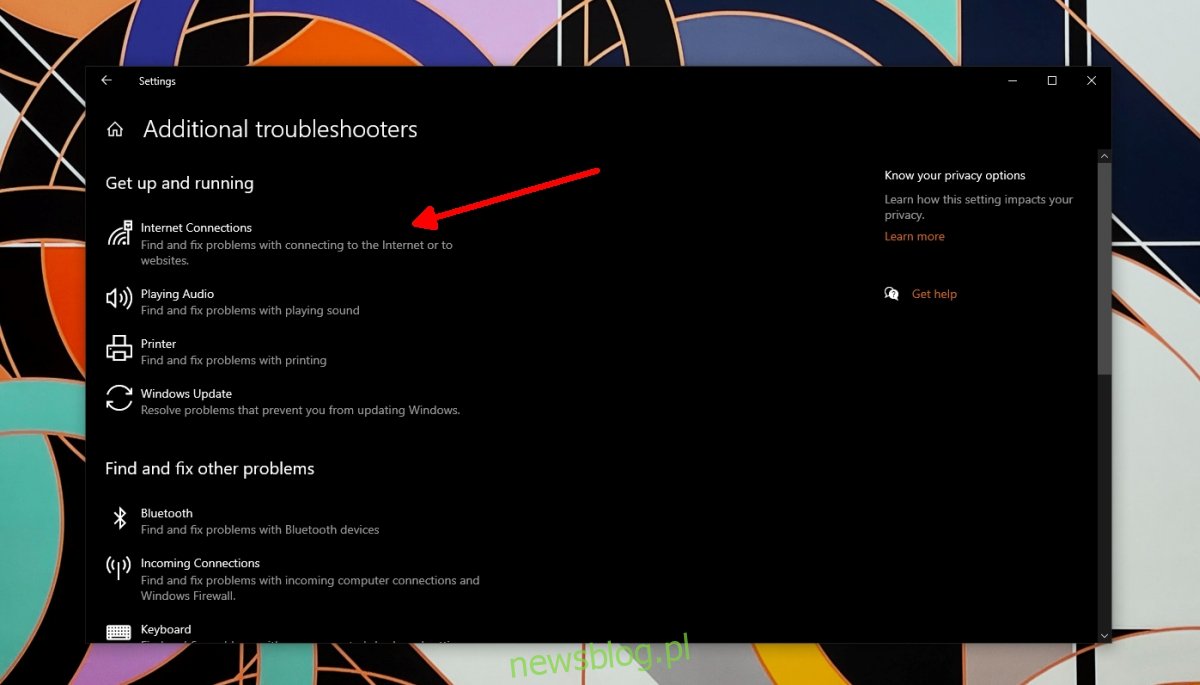
2. Opróżnij pamięć DNS
Choć problemy z DNS zazwyczaj nie wpływają na łączność z Wi-Fi, ich opróżnienie może pomóc w niektórych sytuacjach. Jeśli występują trudności z DNS, nie będziesz mógł otwierać stron internetowych, jednak nadal będziesz połączony z siecią.
Aby opróżnić pamięć DNS, otwórz wiersz polecenia jako administrator i wprowadź polecenie: ipconfig /flushdns. Pozwól, aby polecenie się zakończyło, a następnie uruchom system ponownie.
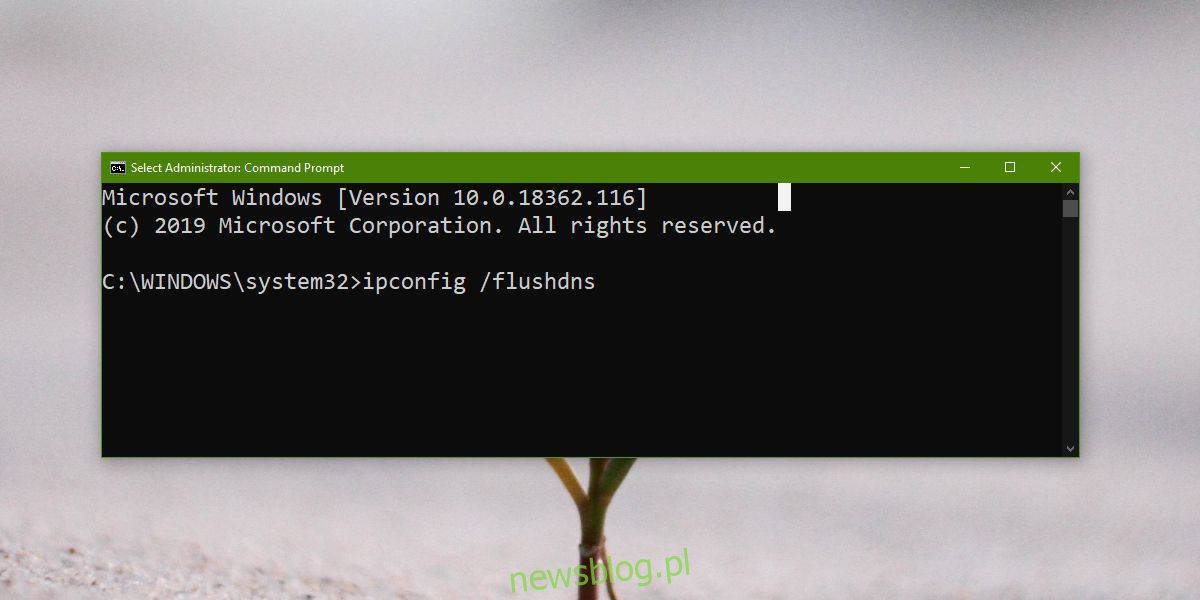
3. Zresetuj kartę sieciową
Reset karty sieciowej może pomóc w rozwiązaniu problemów, podobnie jak ponowne uruchomienie routera. Aby zresetować kartę, otwórz Ustawienia za pomocą Win + I, przejdź do sekcji Sieć i Internet, następnie wybierz Kartę Stan. Kliknij na Zaawansowane ustawienia sieciowe i wybierz Resetuj.
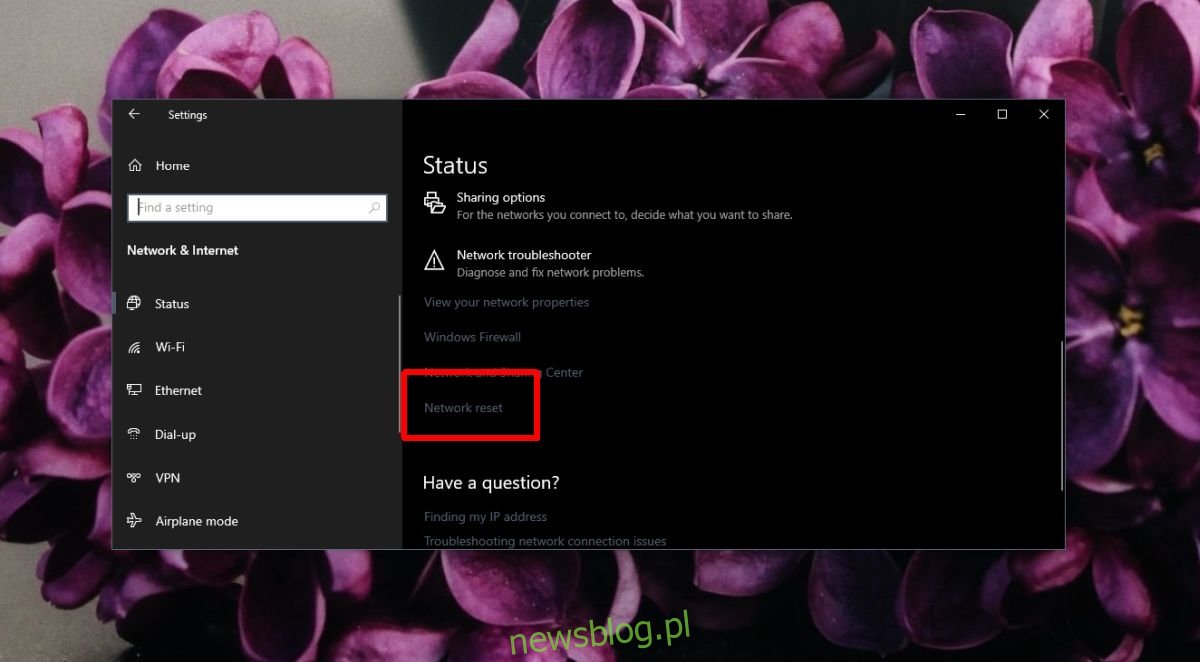
4. Wyłącz VPN
Jeżeli korzystasz z VPN, spróbuj ją wyłączyć. Aplikacje VPN mogą być niekompatybilne z Windows 10 lub brakować im odpowiednich sterowników. Po wyłączeniu VPN sprawdź, czy problem z rozłączeniami ustępuje.
5. Zmień częstotliwość połączenia Wi-Fi
Wi-Fi zwykle działa na określonej częstotliwości, a gdy jest zbyt obciążona, może powodować rozłączanie urządzeń. Dobrym rozwiązaniem jest zmiana częstotliwości, na przykład z 5 GHz na 2,4 GHz, co może poprawić stabilność połączenia.
Aby to zrobić w routerze, podłącz komputer do routera za pomocą kabla LAN, wejdź do panelu administracyjnego routera, znajdź ustawienia połączenia i zmień częstotliwość na 2,4 GHz. Następnie w systemie Windows 10, otwórz Menedżera urządzeń, rozwiń Karty sieciowe, kliknij dwukrotnie na swojej karcie sieci bezprzewodowej, przejdź do zakładki Zaawansowane i wybierz odpowiednią częstotliwość. Po dokonaniu zmian zrestartuj router oraz komputer.
6. Włącz Windows Defender, wyłączając inne programy antywirusowe
Jeśli korzystasz z zewnętrznego oprogramowania antywirusowego, spróbuj je wyłączyć i aktywować Windows Defender. Niektóre aplikacje antywirusowe mogą być zbyt restrykcyjne, co prowadzi do zablokowania niektórych połączeń. Jeśli problem ustąpi, rozważ korzystanie z Windows Defendera lub dodanie swojej sieci do zaufanych w oprogramowaniu antywirusowym.
7. Dostosuj ustawienia zarządzania energią
Jeśli Wi-Fi rozłącza się po pewnym czasie bezczynności lub po wzbudzeniu z trybu uśpienia, może to być spowodowane funkcją oszczędzania energii. Aby to zmienić, otwórz Menedżera urządzeń, rozwiń Karty sieciowe, kliknij na układ sieci bezprzewodowej, przejdź do ustawień zarządzania energią i odznacz opcję pozwalającą komputerowi na wyłączanie urządzenia w celu oszczędzania energii. Następnie uruchom system ponownie.
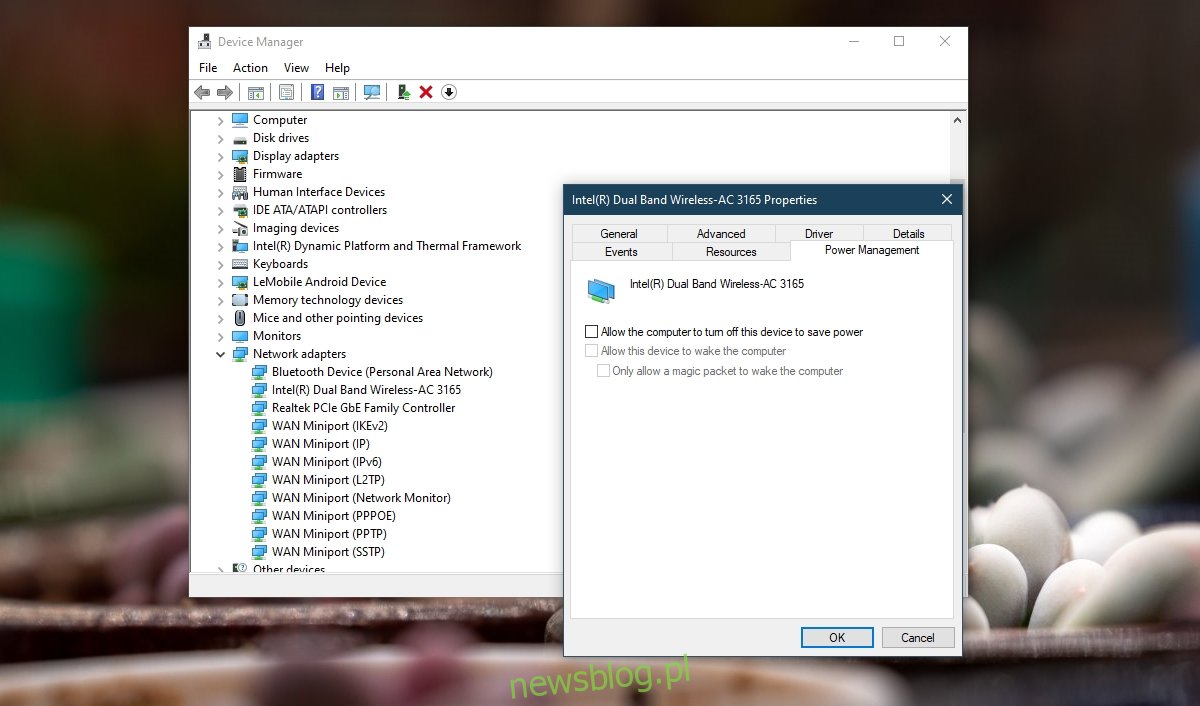
8. Zapomnij o innych sieciach
Jeżeli w zasięgu znajdują się inne sieci, Windows 10 może próbować się z nimi łączyć, co może prowadzić do problemów. Rozwiązaniem jest zapomnienie o tych sieciach. W tym celu otwórz Ustawienia, przejdź do Sieci i Internetu, wybierz Stan, a następnie kliknij Zarządzaj znanymi sieciami. Wybierz wszystkie sieci i kliknij Zapomnij, a następnie spróbuj ponownie połączyć się z docelową siecią.
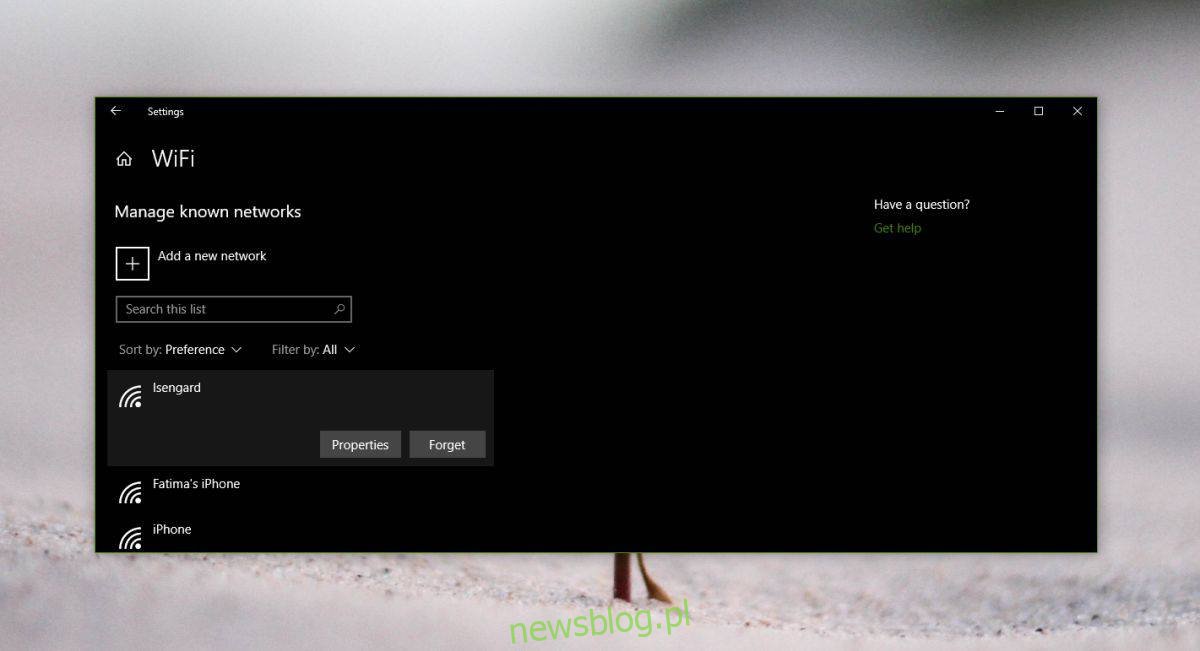
9. Odinstaluj i ponownie zainstaluj kartę sieciową
Odinstalowanie i ponowne zainstalowanie karty sieciowej może pomóc w rozwiązaniu problemów. Aby to zrobić, otwórz Menedżera urządzeń, rozwiń Karty sieciowe, kliknij prawym przyciskiem myszy na kartę bezprzewodową, wybierz Odinstaluj urządzenie, potwierdź, a następnie uruchom system ponownie. Następnie ponownie otwórz Menedżera urządzeń i wybierz Skanuj w poszukiwaniu zmian sprzętu, aby Windows 10 zainstalował kartę na nowo.
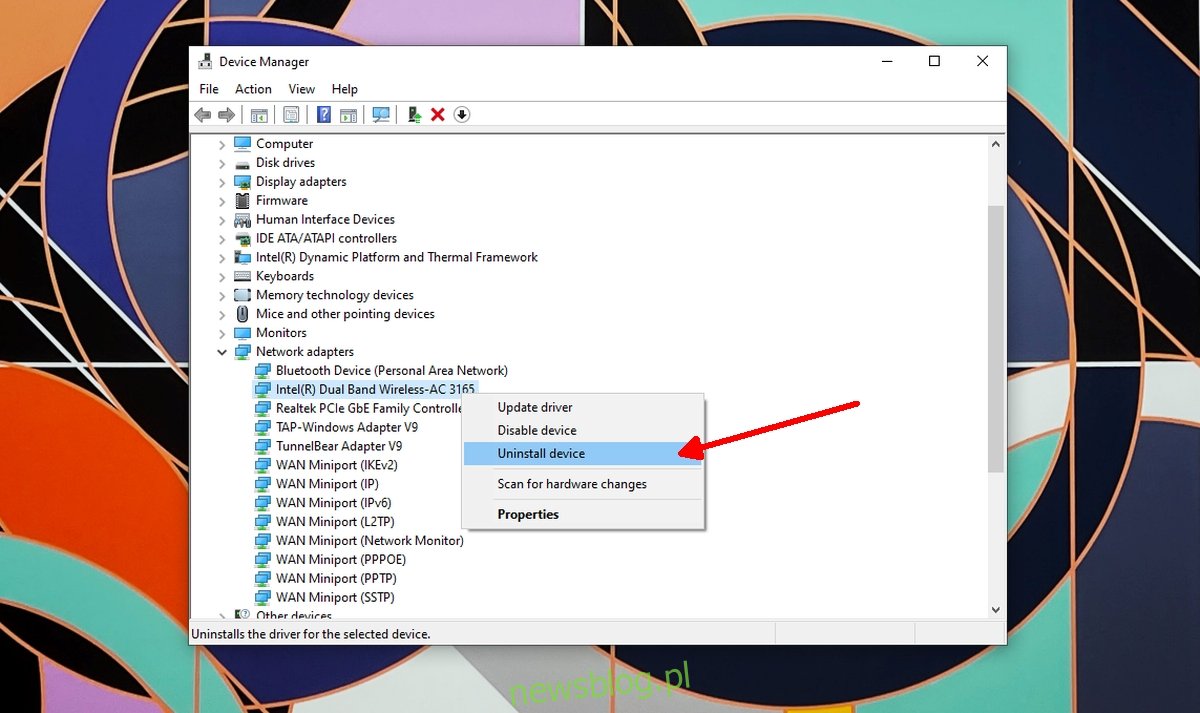
10. Wyłącz funkcję Wi-Fi Sense
Windows 10 posiada funkcję Wi-Fi Sense, która umożliwia automatyczne łączenie się z sieciami utworzonymi przez kontakty. Może to prowadzić do problemów z łącznością. Aby wyłączyć tę opcję, otwórz Ustawienia, przejdź do Sieci i Internetu, wybierz Wi-Fi, a następnie Zarządzaj ustawieniami Wi-Fi. Wyłącz opcje dotyczące łączenia się z sugerowanymi otwartymi punktami oraz z sieciami udostępnianymi przez kontakty. Po tym kroku uruchom system ponownie.
Uwaga: Ta opcja może nie być dostępna we wszystkich systemach.
Podsumowanie
Problemy z łącznością Wi-Fi są stosunkowo rzadkie, chyba że zainstalowano nowe sterowniki lub programy sieciowe. Jeśli masz takie aplikacje, rozważ ich usunięcie. W przypadku dalszych problemów możliwe, że występuje uszkodzenie sprzętu, co może wymagać skonsultowania się z serwisem.
newsblog.pl
Maciej – redaktor, pasjonat technologii i samozwańczy pogromca błędów w systemie Windows. Zna Linuxa lepiej niż własną lodówkę, a kawa to jego główne źródło zasilania. Pisze, testuje, naprawia – i czasem nawet wyłącza i włącza ponownie. W wolnych chwilach udaje, że odpoczywa, ale i tak kończy z laptopem na kolanach.