Komputery Mac posiadają trzy odrębne foldery biblioteki: Lokalną, Użytkownika oraz Systemową. Każda z nich umiejscowiona jest w innej ścieżce dostępu. Domyślnie, folder Biblioteki Użytkownika pozostaje niewidoczny w systemie macOS. W niniejszym artykule przyjrzymy się, jak uzyskać dostęp do wszystkich tych folderów. Przedstawimy różne metody ich otwierania, mając na uwadze, że procedury różnią się w zależności od folderu. Zdobądź wiedzę, która pozwoli Ci na lepsze zarządzanie plikami i ustawieniami na Twoim Macu. Zapraszamy do naszego przewodnika, który ułatwi Ci nawigację po strukturze folderów i skuteczne zarządzanie Twoimi danymi.
Dostęp do folderu Biblioteki Lokalnej na Macu
Folder Biblioteki Lokalnej znajduje się na głównym poziomie dysku twardego Twojego komputera Mac. Jest on wspólny dla wszystkich użytkowników danego systemu. Zawiera kluczowe ustawienia systemowe, takie jak wygaszacze ekranu, motywy graficzne i aplikacje, które współdzielą swoje dane i konfiguracje z różnymi użytkownikami na tym samym komputerze. Zgodnie z zaleceniami firmy Apple, nie powinno się przechowywać tutaj własnych plików i katalogów.
Aby otworzyć folder Biblioteki Lokalnej, uruchom okno Findera i z bocznego paska wybierz dysk twardy Maca, zazwyczaj oznaczony jako Macintosh HD. Folder Biblioteki Lokalnej powinien być widoczny po prawej stronie okna. Dwukrotnie kliknij go, aby przejrzeć jego zawartość.
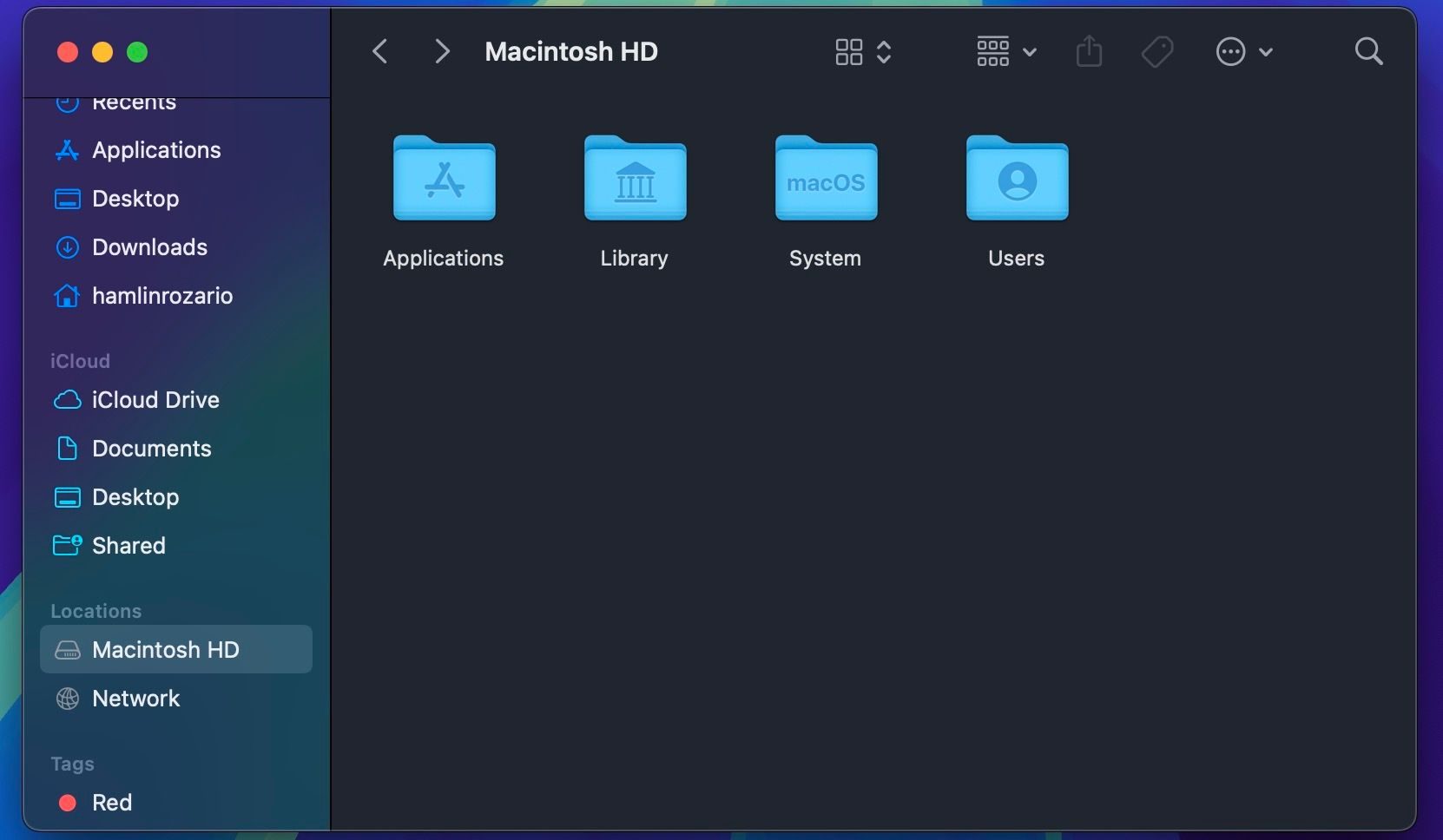
Otwieranie Folderu Biblioteki Użytkownika na Macu
Jak sama nazwa wskazuje, folder Biblioteki Użytkownika jest unikalny dla każdego konta użytkownika na Macu. Zawiera dane aplikacji przypisane do danego użytkownika, pliki pomocnicze, konfiguracje poczty, historię przeglądania i inne. Chociaż folder ten jest domyślnie ukryty, można go łatwo otworzyć z poziomu menu macOS za pomocą prostego triku.
Kliknij menu Idź, a następnie przytrzymaj klawisz Option. Spowoduje to wyświetlenie opcji Biblioteka w menu rozwijanym. Kliknij ją, by uzyskać dostęp do wszystkich plików i katalogów wewnątrz.
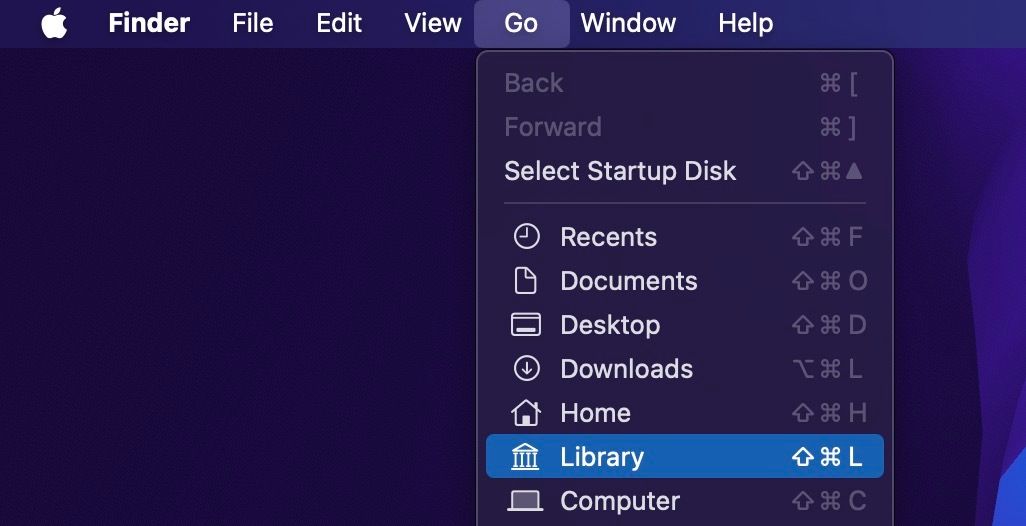
Inna metoda to otwarcie okna Findera, wybranie folderu Dom z bocznego panelu i naciśnięcie Command + Shift + Kropka (.). Spowoduje to ujawnienie ukrytego folderu Biblioteki Użytkownika, a także innych ukrytych plików na Macu.
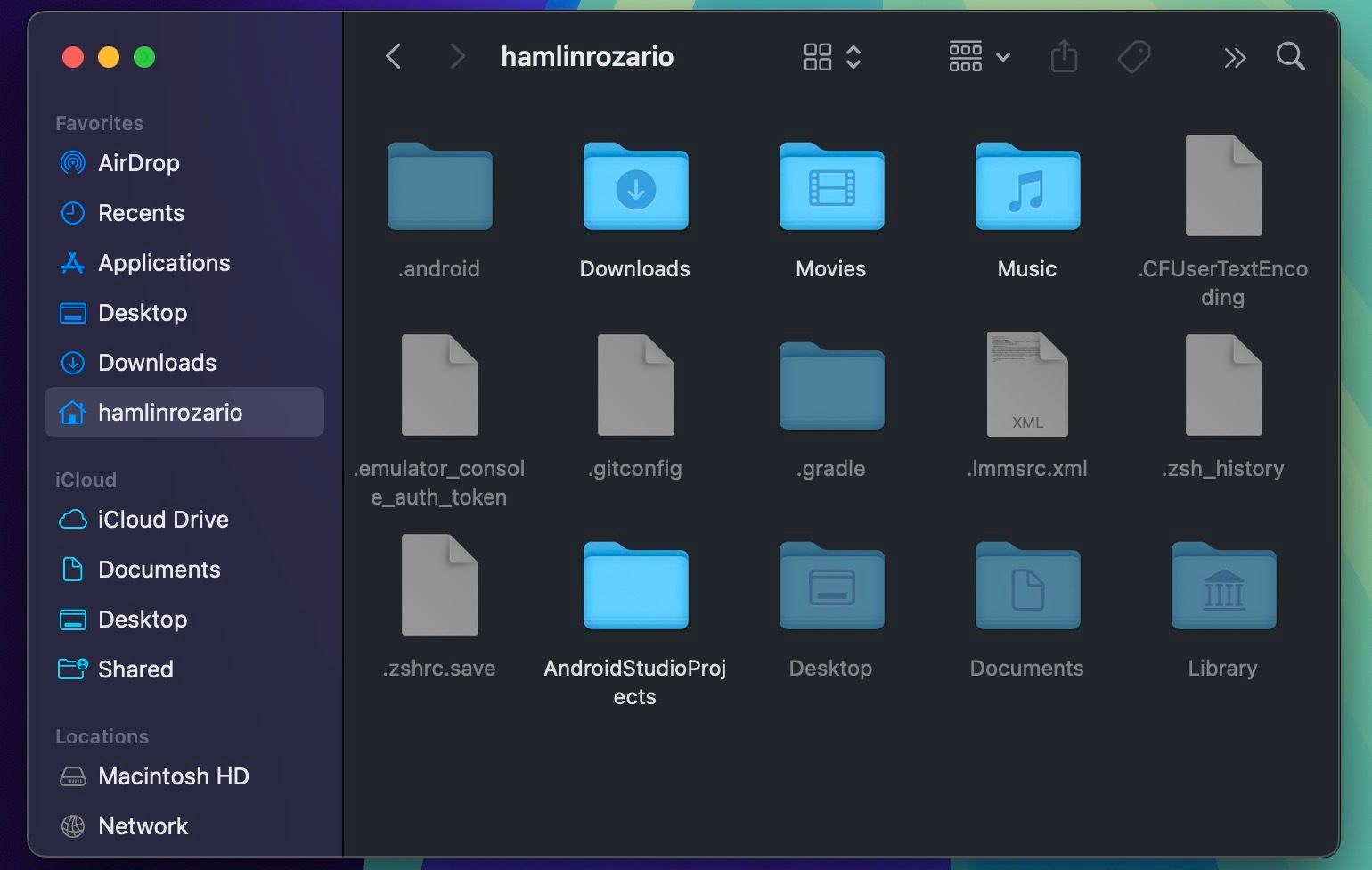
Jeśli chcesz, aby folder Biblioteki Użytkownika był stale widoczny w Finderze, otwórz folder Dom i wybierz Widok > Pokaż opcje widoku. Następnie zaznacz opcję Pokaż folder biblioteki w nowym oknie.
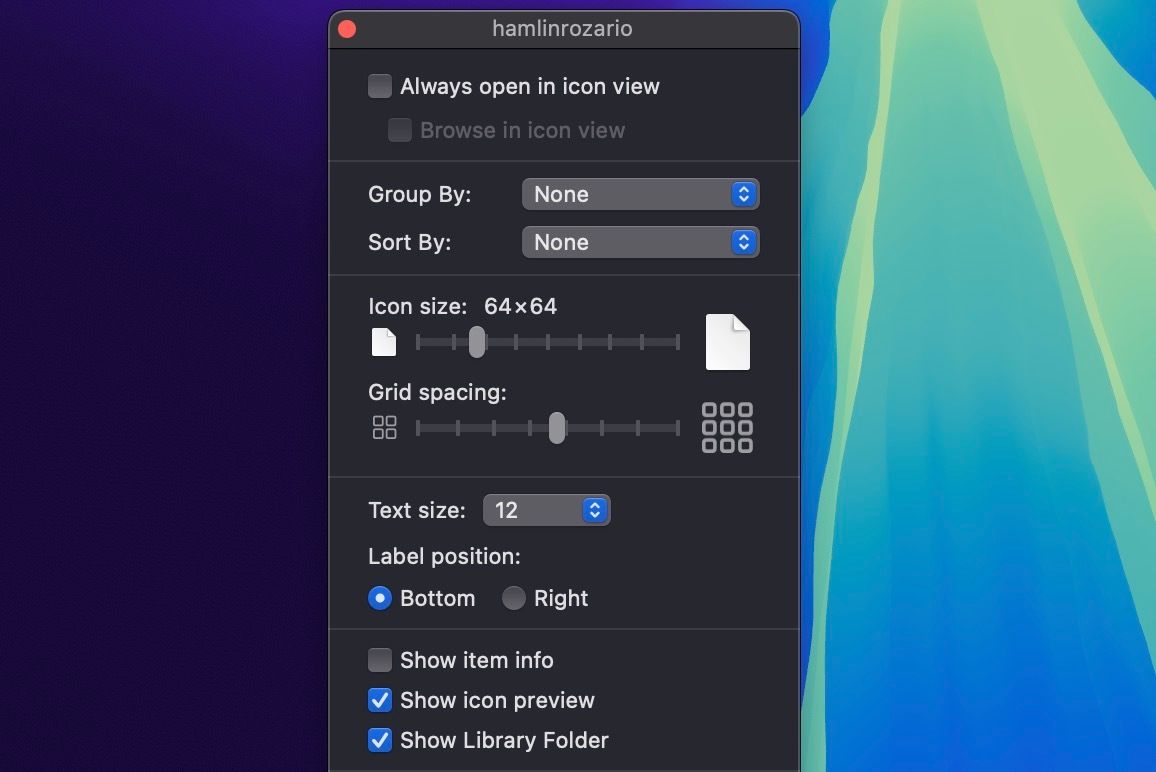
Możesz także otworzyć folder Biblioteki Użytkownika poprzez menu Idź > Idź do folderu i wpisując ścieżkę ~/Library w oknie dialogowym.
Uzyskiwanie Dostępu do Folderu Biblioteki Systemowej na Macu
Ten folder zawiera wszystkie niezbędne pliki do prawidłowego funkcjonowania systemu macOS. Ze względu na Ochronę Integralności Systemu (SIP) nie można modyfikować ani usuwać jego zawartości. Jakiekolwiek zmiany mogą być dokonywane tylko przez operacje systemowe.
Dostęp do folderu Biblioteki Systemowej jest tak samo prosty jak w przypadku Biblioteki Lokalnej. Uruchom okno Findera i wybierz dysk wewnętrzny Twojego Maca (Macintosh HD) z bocznego panelu. Następnie przejdź do System > Biblioteka po prawej stronie.
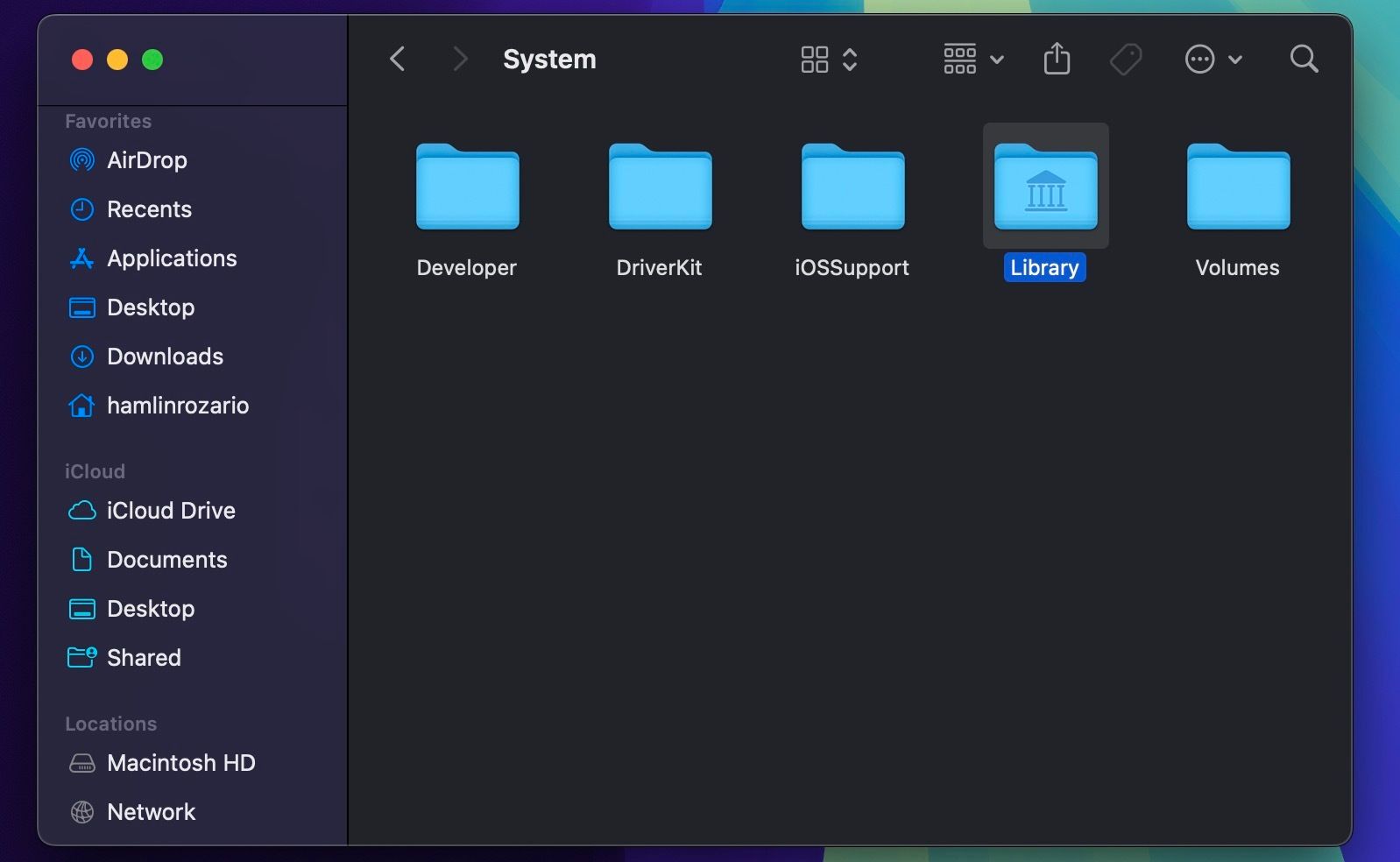
Alternatywnie, w menu Idź > Idź do folderu wprowadź ścieżkę /System/Library i zatwierdź, naciskając Return.
Przedstawione sposoby to najłatwiejsze metody otwierania folderów biblioteki na Macu. Najczęściej zachodzi potrzeba dostępu do folderu Biblioteki Użytkownika, np. w celu usunięcia plików pamięci podręcznej (cache), dzienników (log) i innych zbędnych elementów. Zaleca się jednak ostrożność podczas usuwania czegokolwiek z tych folderów, chyba że dokładnie wiesz, jakie to będzie miało konsekwencje.
newsblog.pl
Maciej – redaktor, pasjonat technologii i samozwańczy pogromca błędów w systemie Windows. Zna Linuxa lepiej niż własną lodówkę, a kawa to jego główne źródło zasilania. Pisze, testuje, naprawia – i czasem nawet wyłącza i włącza ponownie. W wolnych chwilach udaje, że odpoczywa, ale i tak kończy z laptopem na kolanach.