Plik JAR to format, który umożliwia skompresowanie i zgrupowanie różnych plików, takich jak metadane, obrazy, dźwięki oraz foldery, w celu ich łatwej dystrybucji. Pliki te mają rozszerzenie .jar i mogą być przechowywane w spakowanym folderze lub stworzonym przy użyciu programów takich jak WinZip, które także umożliwiają ich wyodrębnienie. JAR-y oferują dwie główne zalety. Aby dekompresować, przeglądać lub uruchamiać pliki JAR, wymagane jest posiadanie Java Runtime. Istnieją także inne narzędzia, jak File Viewer Plus, WinZip, WinRar, które współpracują z Java Runtime. W artykule tym przedstawimy, jak otwierać pliki JAR w systemie Windows 10.
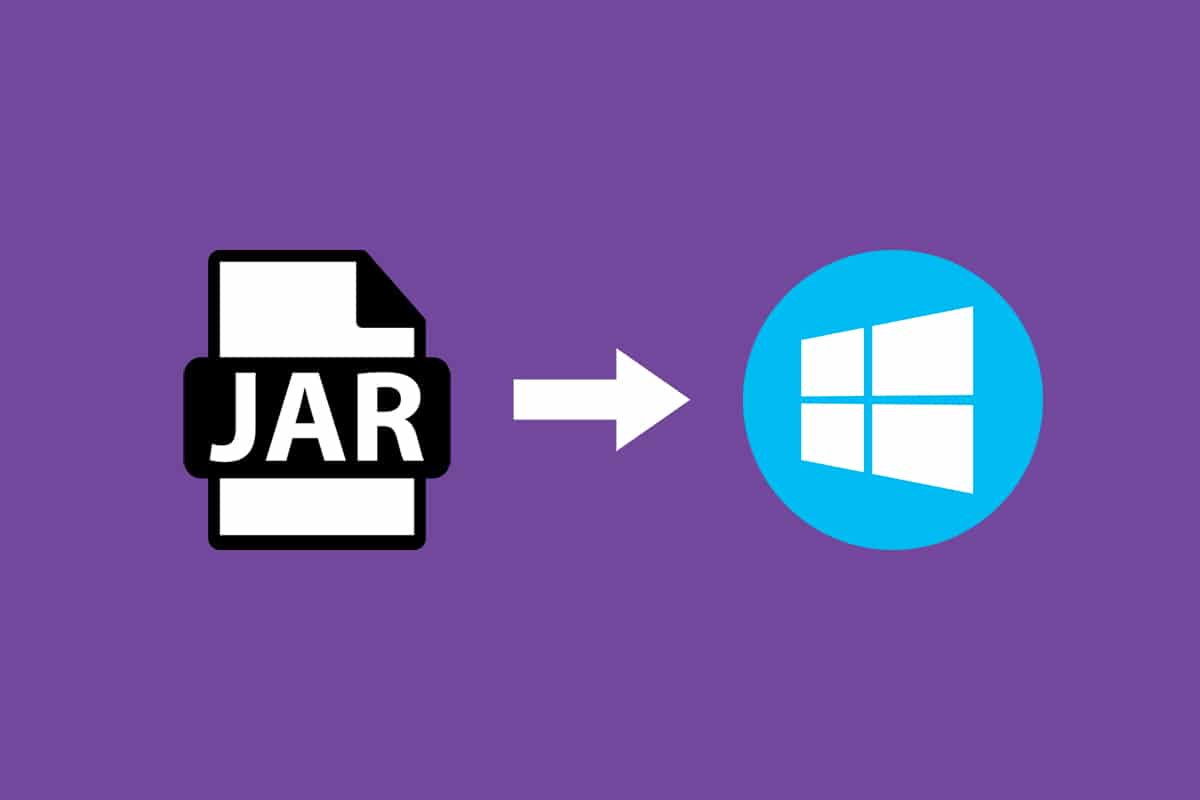
Jak otworzyć pliki JAR w Windows 10?
Pliki JAR mogą łączyć tysiące różnych plików w jedną aplikację i kompresować ich zawartość, co redukuje rozmiar folderów i ułatwia ich przesyłanie przez sieć. Aby otworzyć plik JAR w Windows 10, pierwszym krokiem jest sprawdzenie, czy Java Runtime jest już zainstalowane na Twoim komputerze. Oto jak to zrobić:
1. Naciśnij klawisz Windows, wpisz Cmd w pasku wyszukiwania i kliknij Otwórz.
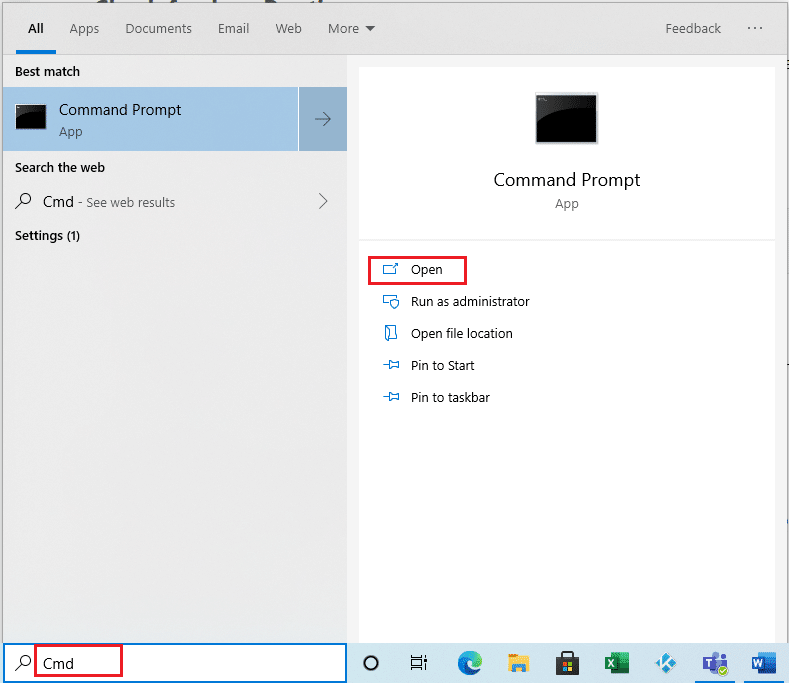
2. Wprowadź polecenie java -version i naciśnij Enter.
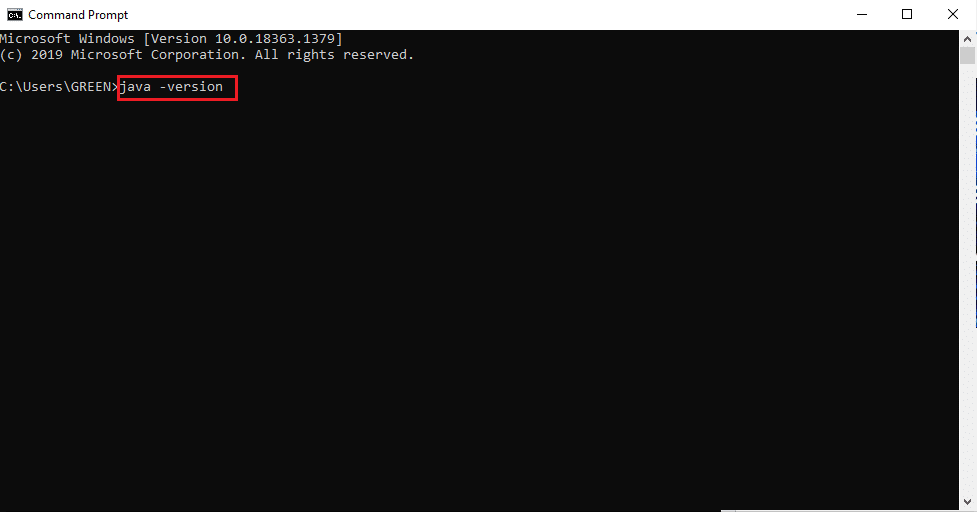
3. Jeśli zobaczysz komunikat wskazujący, że 'java’ nie jest rozpoznawana jako polecenie, oznacza to, że Java Runtime nie jest zainstalowane w systemie.
’java’ nie jest rozpoznawana jako polecenie wewnętrzne lub zewnętrzne,
działający program lub plik wsadowy
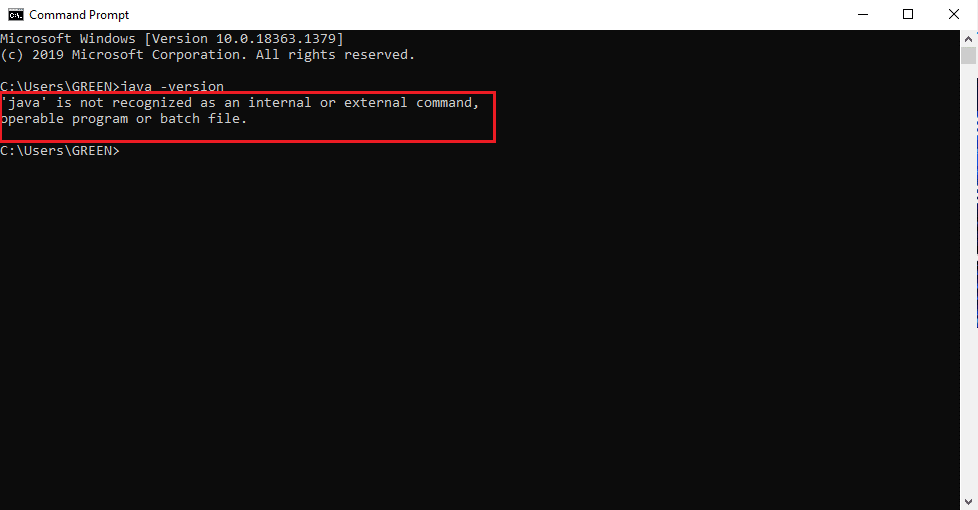
Jeśli Java nie jest zainstalowana, nie możesz uruchomić plików JAR ani JRE.
Jak zainstalować Java Runtime?
Java Runtime to niezbędne oprogramowanie do uruchamiania plików JAR. Gdy potwierdzisz, że Java nie jest zainstalowana, możesz postąpić zgodnie z poniższymi krokami, aby zainstalować tę aplikację.
1. Pobierz najnowszą wersję Javy z oficjalnej strony pobierania.
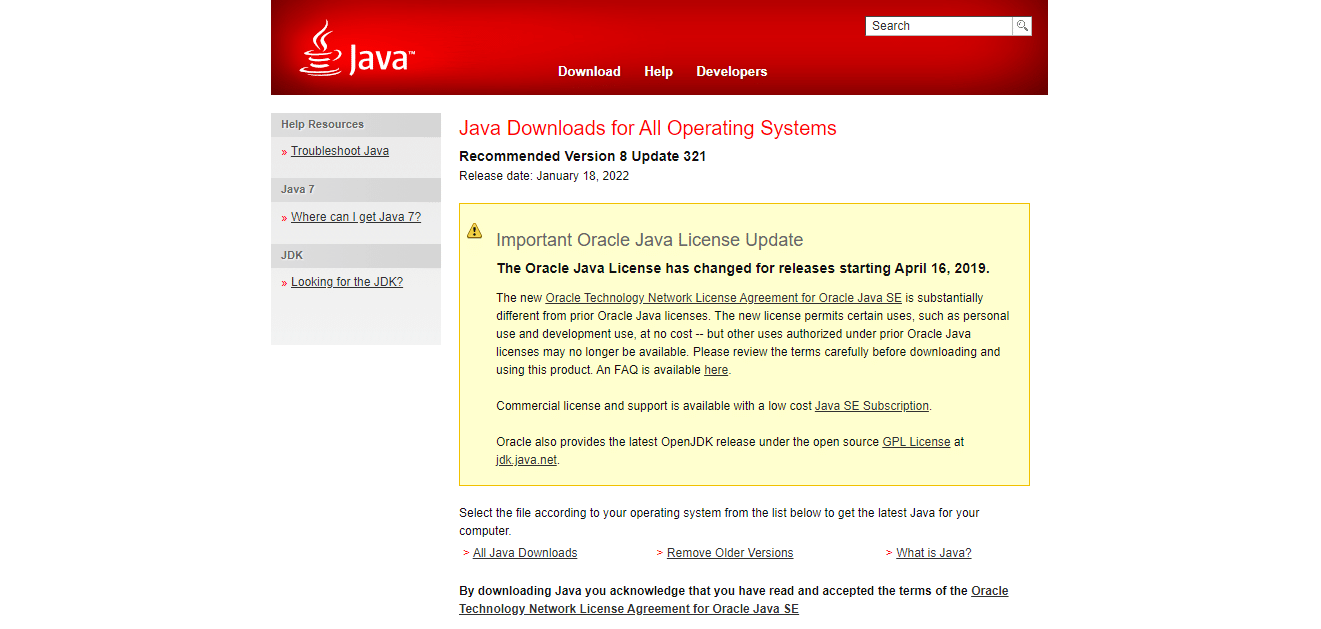
2. Wybierz wersję odpowiednią do swojego systemu operacyjnego.
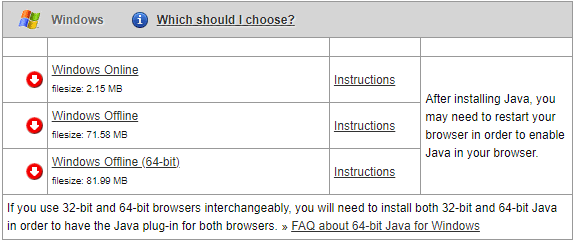
3. Po pobraniu, kliknij strzałkę w dół przy pliku konfiguracyjnym .exe i wybierz Otwórz.
Uwaga: Możesz również dwukrotnie kliknąć plik .exe, aby go otworzyć.
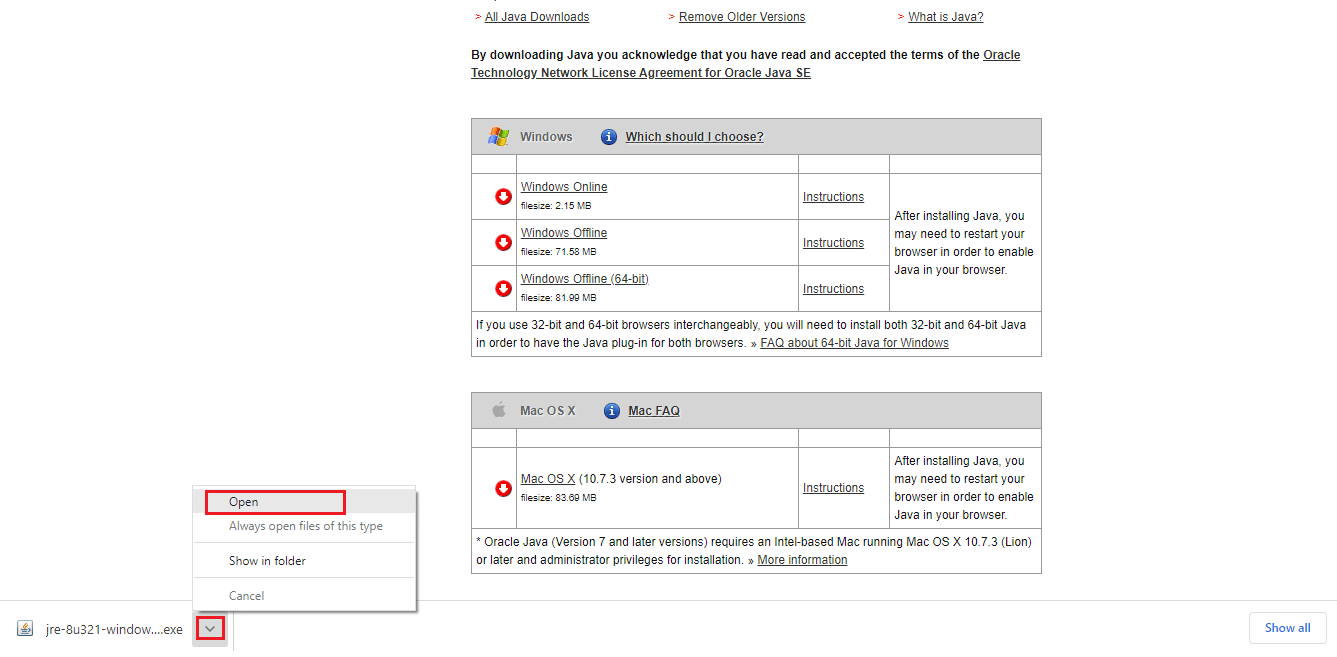
4. Kliknij przycisk Instaluj, aby rozpocząć proces instalacji.
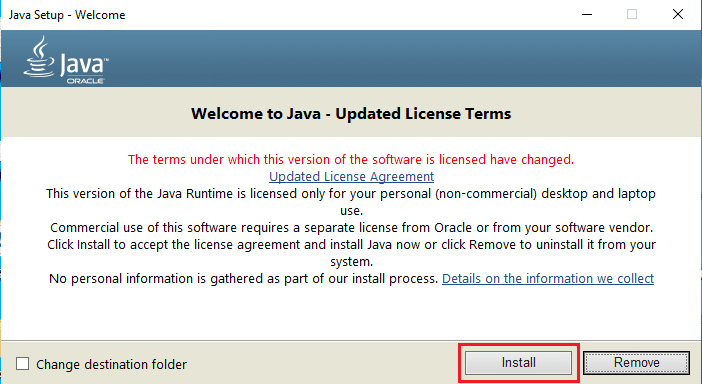
5. Poczekaj, aż instalacja Java zakończy się pomyślnie.
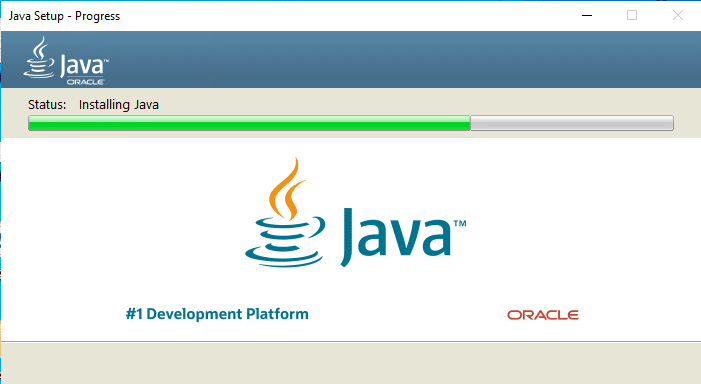
6. Kliknij Zamknij, aby zakończyć instalację Javy.
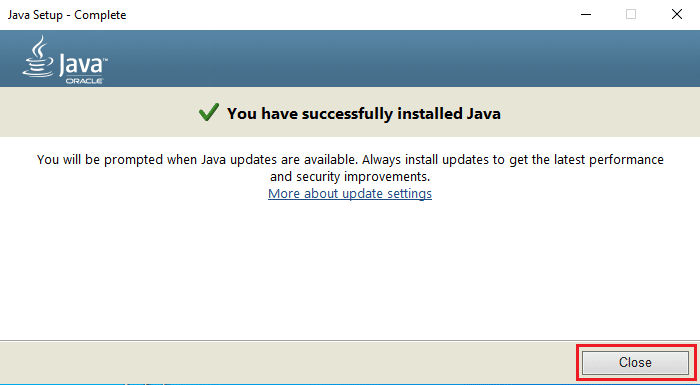
Po zainstalowaniu Javy, pliki JAR można otwierać przy użyciu poniższych metod. Warto zauważyć, że czasami Java nie jest automatycznie powiązana z rozszerzeniem .jar, dlatego bezpieczniej jest skorzystać z proponowanych metod otwierania plików JAR po zainstalowaniu JRE.
Metoda 1: Otwórz za pomocą Java Platform
Najprostszą metodą otwierania aplikacji jest użycie skrótu na pulpicie. Opcja Otwórz za pomocą umożliwia wybór formatu pliku, który jest już zainstalowany w systemie, aby uruchomić aplikację. Plik JAR można otworzyć, wybierając odpowiednią aplikację. Wykonaj następujące kroki:
1. Kliknij prawym przyciskiem myszy plik .jar i wybierz Otwórz za pomocą.
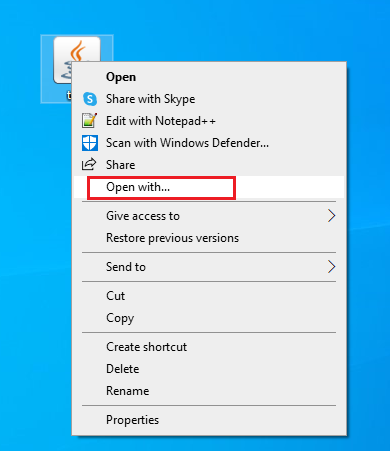
2. Wybierz Java(TM) Platform SE Binary i kliknij OK, aby otworzyć plik.
Uwaga: Kliknij Więcej aplikacji, aby znaleźć inne kompatybilne aplikacje obsługujące pliki .jar.
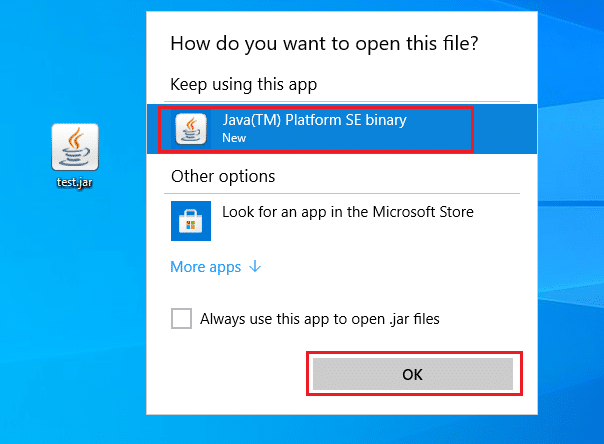
Metoda 2: Uruchom JAR z poziomu Ustawień
Aby uruchomić plik .jar bezpośrednio, należy ustawić Java(TM) Platform SE Binary jako aplikację domyślną. Można to zrobić w ustawieniach systemowych. Postępuj zgodnie z poniższymi krokami:
1. Naciśnij klawisz Windows i przejdź do Ustawień.
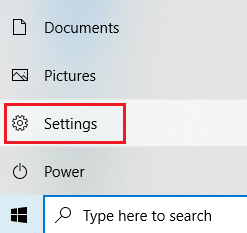
2. Wybierz Aplikacje.
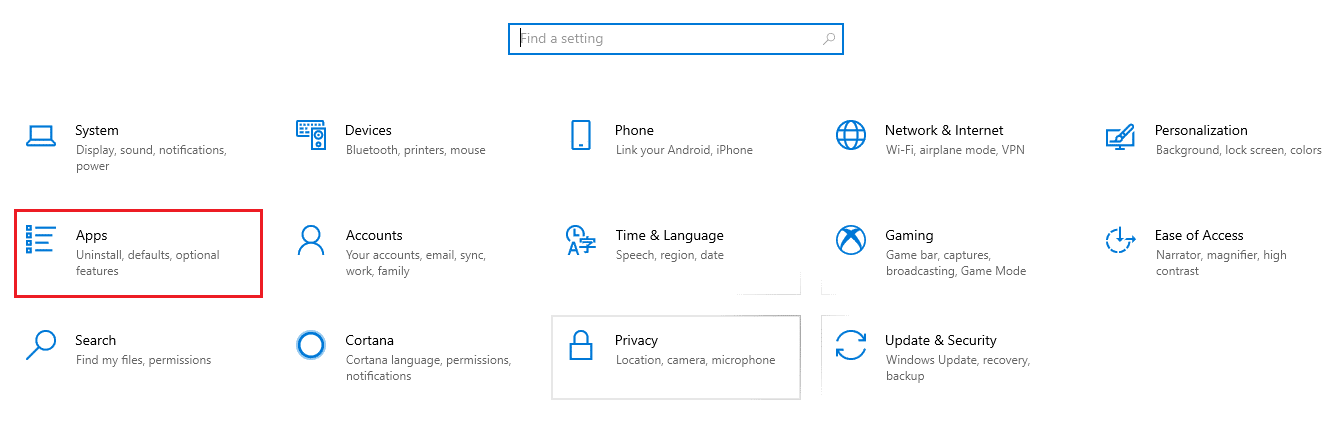
3. Kliknij na Aplikacje domyślne w lewym panelu.
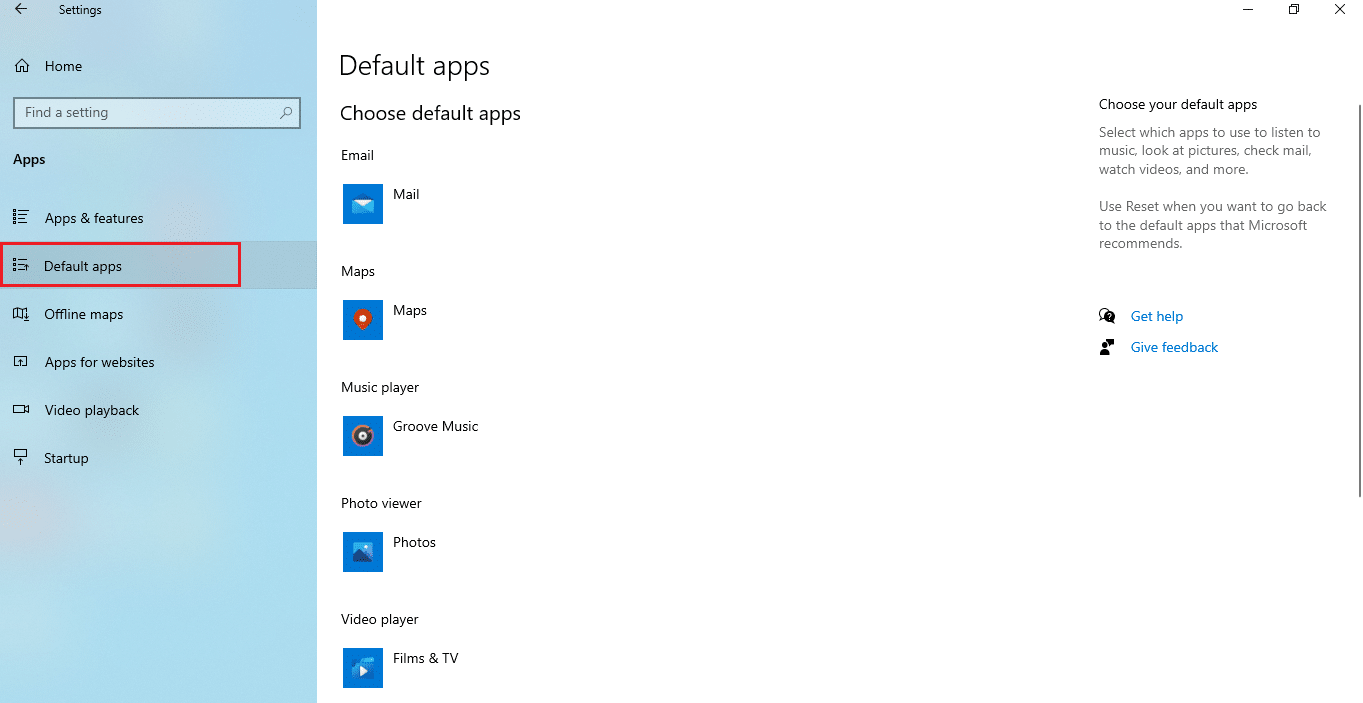
4. Wybierz opcję Wybierz domyślne aplikacje według typu pliku.
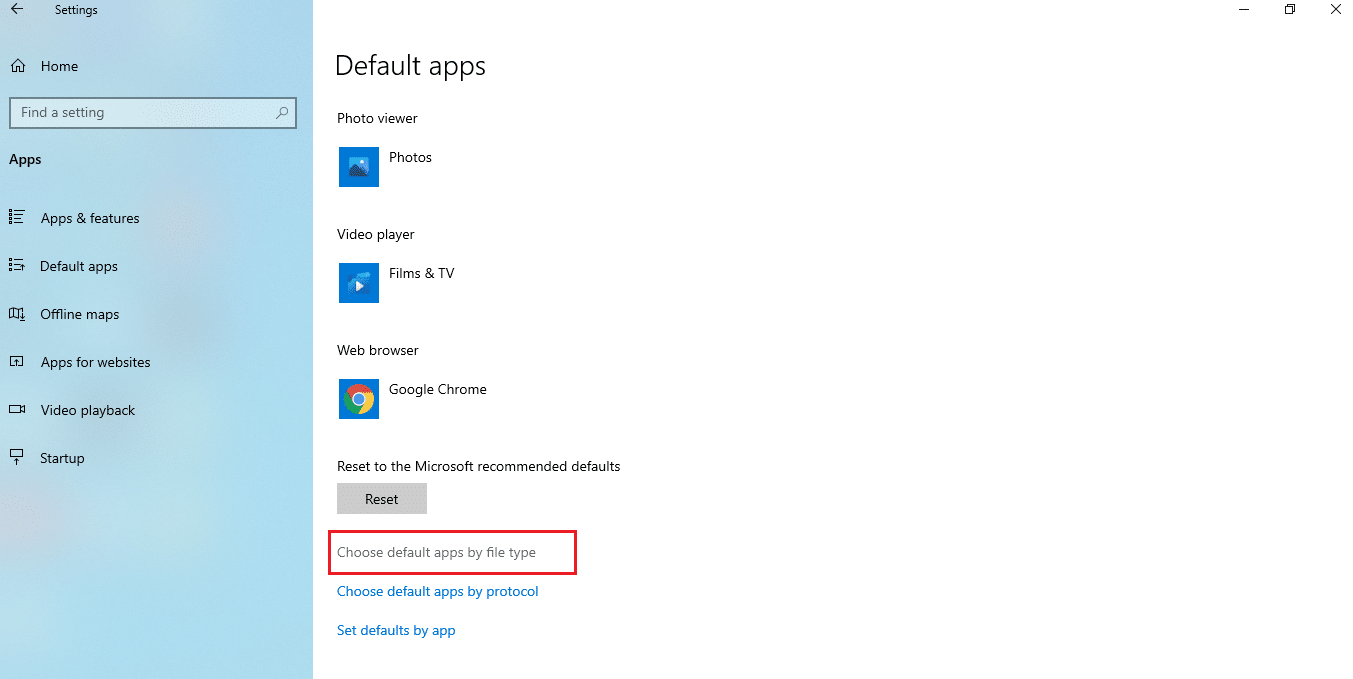
5. Przewiń w dół, znajdź .jar, kliknij ikonę dodawania i wybierz Java(TM) Platform SE Binary jako domyślną aplikację do otwierania plików .jar.
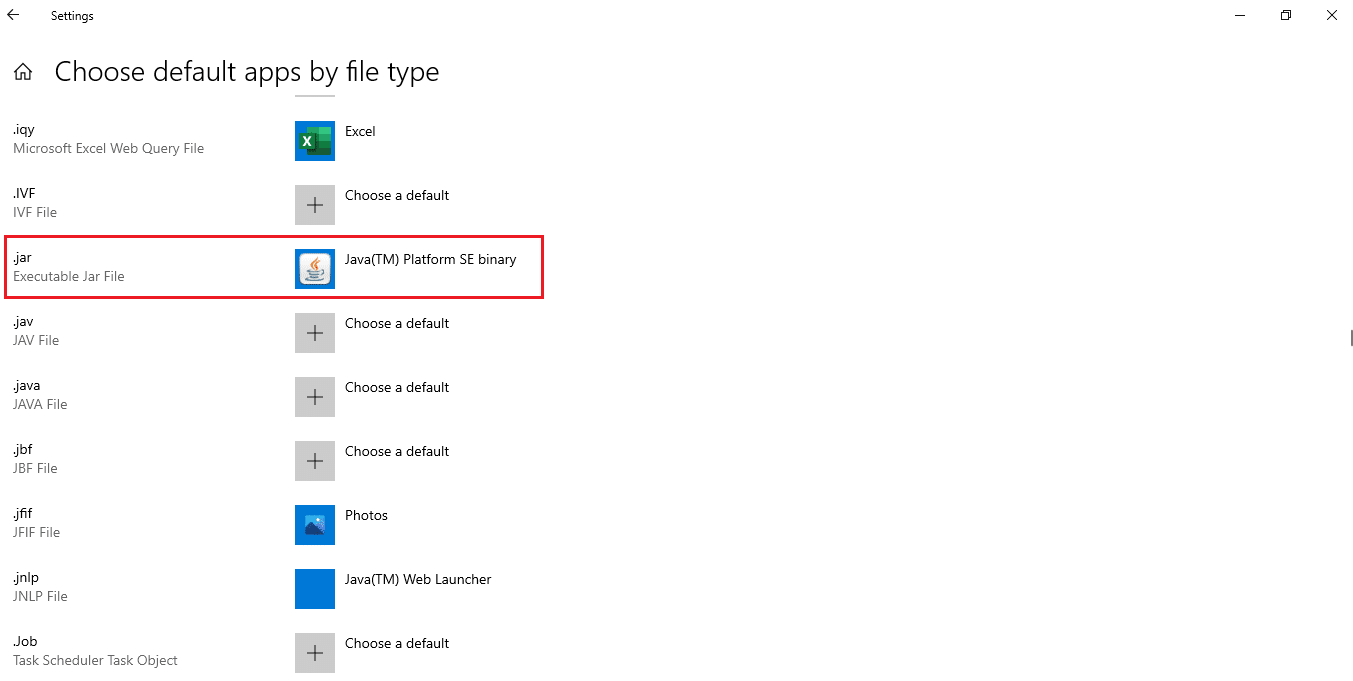
6. Po ustawieniu domyślnej aplikacji wróć do folderu, w którym znajduje się plik .jar, i kliknij go dwukrotnie, aby otworzyć.
Metoda 3: Użyj wiersza polecenia
Plik JAR można także otworzyć za pomocą wiersza polecenia, stosując odpowiednią składnię.
Uwaga: Plik JAR powinien być w formacie wykonywalnym. Aby otworzyć plik JAR z użyciem wiersza polecenia, wykonaj poniższe kroki:
1. Przejdź do folderu Pobrane, kliknij prawym przyciskiem myszy plik instalacyjny Java .exe i wybierz Uruchom jako administrator.
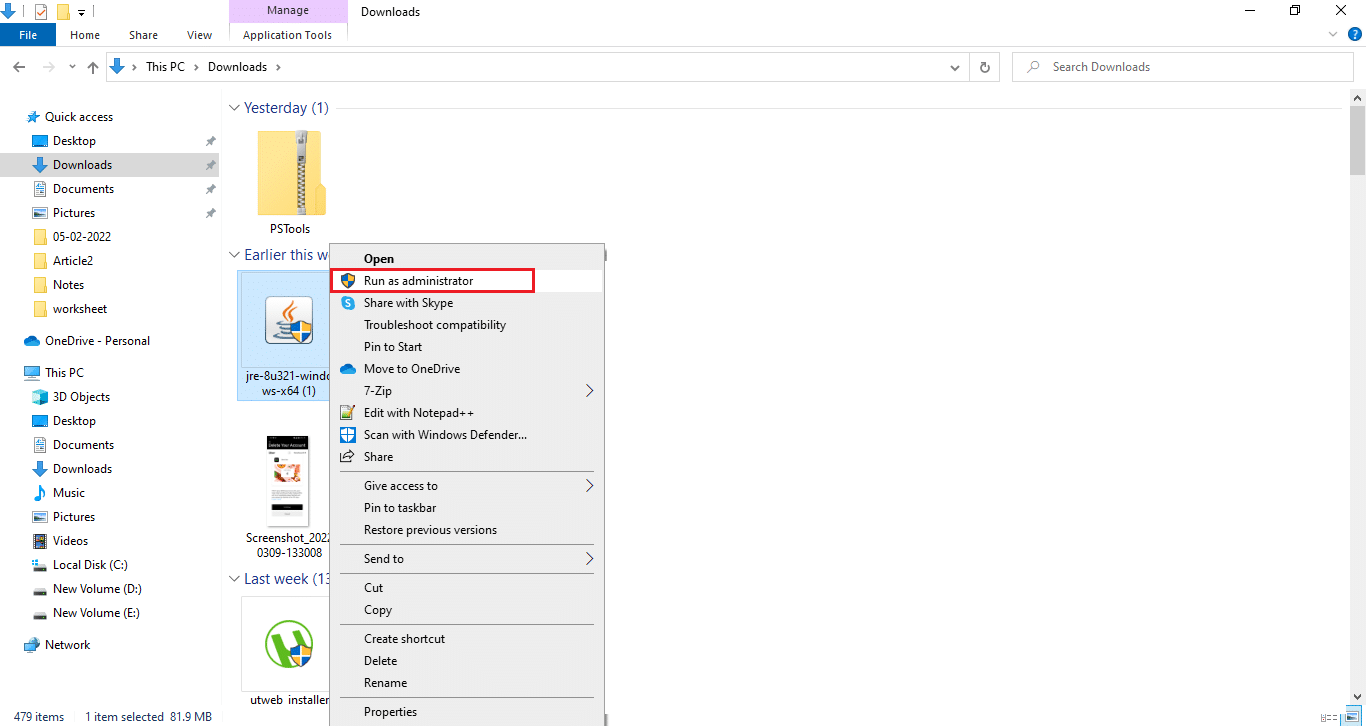
2. Wpisz Wiersz polecenia w pasku wyszukiwania i wybierz Uruchom jako administrator.
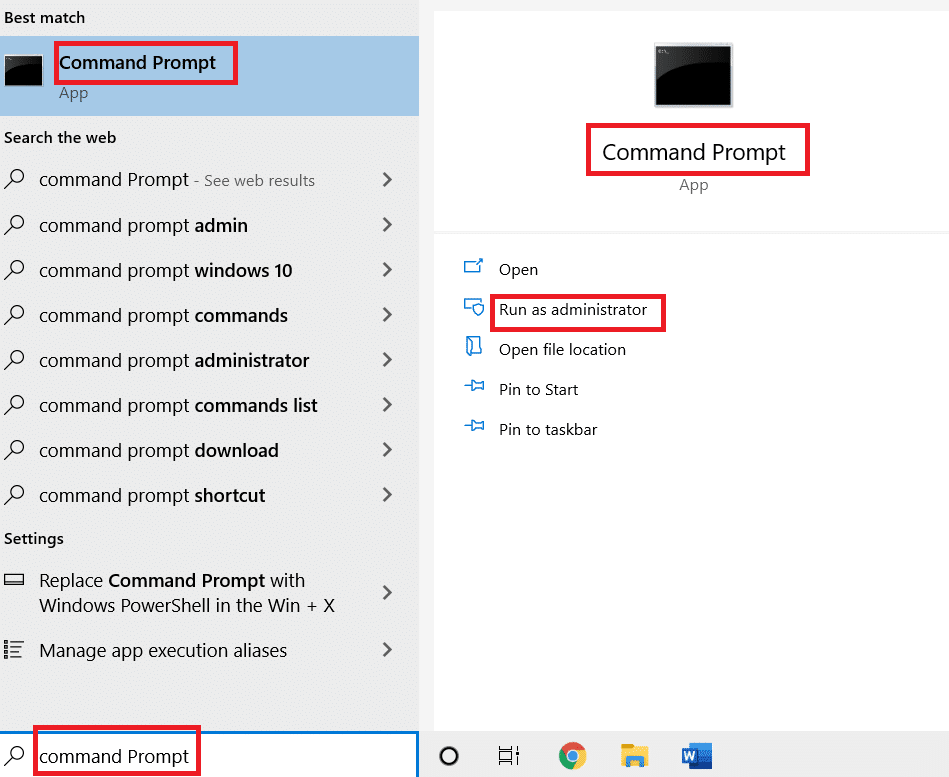
3. Wprowadź komendę java -jar c:pathtojarfile.jar, podając lokalizację pliku jar w
Uwaga: Przykład polecenia: java -jar C:UsersGREENDesktoptest.jar
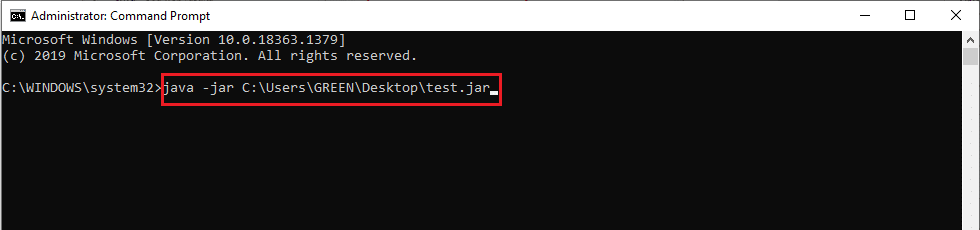
Metoda 4: Użyj programu do otwierania plików JAR
Możesz również otworzyć plik JAR korzystając z aplikacji innej firmy, która ułatwia otwieranie, przeglądanie i edytowanie plików. Zaleca się pobranie wybranego otwieracza JAR.
Uwaga: 7Zip jest przykładem aplikacji, która umożliwia wyodrębnianie plików JAR, co pozwala na przeglądanie ich zawartości. Pamiętaj jednak, że Java Runtime Environment jest wymagane do uruchomienia aplikacji.
1. Przejdź do oficjalnej strony 7zip w celu pobrania oprogramowania.
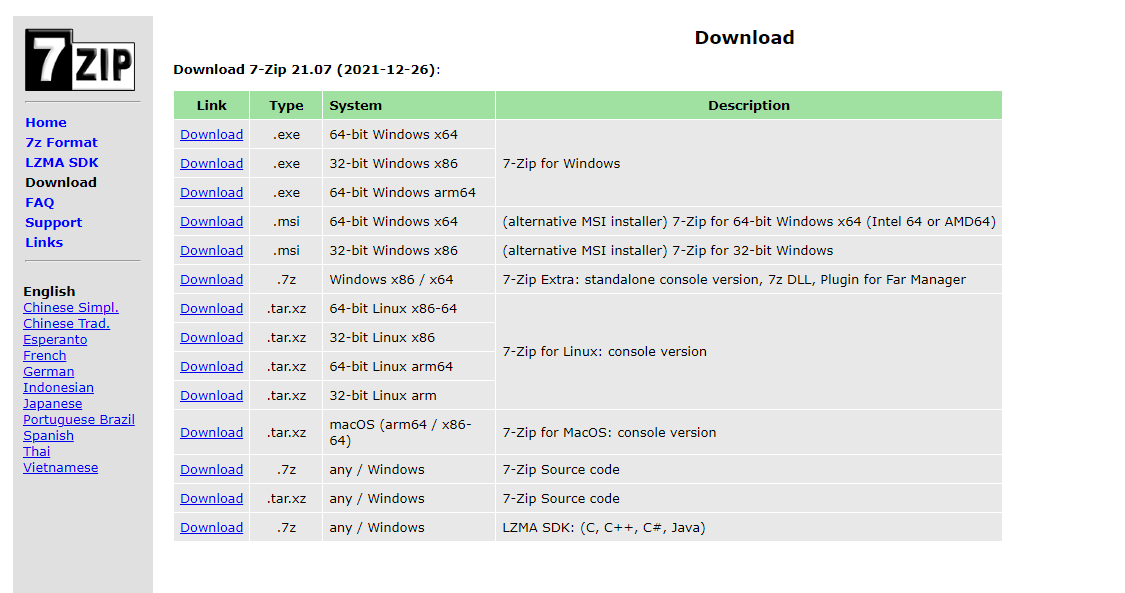
2. Uruchom pobrany plik instalacyjny 7zip .exe i kliknij Zainstaluj.
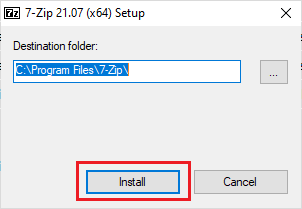
3. Kliknij Zamknij, aby zakończyć instalację.
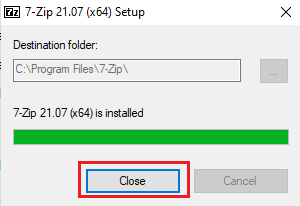
4. Otwórz aplikację 7zip i wskaż plik .jar, aby go uruchomić.
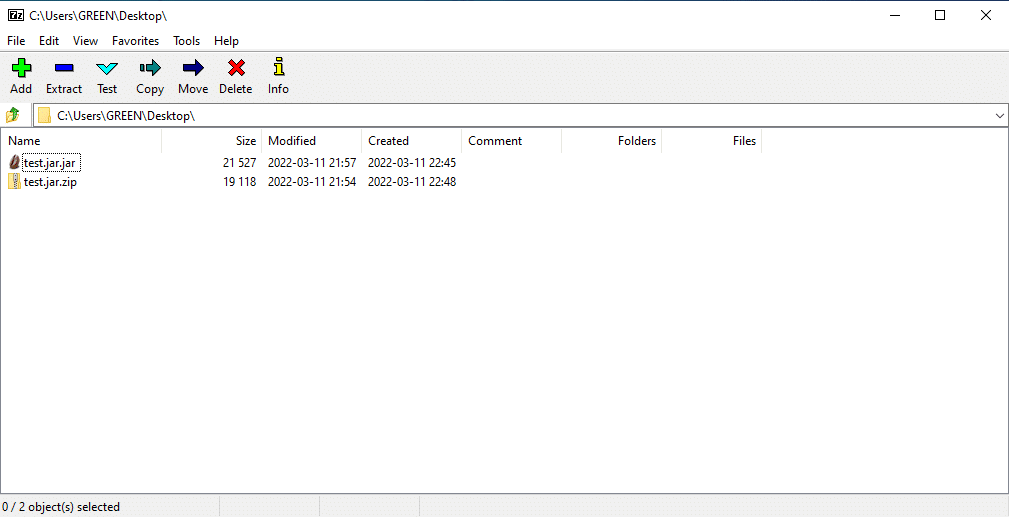
Metoda 5: Użyj oprogramowania do uruchamiania plików JAR
Aby uruchomić plik JAR jednym kliknięciem, zainstaluj oprogramowanie innej firmy, takie jak JARX. Wykonaj poniższe kroki, aby otworzyć pliki JAR w Windows 10:
1. Otwórz oficjalną stronę Jarxa i kliknij Jarx-1.2-installer.exe (74 kB), aby pobrać instalator.
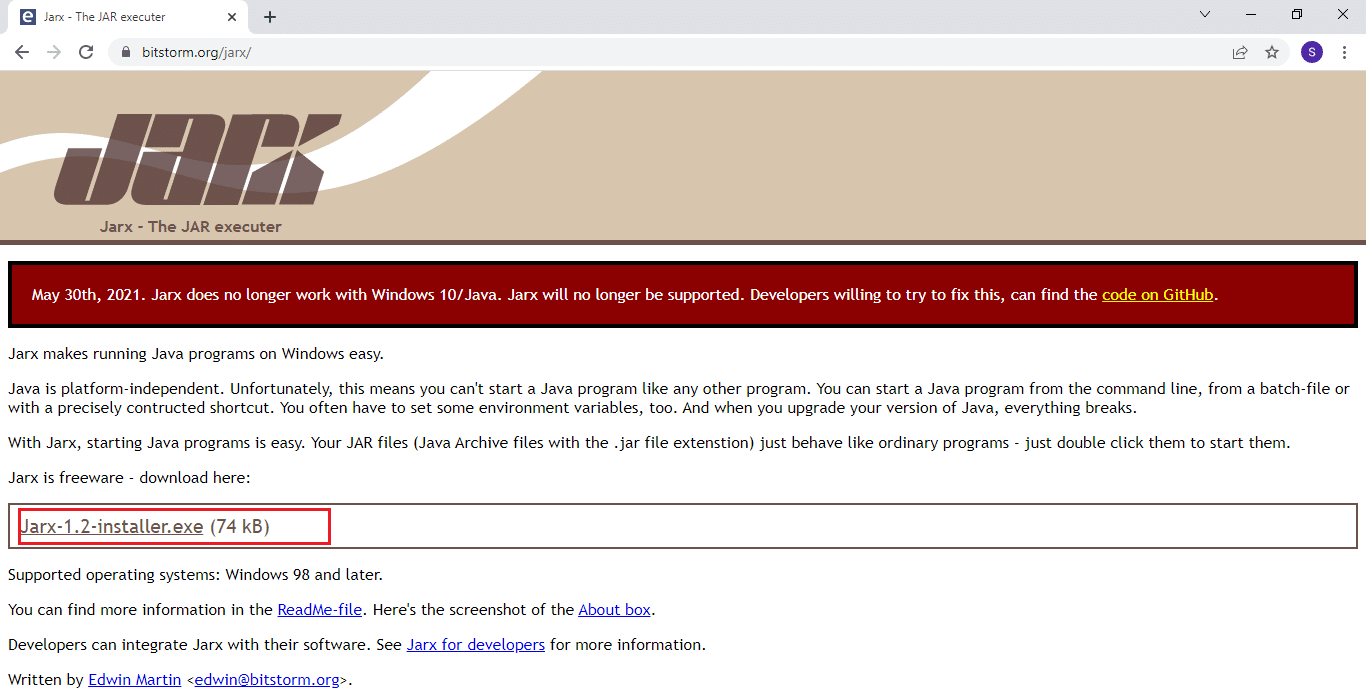
2. Uruchom instalację i kliknij Zainstaluj, aby rozpocząć proces.
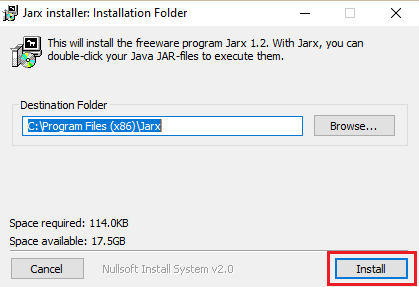
3. Poczekaj na zakończenie instalacji, a następnie kliknij Zamknij, aby ją zakończyć.
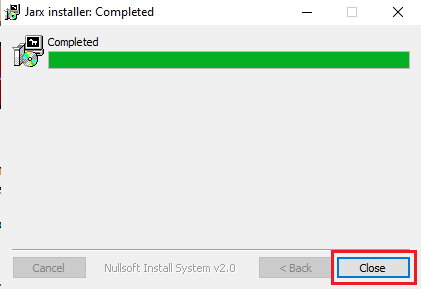
4. Po zainstalowaniu, wystarczy dwukrotnie kliknąć plik .jar, aby go uruchomić.
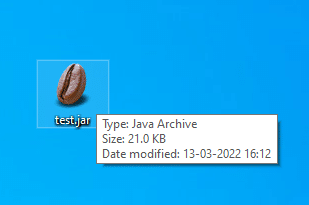
***
Liczymy, że ten przewodnik był pomocny i udało Ci się nauczyć, jak otwierać pliki JAR w Windows 10. Jeśli masz pytania lub sugestie dotyczące kolejnych tematów, zachęcamy do skontaktowania się z nami w sekcji komentarzy poniżej.
newsblog.pl
Maciej – redaktor, pasjonat technologii i samozwańczy pogromca błędów w systemie Windows. Zna Linuxa lepiej niż własną lodówkę, a kawa to jego główne źródło zasilania. Pisze, testuje, naprawia – i czasem nawet wyłącza i włącza ponownie. W wolnych chwilach udaje, że odpoczywa, ale i tak kończy z laptopem na kolanach.