Szybki dostęp do informacji
Najważniejsze kwestie
- Słuchawki AirPods zaprojektowano tak, aby automatycznie nawiązywały połączenie z komputerem Mac, który jest zalogowany na to samo konto Apple ID, co Twój iPhone.
- Jeśli automatyczne połączenie AirPods z komputerem Mac nie nastąpi, konieczne może być ręczne sparowanie przez Bluetooth.
- AirPods umożliwiają swobodne przełączanie pomiędzy urządzeniami Apple, w tym komputerem Mac, ale wymagana jest aktualizacja systemu macOS.
W przeciwieństwie do iPhone’a, komputer Mac nie wyświetla powiadomienia, gdy w jego pobliżu znajduje się etui AirPods lub AirPods Pro. Jak zatem sparować lub połączyć AirPods z komputerem Mac? Przeprowadzimy Cię przez cały proces.
Pierwsze podłączenie AirPods do komputera Mac
Jeśli po raz pierwszy używasz AirPods lub AirPods Pro z komputerem Mac, musisz je najpierw sparować. Jeżeli korzystasz z iPhone’a, istnieje spora szansa, że Twoje słuchawki AirPods są już powiązane z komputerem Mac. Warto to na początek sprawdzić.
Jak sprawdzić, czy AirPods są połączone z komputerem Mac
Większość posiadaczy AirPods używa również iPhone’a. Dzięki funkcji Handoff urządzenia Apple umożliwiają automatyczne parowanie słuchawek AirPods używanych z iPhone’em z komputerem Mac, jeśli oba urządzenia korzystają z tego samego Apple ID. Aby zweryfikować, czy AirPods i komputer Mac są już połączone:
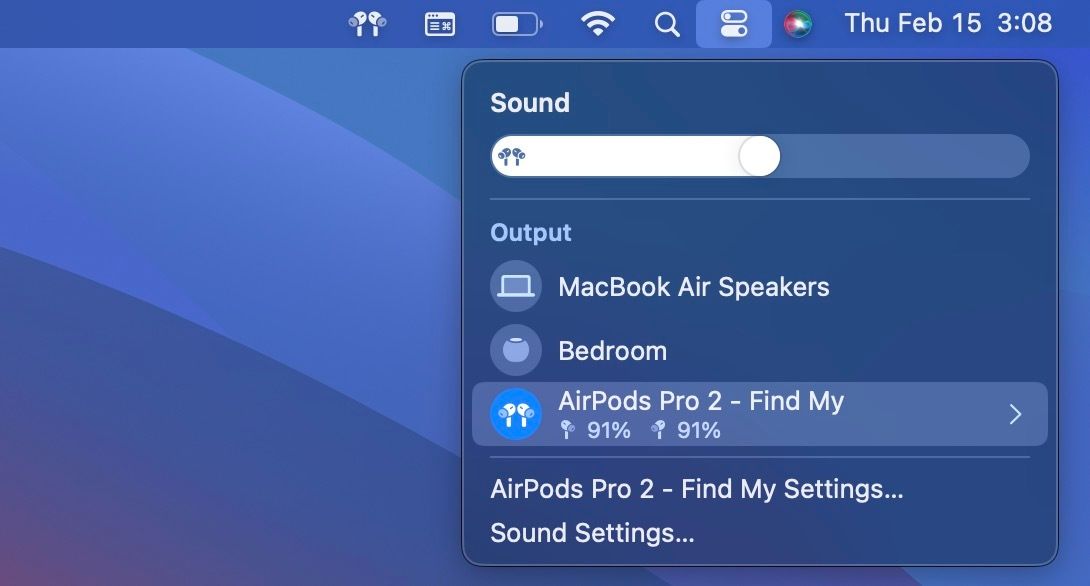
Jeżeli słuchawki AirPods są na liście, ale ikona nie jest niebieska, kliknij ją, aby nawiązać ręczne połączenie po wyjęciu słuchawek z etui.
AirPods (3. generacji) wymagają systemu macOS Monterey lub nowszego do automatycznego łączenia z komputerem Mac, a użytkownicy AirPods Pro (2. generacji) – co najmniej macOS Ventura. Warto więc zapoznać się z naszym poradnikiem dotyczącym aktualizacji systemu macOS.
Jak sparować AirPods z komputerem Mac
Jeśli Twoje słuchawki AirPods lub AirPods Pro nie są widoczne na liście urządzeń wyjściowych, możesz ręcznie sparować je z komputerem Mac. Procedura przypomina parowanie AirPods z urządzeniem innym niż Apple. Oto kroki, które należy wykonać:
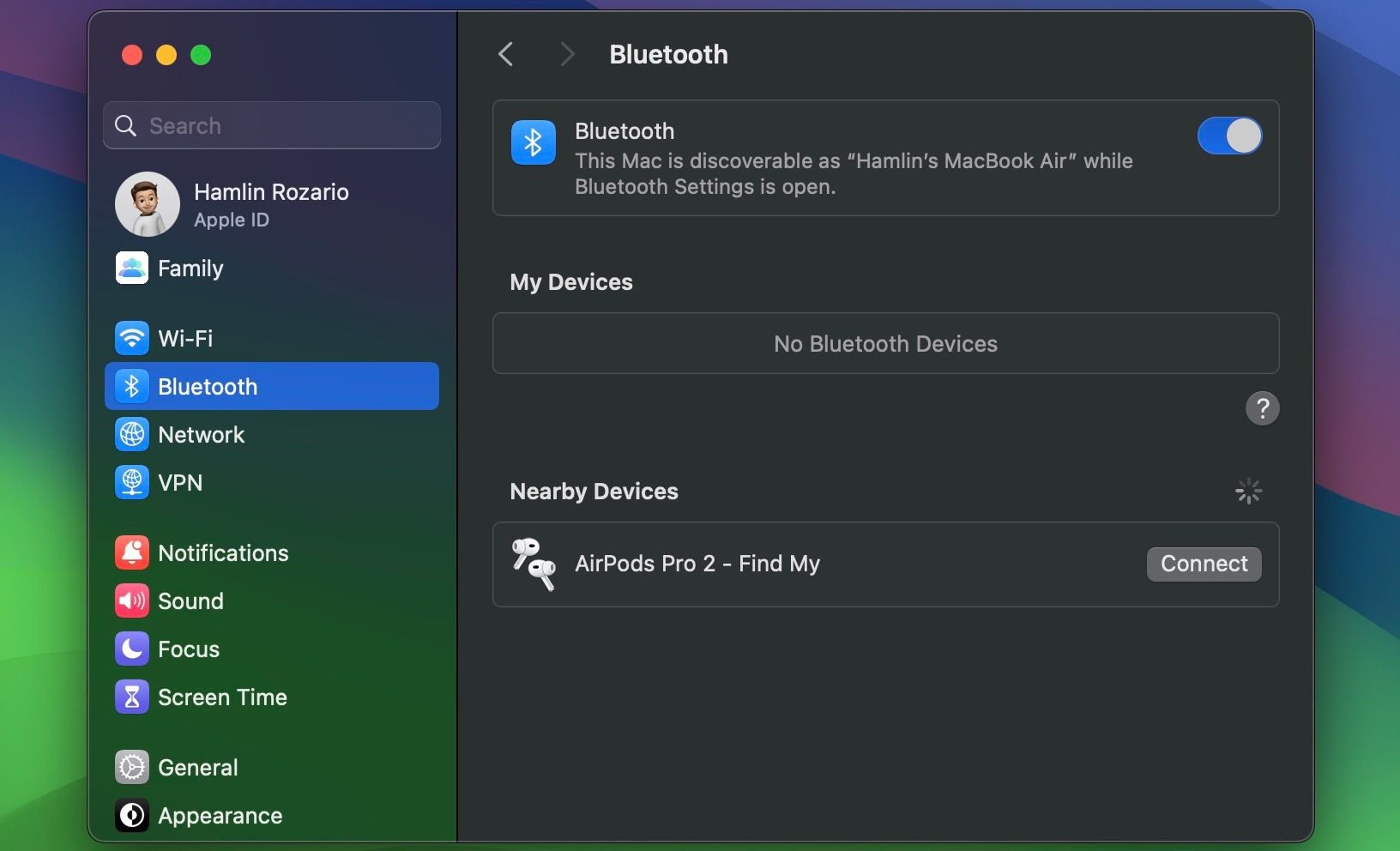
Jeśli nadal występują problemy, zapoznaj się z naszymi wskazówkami dotyczącymi naprawy słuchawek AirPods, które nie chcą się połączyć.
Automatyczne przełączanie AirPods na komputer Mac
Jedną z kluczowych cech AirPods, AirPods Pro i AirPods Max jest możliwość płynnego przełączania między urządzeniami Apple. Na przykład, możesz włożyć AirPods do uszu i rozpocząć odtwarzanie muzyki na MacBooku, a dźwięk automatycznie popłynie ze słuchawek, a nie z wbudowanych głośników.
Zwykle ten proces jest w pełni automatyczny, nie musisz podejmować żadnych działań. Jeżeli jednak korzystasz z AirPods z innym urządzeniem, na przykład iPhone’em, konieczne będzie kliknięcie przycisku Połącz w powiadomieniu, które pojawi się na komputerze Mac.
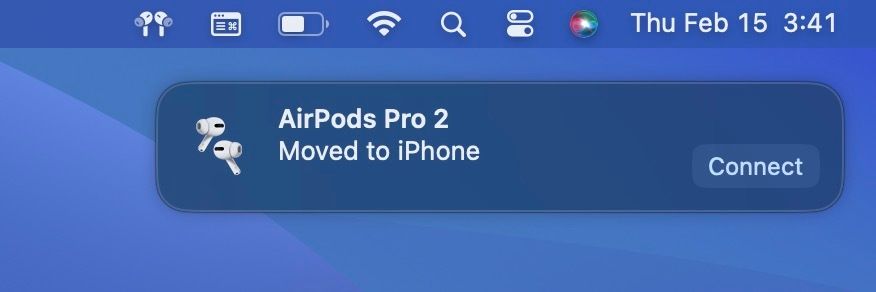
Jeśli jednak nie jesteś zwolennikiem tej funkcji, możesz uniemożliwić AirPods automatyczne przełączanie między urządzeniami Apple.
W większości sytuacji AirPods automatycznie nawiązują połączenie z komputerem Mac. Jedyną rzeczą, jaką musisz zrobić, to włożyć słuchawki i rozpocząć odtwarzanie dźwięku. Jeżeli jednak tak się nie stanie, teraz wiesz, jak ręcznie sparować AirPods i wybrać je jako źródło dźwięku.
Wiedza o tym, jak rozwiązywać typowe problemy z AirPods, jest niezbędna, jeśli zamierzasz używać ich z urządzeniami Apple na dłuższą metę. Mimo że ich działanie jest zazwyczaj bezproblemowe, czasami mogą wystąpić problemy z połączeniem, dlatego warto być na nie przygotowanym.
newsblog.pl
Maciej – redaktor, pasjonat technologii i samozwańczy pogromca błędów w systemie Windows. Zna Linuxa lepiej niż własną lodówkę, a kawa to jego główne źródło zasilania. Pisze, testuje, naprawia – i czasem nawet wyłącza i włącza ponownie. W wolnych chwilach udaje, że odpoczywa, ale i tak kończy z laptopem na kolanach.