Jeśli musisz ponownie przypisać klucz w systemie Windows 10, wiele osób poleci Ci korzystanie z AutoHotKey. Również i my to rekomendujemy. Należy jednak pamiętać, że pisanie skryptów w AutoHotKey może być wyzwaniem dla osób, które nie mają doświadczenia w programowaniu. Na szczęście istnieją aplikacje z graficznym interfejsem użytkownika (GUI), które ułatwiają mapowanie klawiszy.

Zmapuj klucze bez AutoHotKey
W najnowszej aktualizacji programu PowerToys, firma Microsoft wprowadziła nową funkcję o nazwie Menedżer klawiatury, która umożliwia użytkownikom mapowanie klawiszy na klawiaturze.
- Pobierz i zainstaluj najnowszą wersję PowerToys.
- Uruchom aplikację jako administrator. Kliknij dwukrotnie ikonę PowerToys na pasku zadań, aby uzyskać dostęp do ustawień.
- Przejdź do karty Menedżer klawiatury.
- Kliknij przycisk Przypisz klucz.
- W otwartym oknie kliknij „Wpisz klucz” poniżej Oryginalny klucz. Następnie naciśnij klawisz, który chcesz ponownie przypisać.
- Następnie kliknij „Klawisz Type” pod Nowy klucz i naciśnij klawisz, na który chcesz ponownie przypisać oryginalny klucz. Na przykład, jeśli chcesz przypisać klawisz Alt do klawisza Windows, naciśnij klawisz Alt w obszarze Oryginalny klucz, a następnie klawisz Windows w obszarze Nowy klucz.
- Kliknij OK u góry, a klucz zostanie ponownie przypisany.
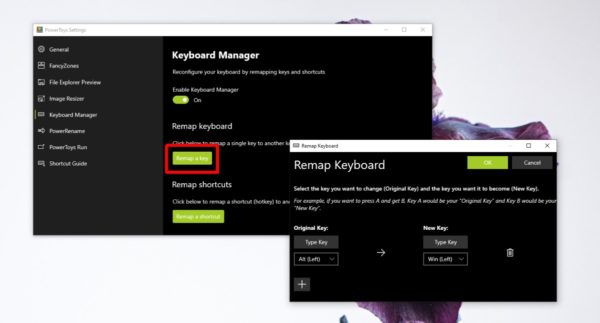
PowerToys vs AutoHotKey
Wybór między tymi dwoma aplikacjami zależy od rodzaju mapowania, które chcesz wykonać.
Jeśli chcesz ponownie przypisać jeden klawisz do innego, na przykład proste mapowanie 1:1, PowerToys będzie idealnym rozwiązaniem. Może mapować klawisze alfanumeryczne, funkcyjne, modyfikujące oraz specjalne klawisze multimedialne na klawiaturze.
Jeżeli natomiast planujesz przypisanie jednego klawisza do wielu funkcji, na przykład naciśnięcie klawisza PrintScreen, które wyśle polecenie Win + PrintScreen, musisz skorzystać z AutoHotKey.
Menedżer klawiatury PowerToys służy wyłącznie do mapowania klawiszy, podczas gdy AutoHotKey oferuje możliwość tworzenia skryptów dla różnorodnych działań, takich jak otwieranie aplikacji czy plików systemowych. Jest to zdecydowanie bardziej zaawansowane narzędzie, ale wymaga poświęcenia czasu na naukę obsługi.
Jeśli chodzi o obciążenie systemu, AutoHotKey jest bardziej optymalne. PowerToys nie zużywa wiele zasobów, ale skrypty AutoHotKey są zdecydowanie lżejszym rozwiązaniem.
Wniosek
Jeśli często musisz mapować klawisze na klawiaturze, warto poświęcić czas na naukę obsługi AutoHotKey. Jeżeli jednak zmagasz się z klawiaturą z uszkodzonym klawiszem i potrzebujesz tymczasowego rozwiązania, PowerToys będzie odpowiednią aplikacją do tego zadania.
newsblog.pl
BIULETYN
newsblog.pl
Maciej – redaktor, pasjonat technologii i samozwańczy pogromca błędów w systemie Windows. Zna Linuxa lepiej niż własną lodówkę, a kawa to jego główne źródło zasilania. Pisze, testuje, naprawia – i czasem nawet wyłącza i włącza ponownie. W wolnych chwilach udaje, że odpoczywa, ale i tak kończy z laptopem na kolanach.