Klawiatury są jednymi z najłatwiejszych w użyciu, niezależnie od tego, czy korzystasz z komputera Mac, czy Windows 10. Są łatwe w konfiguracji, mają wiele odmian językowych i nie wymagają specjalnych sterowników do pracy. Podłącz nową klawiaturę do komputera z systemem Windows 10, a zostanie ona skonfigurowana automatycznie, niezależnie od jej typu. Klawiatury są ogólnie znormalizowane i mają ten sam zestaw klawiszy. Rozmieszczenie klawiszy może się różnić w zależności od miejsca zakupu klawiatury, ale większość klawiszy będzie taka sama. Jeśli masz klawiaturę, na której brakuje określonego klawisza lub potrzebujesz klawisza, który działa jak inny, możesz go zmapować, zmieniając ich przypisanie. Mapowanie klawiszy w systemie Windows 10 jest dość łatwe, w rzeczywistości istnieje wiele aplikacji do tego zadania. To powiedziawszy, powinieneś użyć AutoHotKey.

AutoHotKey jest w zasadzie narzędziem skryptowym. Skrypt AHK może być prosty lub złożony, ale jeśli chodzi o ponowne mapowanie klawisza w systemie Windows 10, patrzysz na bardzo prosty skrypt.
Zmapuj klawisze w systemie Windows 10
Zainstaluj AutoHotKey na komputerze z systemem Windows 10. Otwórz nowy plik notatnika, aby utworzyć skrypt. Użyj składni, aby ponownie przypisać klawisze. Jeśli chodzi o deklarowanie klawiszy, możesz przeczytać obszerną dokumentację, którą posiada AutoHotKey lub możesz przeczytać nasz krótki post na temat wyłączania klawisza w systemie Windows 10, aby dowiedzieć się o nich.
Składnia
Key Pressed::Target Key
Tutaj „wciśnięty klawisz” należy zastąpić klawiszem, który będziesz naciskać na klawiaturze, np. klawiszem Caps Lock. Dwa kolejne dwukropki pozostaną niezmienione. „Klucz docelowy” będzie klawiszem, który chcesz wykonać po dotknięciu klawisza, którego mapujesz. Jeśli chcesz wykonać klawisz „Enter” po naciśnięciu klawisza Caps Lock, zastąp „Klucz docelowy” składnią klawisza Enter.
Przykład
CapsLock::return
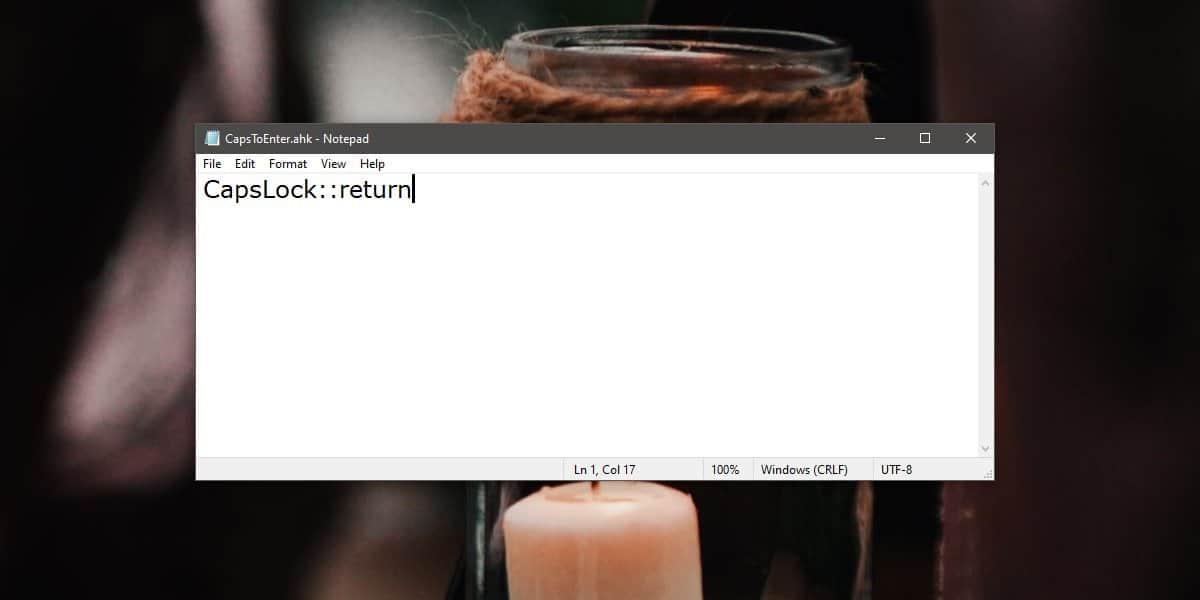
Zapisz plik z rozszerzeniem AHK i uruchom go. Klawisz zostanie ponownie przypisany, a jego nowe zachowanie zostanie zastosowane do wszystkich aplikacji. Działa tylko wtedy, gdy jesteś na komputerze i skrypt jest uruchomiony. Jeśli korzystasz z systemu BIOS, ponowne mapowanie klawiszy nie będzie działać, ponieważ system BIOS nie może uruchomić skryptu.
Możesz dodać kilka wierszy mapowania do jednego skryptu. Jeśli potrzebujesz, aby skrypt działał cały czas, dobrym pomysłem jest dodanie go do folderu Autostart, aby uruchamiał się automatycznie po uruchomieniu systemu.
Potrzebujesz ponownie przypisać klawisze do systemu macOS? Jesteśmy z Tobą.
newsblog.pl
newsblog.pl
newsblog.pl
Maciej – redaktor, pasjonat technologii i samozwańczy pogromca błędów w systemie Windows. Zna Linuxa lepiej niż własną lodówkę, a kawa to jego główne źródło zasilania. Pisze, testuje, naprawia – i czasem nawet wyłącza i włącza ponownie. W wolnych chwilach udaje, że odpoczywa, ale i tak kończy z laptopem na kolanach.