Komputery działające na systemie Windows mają możliwość podłączenia różnych urządzeń audio. Mogą to być urządzenia przewodowe, jak na przykład zestaw głośników, lub urządzenia bezprzewodowe, takie jak słuchawki Bluetooth. Domyślnie można łatwo przełączać się między podłączonymi urządzeniami audio za pomocą ikonki w zasobniku systemowym. Oprócz tego, istnieje możliwość ustawienia indywidualnego poziomu głośności dla różnych aplikacji, jednak nie ma opcji przypisania konkretnego urządzenia audio do danej aplikacji.
Jeśli pragniesz, aby konkretna aplikacja, na przykład VLC, zawsze odtwarzała dźwięk przez wbudowane głośniki, a inna, jak Groove, przez słuchawki, będziesz potrzebować programu o nazwie Audio Router.
Już wcześniej omawialiśmy funkcjonalność Routera audio. Ta aplikacja umożliwia kierowanie wyjścia dźwięku z jednej aplikacji do wielu różnych urządzeń audio.
Przypisanie urządzenia audio
Aby móc przypisać konkretne urządzenie audio do aplikacji, należy najpierw podłączyć wszystkie posiadane urządzenia audio i upewnić się, że system Windows rozpoznaje je jako odrębne jednostki. Aby to zweryfikować, kliknij ikonę dźwięku na pasku zadań. Każde z urządzeń powinno być widoczne jako osobny element, na przykład głośniki powinny być jednym urządzeniem, a słuchawki Bluetooth innym.
Jeżeli jakieś urządzenie audio nie jest wyświetlane, kliknij prawym przyciskiem myszy ikonę głośnika w zasobniku systemowym i wybierz opcję „Dźwięk”. W oknie, które się otworzy, upewnij się, że wszystkie urządzenia audio, które chcesz używać, są włączone.

Następnie pobierz i uruchom program Audio Router. Otwórz aplikacje, które chcesz przypisać do konkretnego urządzenia audio i upewnij się, że odtwarzają dźwięk, a potem przełącz się na Router audio.
Pod aplikacją, do której chcesz przypisać urządzenie audio, kliknij przycisk małej strzałki, a następnie wybierz w menu opcję „Trasa”.
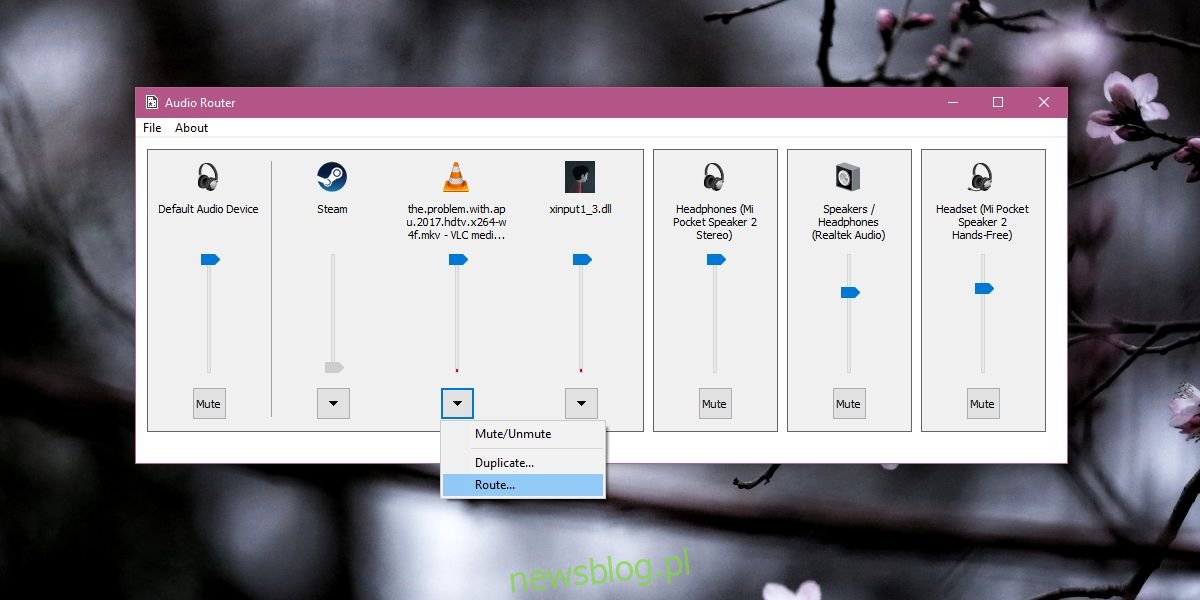
Pojawi się nowe, mniejsze okno, w którym możesz wybrać urządzenie, na którym aplikacja ma odtwarzać dźwięk. Dobrym pomysłem jest skorzystanie z opcji „Miękki routing”, aby uniknąć ewentualnych problemów. To wszystko, co musisz zrobić. Powtórz te kroki dla każdej aplikacji, do której chcesz przypisać urządzenie audio.
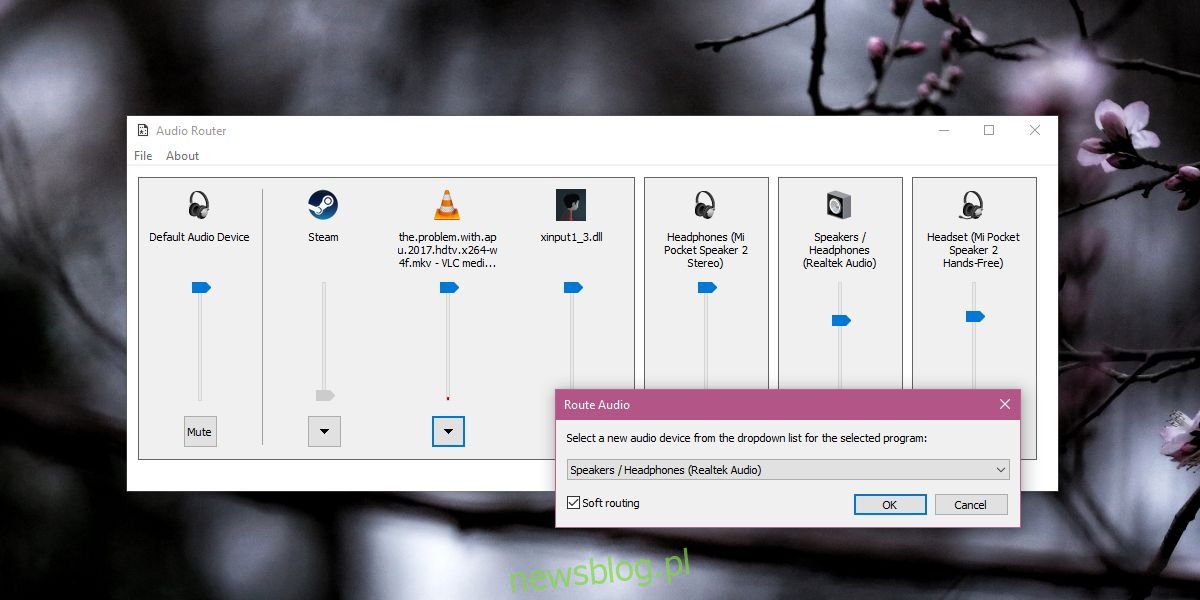
Ograniczenia
Wygląda na to, że ta aplikacja nie współpracuje z aplikacjami UWP. Testowaliśmy to z Groove oraz aplikacją TV & Movies w systemie Windows 10 i w obu przypadkach napotkaliśmy błędy. W przypadku aplikacji desktopowych działa to bez problemów, lecz trzeba pozostawić aplikację otwartą. Niestety, brakuje opcji zapisywania preferencji, co oznacza, że za każdym razem, gdy chcesz kierować dźwięk na dwa różne urządzenia, będziesz musiał ustawić to od nowa.
Na szczęście, w ramach aktualizacji Windows 10 Spring Creators Update, planowane jest wprowadzenie podobnej funkcjonalności wbudowanej w system operacyjny. Dzięki temu prawdopodobnie nie będzie już potrzeby korzystania z Routera audio, a także będziesz mógł zapisywać swoje ustawienia dotyczące wyjścia audio.
newsblog.pl
Maciej – redaktor, pasjonat technologii i samozwańczy pogromca błędów w systemie Windows. Zna Linuxa lepiej niż własną lodówkę, a kawa to jego główne źródło zasilania. Pisze, testuje, naprawia – i czasem nawet wyłącza i włącza ponownie. W wolnych chwilach udaje, że odpoczywa, ale i tak kończy z laptopem na kolanach.