Przegrzewający się Mac często oznacza głośną pracę wentylatorów, wysoką temperaturę obudowy oraz spowolnienie lub brak reakcji. Nadmiar ciepła jest poważnym zagrożeniem dla sprzętu komputerowego, dlatego ważne jest, aby dbać o odpowiednie chłodzenie MacBooka, iMaca lub Maca Pro, co może przedłużyć ich żywotność.
Jak rozpoznać przegrzewanie się komputera Mac
Istnieje kilka wyraźnych symptomów, które świadczą o tym, że Twój Mac jest przegrzany. Najbardziej oczywiste jest to, że obudowa, zwłaszcza spód MacBooka, staje się gorąca w dotyku.
W przypadku przegrzewania się, fani urządzenia będą pracować intensywnie, co objawia się głośnym hałasem wentylatorów. Podczas dużego obciążenia, dźwięki mogą przypominać startujący samolot.
Komputer nie powinien być na tyle gorący, aby sprawiać dyskomfort przy dotyku, chociaż niektóre procesy mogą powodować znaczne ciepło, zwłaszcza w przypadku laptopów używanych na kolanach. Warto zaznaczyć, że pewne ciepło jest naturalne w funkcjonowaniu Maca, a głośne wentylatory sugerują, że urządzenie stara się schłodzić.
Niepokojące jest jednak, gdy komputer jest gorący, a wentylatory są ciche, co może sugerować ich awarię. Głośne, niepokojące dźwięki mogą wskazywać na luzujące się łożyska w systemie chłodzenia.
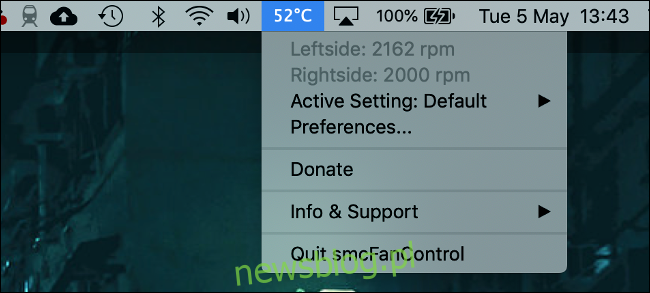
Możesz zainstalować prostą aplikację, taką jak smcFanControl, która dodaje widget do paska menu, pokazujący temperaturę Twojego Maca. Zazwyczaj temperatura w granicach 90 °C (194 °F) nie jest niczym nadzwyczajnym podczas intensywnego użytkowania, jednak warto dążyć do tego, aby nie przekraczała 95 °C (203 °F).
Nie musisz się jednak zbytnio martwić o ręczne chłodzenie Maca, gdyż system macOS automatycznie dostosowuje prędkość procesora w celu ograniczenia ciepła, co nazywa się dławieniem termicznym. Istnieje kilka kroków, które możesz podjąć, aby temu zapobiec.
Zapewnij odpowiednie chłodzenie Maca
Nie musisz podejmować specjalnych działań, aby komputer Mac się nagrzewał. Wysoka temperatura otoczenia spowoduje, że wentylatory będą działać dłużej i głośniej. Jeśli korzystasz z MacBooka na zewnątrz w upalny dzień, istnieje duże prawdopodobieństwo, że również on się nagrzeje.
Szczególną uwagę zwróć na spód i tył laptopa, ponieważ to tam znajduje się układ wentylacji, który jest kluczowy dla chłodzenia. Zablokowanie tych otworów wentylacyjnych spowoduje, że Mac nie będzie mógł skutecznie odprowadzać ciepła.
Na przykład w MacBooku Pro zimne powietrze jest zasysane przez dolną część obudowy, a gorące wydmuchiwane z tyłu, za zawiasem ekranu. Jeśli te otwory są zablokowane, komputer będzie się nagrzewał nawet podczas normalnego użytkowania.
Używając Maca na miękkich powierzchniach, takich jak kolana czy łóżko, możesz łatwo zablokować wentylację. Najlepiej jest korzystać z urządzenia na twardej, stabilnej powierzchni, takiej jak biurko, drewniana taca lub książka.

Stacje chłodzące, takie jak ta od Thermaltake, mogą pomóc w obniżeniu temperatury MacBooka. Stacje te, wykonane z metalu, wyposażone są w wentylatory, które wspomagają odprowadzanie ciepła. Metal działa jak radiator, a wentylatory zapewniają aktywne chłodzenie. Należy jednak pamiętać o dostępności portu USB do ich podłączenia.
Zwróć uwagę na wymagające oprogramowanie
Jednostka centralna przetwarzania (CPU) pełni kluczową rolę w działaniu komputera. Im więcej aplikacji uruchamiasz, kopiujesz pliki czy multitaskujesz, tym więcej ciepła generujesz. W miarę wzrostu temperatury wentylatory aktywują się, aby je schłodzić.
Aby obniżyć temperaturę, unikaj intensywnych procesów, takich jak renderowanie wideo czy gra w gry 3D. Warto skorzystać z lżejszych alternatyw dla wymagających aplikacji, takich jak Photoshop, a także przełączyć się z przeglądarki Chrome na Safari. Pamiętaj również, aby zamykać aplikacje po ich użyciu.
Czasami mogą wystąpić problemy z procesami, które zużywają zbyt dużo zasobów procesora przez dłuższy czas, co może wynikać z awarii aplikacji. Jeśli wentylatory działają intensywnie, a Mac działa wolno lub nie reaguje, sprawdź uruchomione procesy za pomocą Monitora aktywności.
Ostrzeżenie: zalecamy to tylko w sytuacji, gdy komputer działa wolno, nie reaguje i nagrzewa się. Choć nie ma dużego ryzyka, zawsze możesz poczuć się lepiej, po prostu ponownie uruchamiając Maca.
Aby uruchomić Monitor aktywności, wyszukaj go za pomocą Spotlight lub znajdź w Aplikacjach > Narzędzia. W zakładce „CPU” zobaczysz listę aktualnie uruchomionych procesów. Kliknij na kolumnę „% CPU”, aby uporządkować procesy według zużycia, co pozwoli zidentyfikować te najbardziej wymagające.
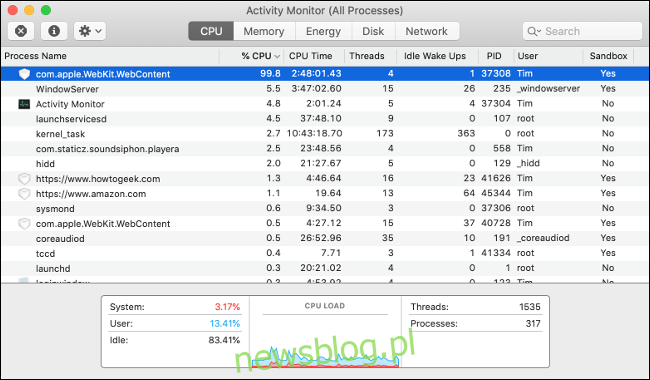
Jeśli jakiekolwiek procesy są oznaczone na czerwono lub jako „(Brak odpowiedzi)”, oznacza to, że wystąpił błąd. Możesz poczekać na ich ponowne uruchomienie lub zakończyć je, klikając przycisk „X” w górnej części ekranu.
Niekiedy aplikacje nie ulegają awarii, ale wciąż zużywają zbyt wiele mocy procesora, co często ma miejsce w przypadku zakładek na stronach internetowych. Jeśli jesteś pewny, że dana zakładka nie jest Ci już potrzebna, możesz ją wybrać i zakończyć.
Warto jednak uważać, aby nie zakończyć żadnych procesów, które są aktualnie używane, na przykład podczas renderowania wideo, uruchamiania skryptów Automatora czy instalowania aktualizacji oprogramowania. Zanim zakończysz proces, upewnij się, że nie jest on krytyczny dla działania systemu.
Niekiedy mogą wystąpić procesy, które są stałe, takie jak „Kernel_task”, co oznacza, że system operacyjny wykonuje ważne zadania. Jeśli ten proces przyspieszy, oznacza to, że komputer wykonuje coś istotnego w tle. W przypadku trudności z niektórymi procesami, zawsze możesz spróbować ponownie uruchomić Maca.
Możliwe problemy z GPU
Podczas gdy CPU zajmuje się większością obliczeń, graficzny procesor (GPU) obsługuje zadania wizualne. Procesory graficzne są projektowane do różnych obciążeń i mogą znacząco zwiększyć wydajność w zakresie renderowania 3D i 2D.
Obciążenie GPU występuje w takich działaniach jak granie w gry 3D, renderowanie wideo, czy manipulowanie obiektami 3D w programach jak Photoshop czy Blender. Nie wszystkie modele Maca są wyposażone w dedykowany procesor graficzny, szczególnie te z niższej półki, jak MacBook Air czy 13-calowy MacBook Pro.
Nie można wiele zrobić w przypadku przegrzewania się GPU, poza unikaniem działań, które wykorzystują jego moc. Jest to naturalne, że GPU nagrzewa się pod obciążeniem, a wentylatory przyspieszają, aby zredukować ciepło.
Ważne jest jednak, aby monitorować temperaturę GPU, gdyż jego przegrzewanie się może prowadzić do problemów z komputerem, takich jak przypadkowe restarty, zawieszanie się czy dziwne kolory na ekranie podczas renderowania 3D.
Jeśli napotkasz takie problemy, warto przeprowadzić diagnostykę sprzętową lub skontaktować się z serwisem.
Ciągłe działanie wentylatorów? Zresetuj SMC
Kontroler zarządzania systemem (SMC) odpowiada za wiele funkcji w Macu, w tym zarządzanie zasilaniem, baterią, czujnikami oraz temperaturą, w tym pracą wentylatorów. Czasami konieczne jest zresetowanie SMC, a jednym z objawów tego problemu są wentylatory, które nie przestają działać.

To odmienny problem niż obciążenie CPU czy GPU. Wentylatory w takim przypadku pracują intensywnie, niezależnie od temperatury urządzenia. W przypadku MacBooków może być to zauważalne, gdy komputer nie jest wystarczająco gorący, aby uzasadniać głośną pracę wentylatorów. W przypadku iMaca lub Maca Pro warto zainstalować aplikacje, takie jak smcFanControl czy iStatMenus, aby monitorować temperatury.
Resetowanie SMC nie powinno zaszkodzić komputerowi, więc warto spróbować tej metody, jeśli występuje ten problem. Instrukcje dotyczące resetowania SMC różnią się w zależności od modelu, dlatego warto poszukać, jak to zrobić w swoim przypadku.
Regularne czyszczenie komputera Mac z kurzu
Jeśli Twój komputer działa wolno, istnieje duże prawdopodobieństwo, że w jego wnętrzu gromadzi się kurz. Zanieczyszczenia osadzają się na wentylatorach, radiatorach i innych komponentach chłodzących, co obniża ich wydajność. W miarę upływu czasu komputer może się nagrzewać z powodu ograniczonego przepływu powietrza.
Rozwiązaniem dla starszych modeli, które działają nieefektywnie, jest ich dokładne czyszczenie. Można to zrobić przez otwarcie obudowy, usunięcie kurzu za pomocą sprężonego powietrza i ponowne zamknięcie.

Komputery Apple mają specyficzne systemy chłodzenia, a lokalizacja wentylatorów w MacBookach jest stosunkowo łatwa. Możesz skorzystać z ogólnych przewodników dotyczących czyszczenia iMaca, ale najłatwiej znaleźć szczegółowe instrukcje.
iFixit to doskonałe źródło informacji na ten temat. Wiele modeli iMaca, Mac Pro, a nawet Mac mini ma instrukcje dotyczące otwierania obudowy, czyszczenia kurzu, wymiany części i ponownego montażu.
Pamiętaj, że elektryczność statyczna może zaszkodzić komputerom. Upewnij się, że wiesz, jak się uziemić, zanim zaczniesz majstrować przy sprzęcie.
Czy Twój Mac jest gorący i cichy?
Jeśli zauważasz, że Twój komputer Mac jest gorący, ale wentylatory nie działają, zalecamy najpierw zresetowanie SMC zgodnie z instrukcjami w sekcji „Wentylatory ciągle się obracają? Zresetuj SMC”. Jeśli to nie pomoże, istnieje możliwość, że system chłodzenia uległ awarii.
W takim przypadku należy natychmiast zaprzestać korzystania z komputera i oddać go do serwisu. Używanie Maca bez odpowiedniego chłodzenia może prowadzić do trwałych uszkodzeń. Najlepiej, aby komputer wyłączył się samodzielnie w wyniku przegrzania.
Zrozumienie przyczyn przegrzewania się Maca
Znajomość przyczyn, dla których komputer Mac się nagrzewa, pozwala na podjęcie działań zapobiegawczych. W większości przypadków wystarczy zakończyć kilka procesów lub przesiąść się z łóżka na biurko.
Oprogramowanie może być źródłem przegrzewania się komputera oraz jego spowolnienia. Dowiedz się, jak rozwiązać problemy z nieodpowiadającym Maciem, aby zapewnić jego prawidłowe działanie.
newsblog.pl
Maciej – redaktor, pasjonat technologii i samozwańczy pogromca błędów w systemie Windows. Zna Linuxa lepiej niż własną lodówkę, a kawa to jego główne źródło zasilania. Pisze, testuje, naprawia – i czasem nawet wyłącza i włącza ponownie. W wolnych chwilach udaje, że odpoczywa, ale i tak kończy z laptopem na kolanach.