Wirtualizacja to jedna z kluczowych zalet systemu Linux. Spośród różnych metod tworzenia maszyn wirtualnych w tym systemie, Gnome Boxes wyróżnia się prostotą obsługi. Umożliwia ona użytkownikom łatwe skonfigurowanie całkowicie natywnego wirtualnego systemu operacyjnego w oparciu o jądro, wystarczy kilka kliknięć. To narzędzie daje początkującym dostęp do funkcji, z których od lat korzystają administratorzy Linuxa, takich jak KVM i QEMU.
Instalacja Gnome Boxes
Instalacja aplikacji Gnome Boxes jest bardzo prosta, ponieważ jest ona częścią pakietu oprogramowania Gnome 3. Oto jak można ją zainstalować w różnych dystrybucjach Linuxa.
Ubuntu
sudo apt install gnome-boxes
Debian
sudo apt-get install gnome-boxes
Arch Linux
sudo pacman -S gnome-boxes
Fedora
sudo dnf install gnome-boxes
OpenSUSE
sudo zypper install gnome-boxes
Inne dystrybucje Linuxa
Jeśli twój system Linux korzysta z Gnome, najprawdopodobniej Gnome Boxes jest już dostępny. W celu jego instalacji otwórz menedżera pakietów, wyszukaj „gnome boxes” i zainstaluj go. Alternatywnie możesz skorzystać z oprogramowania Gnome, aby go znaleźć i zainstalować.
Tworzenie maszyny wirtualnej
Aby utworzyć maszynę wirtualną w Gnome Boxes, potrzebny będzie obraz systemu operacyjnego. Boxes obsługuje obrazy systemów operacyjnych na dwa sposoby: lokalnie oraz zdalnie. Należy pamiętać, że aplikacja może wirtualizować dowolny system operacyjny z architekturą jądra x86/64. Nie należy próbować wirtualizować systemów operacyjnych z jądrem, które nie są kompatybilne z twoim procesorem. Na przykład, nie próbuj wirtualizować 64-bitowego systemu operacyjnego na procesorze 32-bitowym.
Ważna uwaga: wirtualizacja będzie działać tylko wtedy, gdy jest obsługiwana przez twój komputer i procesor. Upewnij się, że w ustawieniach BIOS twojego komputera włączone są opcje związane z „hiperwizorem” oraz „wirtualizacją”. Po ich aktywacji Gnome Boxes będzie działać poprawnie.
Aby rozpocząć pracę z maszyną wirtualną, pobierz obraz ISO odpowiedniego systemu operacyjnego. W tym przykładzie posłużymy się Ubuntu Mate. Kliknij tutaj, aby przejść do strony pobierania i ściągnij plik. Po zakończeniu pobierania kliknij przycisk „Nowy” w aplikacji Boxes, aby utworzyć nowy system operacyjny, wybierając opcję „Wybierz plik”. Następnie znajdź pobrany plik ISO na swoim komputerze.
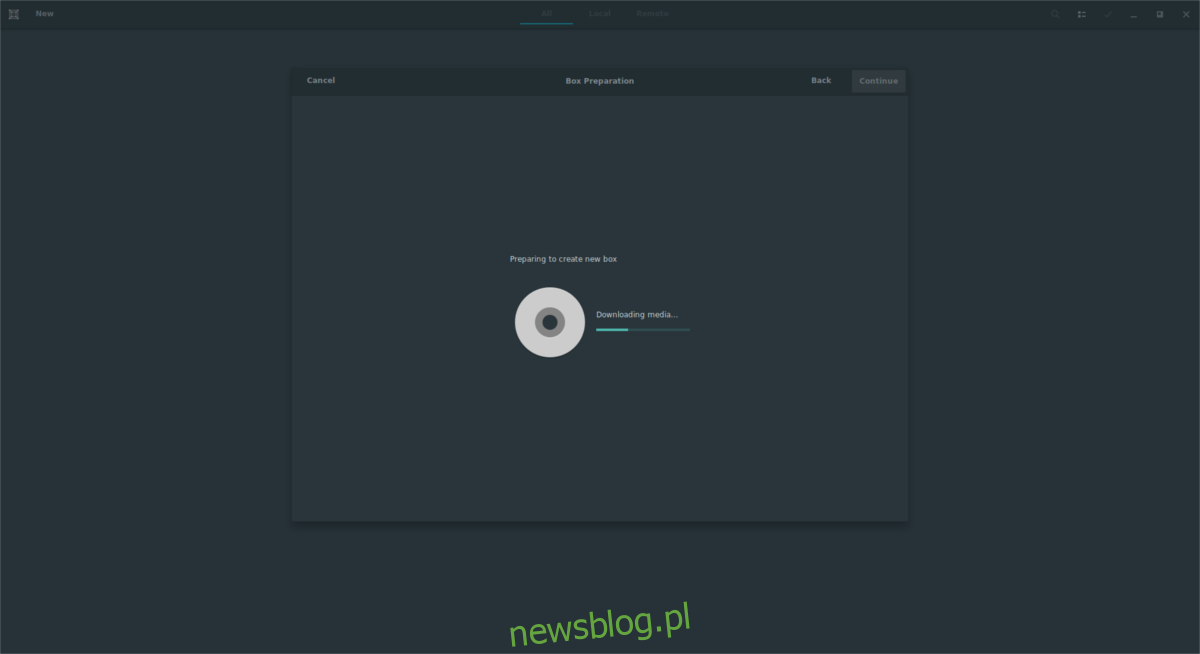
Możesz także wkleić bezpośredni link do „zdalnego” obrazu. Dzięki temu Gnome Boxes pobierze system operacyjny i przeprowadzi cię przez proces tworzenia. Czas pobierania będzie podobny do tego, jaki obserwujesz w przeglądarce, więc bądź cierpliwy.
Po dodaniu obrazu dysku do Gnome Boxes, aplikacja przeskanuje obraz ISO, aby określić, jakie zasoby komputera powinna wykorzystać utworzona maszyna wirtualna. Większość użytkowników, którzy nie mają doświadczenia w pracy z maszynami wirtualnymi, powinna pozostawić te ustawienia domyślne, ponieważ narzędzie dobrze radzi sobie z ich oszacowaniem.
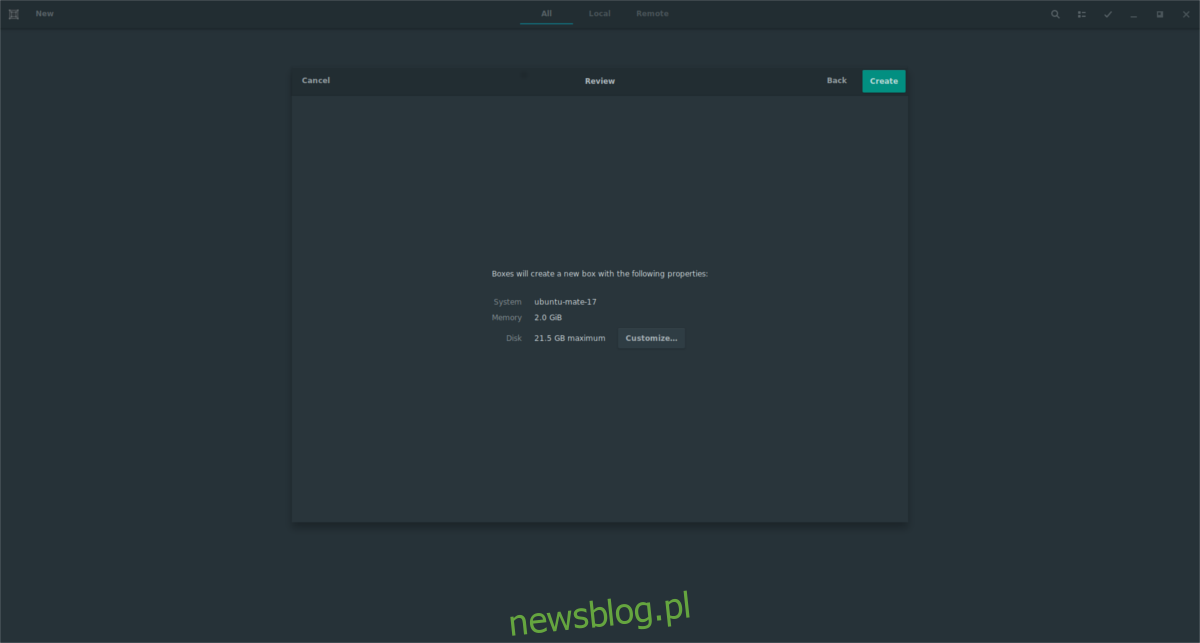
Jeżeli z jakiegoś powodu chcesz modyfikować przydzielone zasoby, kliknij przycisk „dostosuj”. W tym miejscu za pomocą suwaków możesz zmienić rozmiar pamięci RAM oraz pojemność wirtualnego dysku twardego. Po dokonaniu zmian, kliknij strzałkę, aby wrócić do strony tworzenia, a następnie kliknij „utwórz”, aby zakończyć proces.
Tuż po utworzeniu maszyny, Gnome Boxes uruchomi system operacyjny. Możesz korzystać z wersji na żywo lub przejść przez proces instalacji w systemie operacyjnym na wirtualnym dysku twardym.
Obsługa maszyn wirtualnych
Gnome Boxes wyświetla system operacyjny w oknie. Aby skupić się na maszynie, wystarczy kliknąć myszą w jej obszar. Aby przełączyć się na tryb pełnoekranowy, kliknij ikonę pełnego ekranu, znajdującą się po lewej stronie przycisku klawiatury. Aby zatrzymać maszynę wirtualną, kliknij strzałkę, co przeniesie cię do ekranu wyboru. W tym obszarze możesz wznowić dowolny system operacyjny, klikając go.
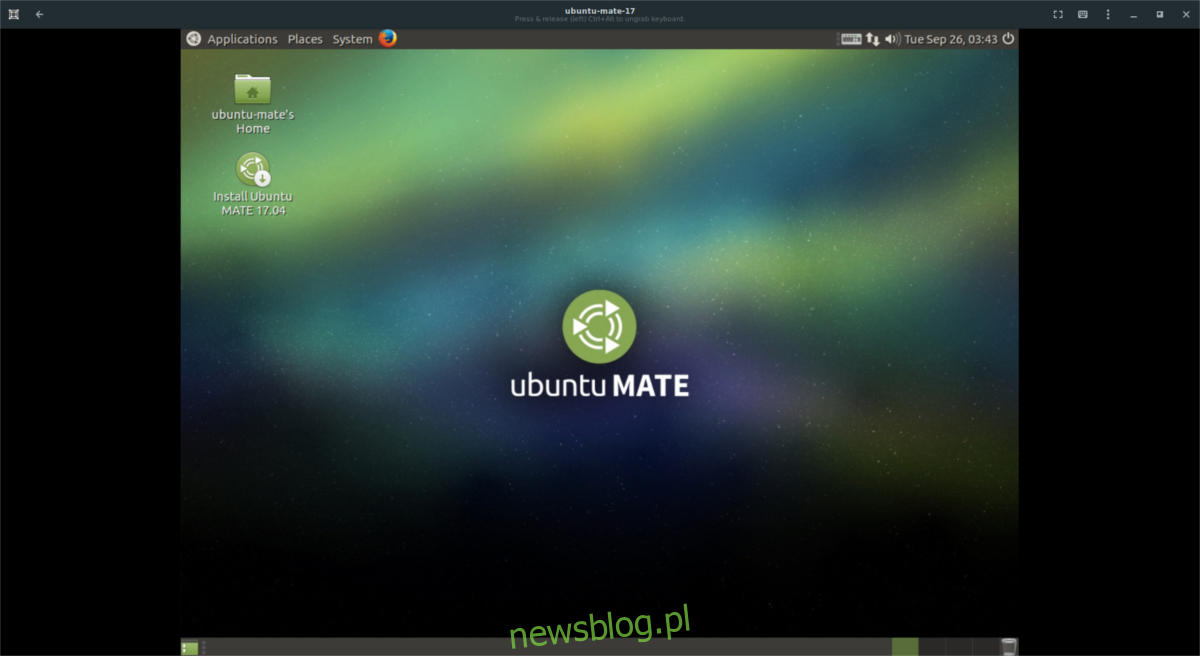
W trakcie pracy w dowolnej maszynie wirtualnej, użytkownicy mogą wchodzić w interakcję z wirtualnym systemem operacyjnym, klikając przycisk menu (ikona z trzema kropkami). Aby zrestartować maszynę wirtualną, wybierz opcję „restart”. W każdej chwili możesz również wymusić zatrzymanie maszyny, klikając „wymuś zamknięcie”.
Aby zmienić poszczególne ustawienia maszyny wirtualnej, przejdź do ekranu wyboru, kliknij prawym przyciskiem myszy na maszynę, a następnie wybierz „Właściwości”. W tym menu możesz dostosować ustawienia udostępnionego schowka, nazwy maszyn, dostosować przydział pamięci RAM oraz procesora, a także dodać fizyczne urządzenia do maszyny wirtualnej.
Klonowanie i usuwanie
Jeśli chcesz utworzyć kopię swojej maszyny wirtualnej, przejdź do ekranu wyboru Boxes, kliknij prawym przyciskiem myszy na wybraną maszynę i wybierz „klonuj”. Nowa kopia pojawi się obok oryginału. Aby usunąć sklonowaną maszynę wirtualną (lub oryginał), kliknij prawym przyciskiem myszy na odpowiednią maszynę i wybierz opcję usunięcia.
Podsumowanie
Choć Gnome Boxes może nie być tak zaawansowane jak VMware, ani tak przyjazne dla profesjonalistów jak VirtualBox, to wciąż jest to doskonałe narzędzie. Umożliwia użytkownikom Linuksa, którzy nie mają dużego doświadczenia w zakresie maszyn wirtualnych, łatwe tworzenie skomplikowanych maszyn wirtualnych opartych na KVM. Jeśli potrzebujesz szybko utworzyć maszynę wirtualną w systemie Linux, rozważ wykorzystanie Gnome Boxes już dziś!
newsblog.pl
Maciej – redaktor, pasjonat technologii i samozwańczy pogromca błędów w systemie Windows. Zna Linuxa lepiej niż własną lodówkę, a kawa to jego główne źródło zasilania. Pisze, testuje, naprawia – i czasem nawet wyłącza i włącza ponownie. W wolnych chwilach udaje, że odpoczywa, ale i tak kończy z laptopem na kolanach.