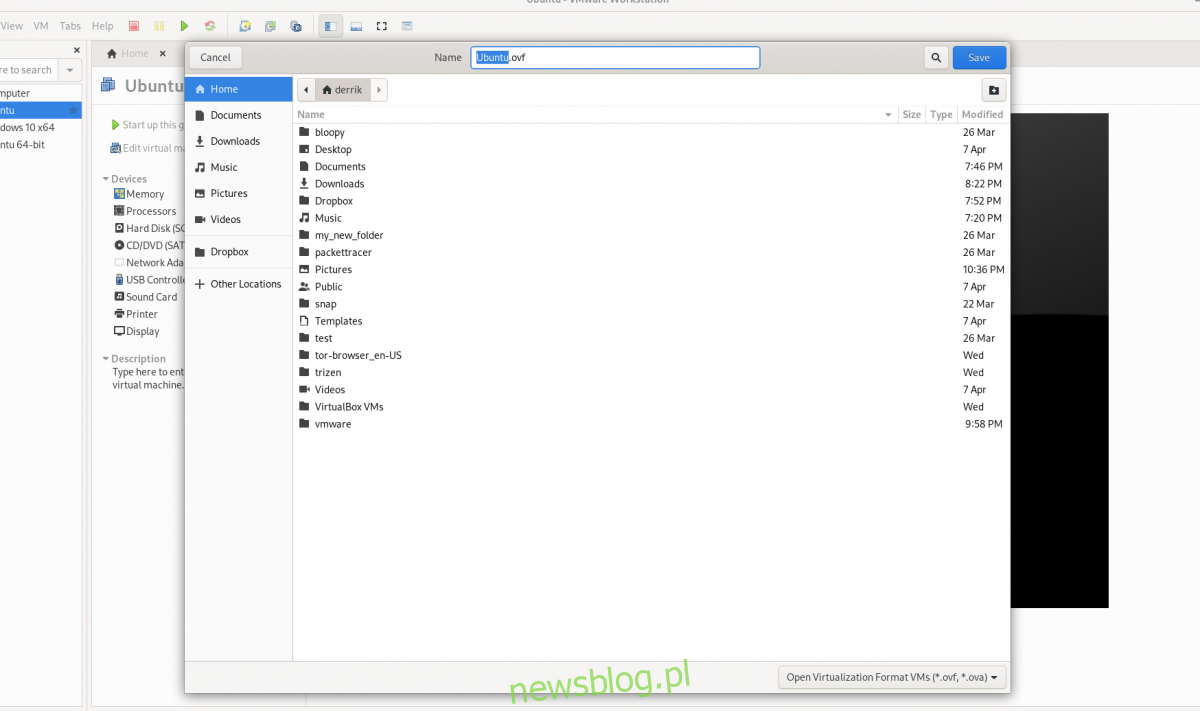Jeśli używasz VMware Workstation 16 w systemie Linux i chcesz wiedzieć, jak eksportować i importować maszyny wirtualne, musisz skorzystać z formatu plików OVF. W tym przewodniku pokażemy, jak używać VMware do eksportowania i importowania maszyn wirtualnych w formacie OVF w systemie Linux.
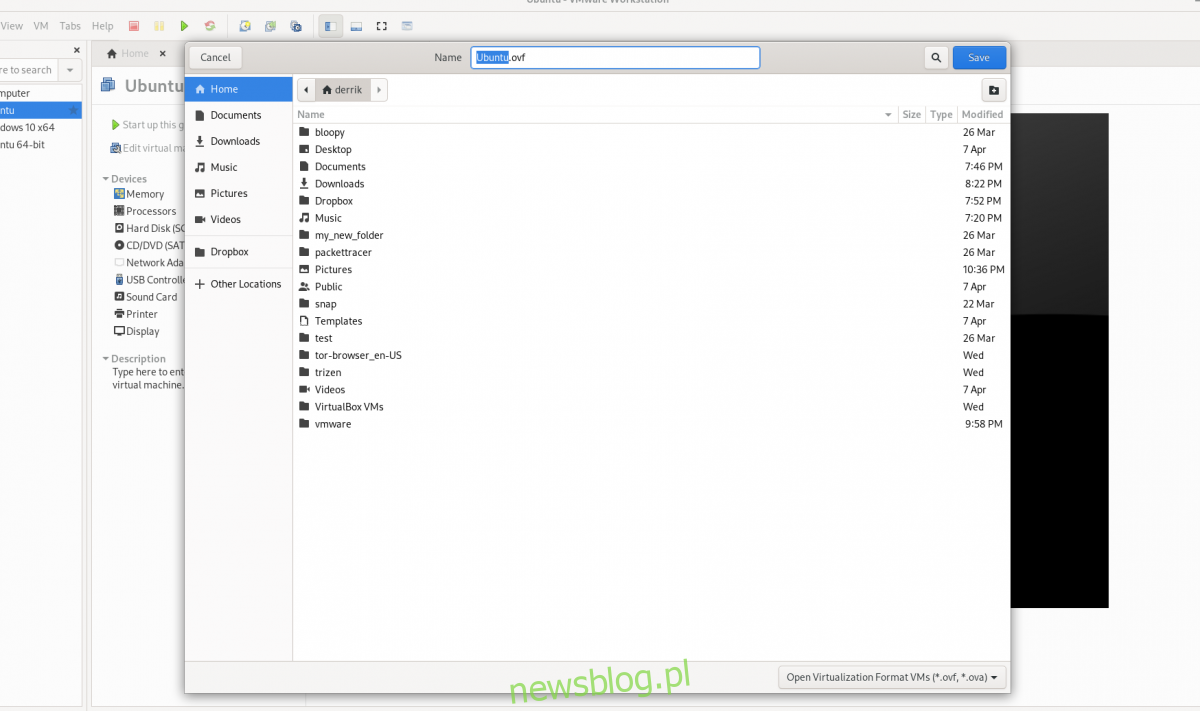
Spis treści:
Zanim zaczniemy
W tym przewodniku skupiamy się zarówno na funkcjach eksportu, jak i importu w VMware Workstation 16. Z tego powodu musisz mieć najnowszą VMware Workstation, aby postępować zgodnie z tym przewodnikiem.
Jeśli używasz późniejszej wersji VMware na swoim komputerze, dobrym pomysłem jest odinstalowanie jej i pobranie najnowszej wersji. Jeśli używasz systemu Ubuntu Linux jako systemu operacyjnego hosta dla VMware, mamy szczegółowy przewodnik dotyczący instalowania VMware Workstation 16 na Ubuntu, który możesz śledzić, aby aplikacja działała.
Eksportowanie maszyny wirtualnej VMware Workstation jako OVF
Eksportowanie maszyn wirtualnych VMware do OVF to doskonała funkcja, ponieważ większość narzędzi do wirtualizacji działa z tym formatem. Dzięki formatowi plików OVF (otwarty format wirtualizacji) możesz wyeksportować maszynę wirtualną ze swojej stacji roboczej VMware jako szybką kopię zapasową lub udostępnić ją uczelniom i znajomym, a nawet przesłać online.
W najnowszej VMware Workstation 16 eksportowanie dowolnej maszyny wirtualnej jest tak łatwe, jak nigdy dotąd. Aby rozpocząć, otwórz VMware Workstation na swoim systemie operacyjnym hosta. W tym przewodniku Linux będzie hostem, ale ta metoda działa na każdym systemie operacyjnym, na którym działa VMware Workstation 16.
Gdy VMWare Workstation 16 jest otwarty i gotowy do użycia, postępuj zgodnie z poniższymi instrukcjami krok po kroku, aby dowiedzieć się, jak wyeksportować maszyny wirtualne jako pliki OVF.
Krok 1: Poszukaj na pasku bocznym „Biblioteki” maszyny wirtualnej, którą chcesz wyeksportować, i wybierz ją myszą.
Jeśli nie widzisz maszyny wirtualnej na pasku bocznym „Biblioteka”, musisz ją najpierw utworzyć, zanim spróbujesz ją wyeksportować. Nie możesz wyeksportować maszyny wirtualnej do OVF z VMware 16 bez maszyny wirtualnej!
Krok 2: Po wybraniu za pomocą myszy maszyny wirtualnej w VMware Workstation 16 znajdź przycisk „Plik” w interfejsie użytkownika i kliknij go. Po kliknięciu przycisku „Plik” zobaczysz kilka opcji do wyboru.
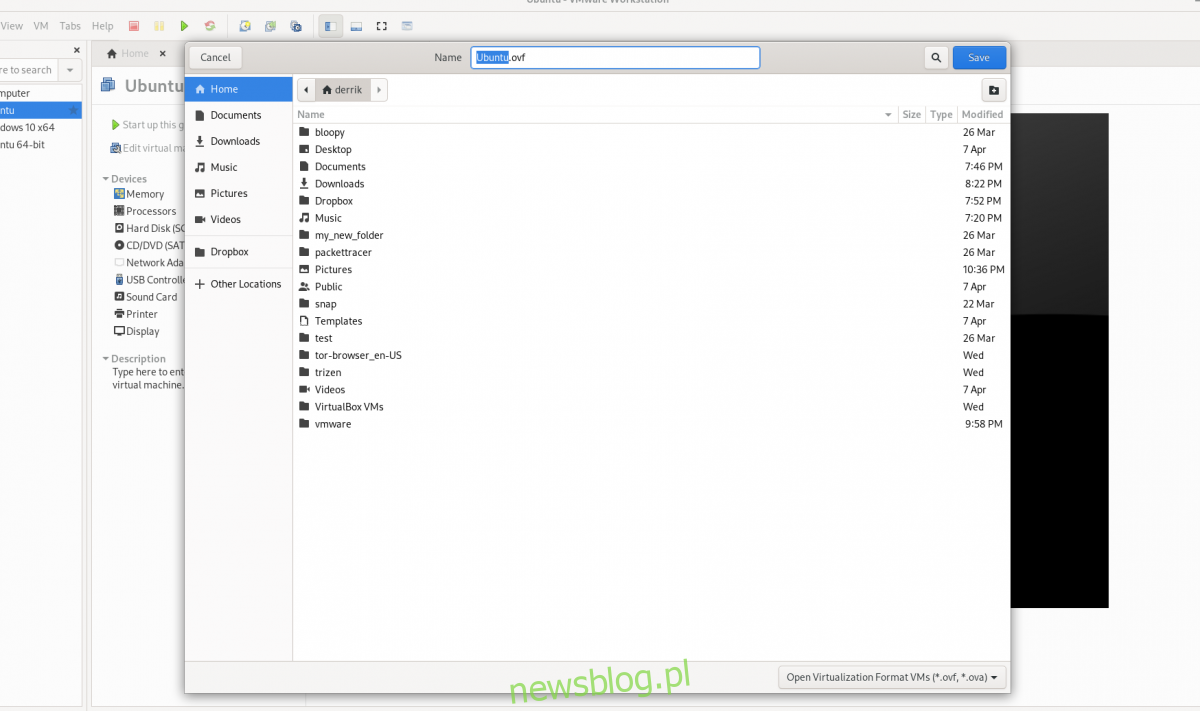
W menu „Plik” wybierz myszką przycisk „Eksportuj jako OVF”.
Krok 3: Po otwarciu okna „Eksportuj jako OVF” użyj przeglądarki plików, aby znaleźć miejsce, w którym chcesz zapisać plik OVF. Aby uzyskać najlepsze wyniki, zapisz go w miejscu, w którym nie ma innych plików, aby wszystko było łatwe do znalezienia.
Należy również pamiętać, że eksport OVF pozwala zaoszczędzić więcej niż tylko plik OVF. Wyeksportuje również plik dysku twardego VMDK (jeśli używasz VMDK), a także plik MF i wszystko inne dołączone do maszyny wirtualnej.
Krok 4: Eksportowanie nie jest natychmiastowe. To zajmie czas. Po zakończeniu eksportu otwórz menedżera plików i zapisz plik OVF, plik MF i plik VMDK w bezpiecznym miejscu, takim jak Dropbox i zewnętrzny dysk twardy itp.
Importowanie maszyny wirtualnej OVF VMware do VMware
Jeśli próbujesz zaimportować wcześniej wyeksportowaną maszynę wirtualną Vmware do VMware Workstation 16 za pomocą OVF, musisz użyć funkcji „Otwórz”.
Funkcja „Otwórz”, gdy jest używana z OVF, spowoduje, że VMware Workstation automatycznie zaimportuje wyeksportowaną maszynę wirtualną OVF. Aby to zrobić w systemie, postępuj zgodnie z instrukcjami krok po kroku poniżej.
Krok 1: Uruchom VMWare Workstation 16 na pulpicie. Po otwarciu znajdź menu „Plik” i kliknij je, aby wyświetlić wszystkie dostępne opcje.
W menu „Plik” znajdź przycisk „Otwórz” i kliknij go, aby otworzyć okno przeglądarki plików „Otwórz”.
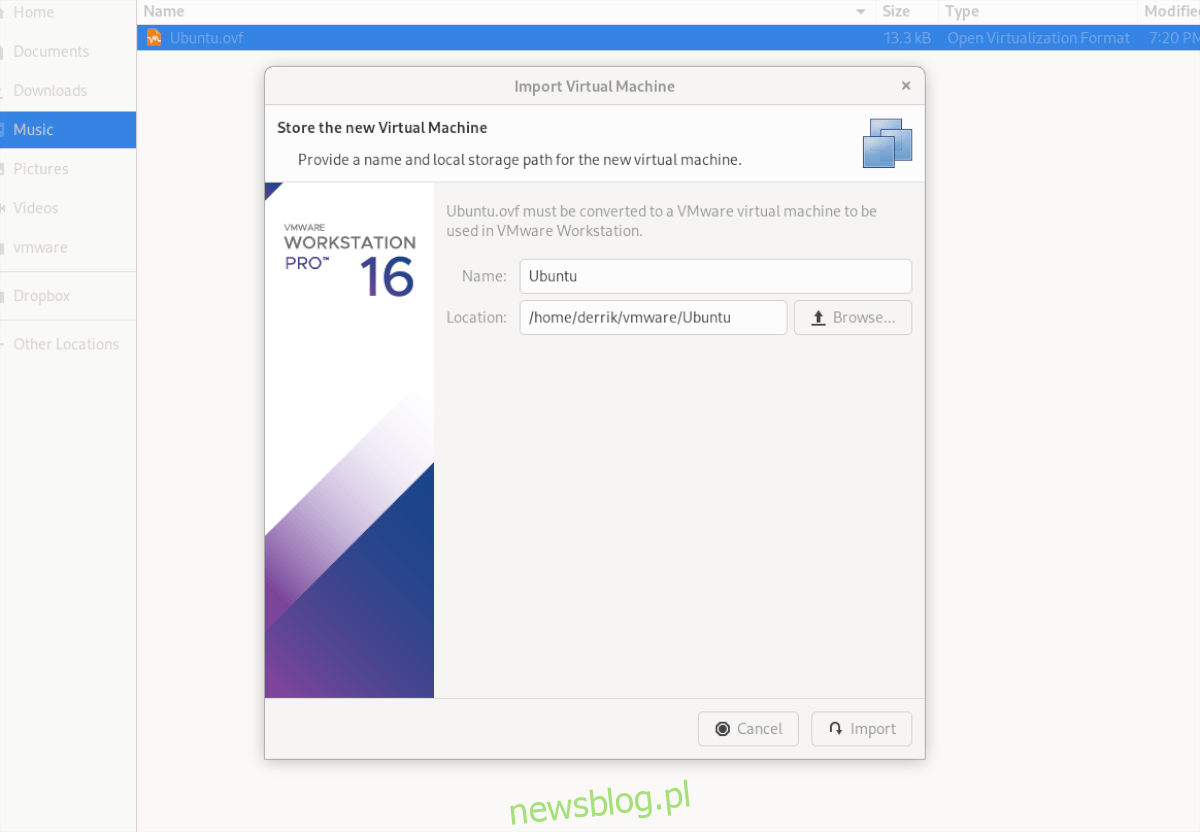
Krok 2: Wyszukaj plik OVF maszyny wirtualnej za pomocą przeglądarki plików i wybierz go. Po jej wybraniu pojawi się okno „Importuj maszynę wirtualną”. Wybierz przycisk „Importuj”.
Należy pamiętać, że plik VMDK, plik MF i inne powiązane pliki maszyny wirtualnej muszą znajdować się w tym samym katalogu, ponieważ VMWare używa pliku OVF jako zestawu instrukcji do tworzenia nowej maszyny wirtualnej.
Krok 3: Po wybraniu przycisku „Importuj”, VMware będzie powoli importować maszynę wirtualną do stacji roboczej VMware 16. Ten proces zajmie trochę czasu, zwłaszcza jeśli maszyna wirtualna ma duży dysk twardy i wiele plików do obsługi.
Po zakończeniu procesu zaimportowana maszyna wirtualna pojawi się na pasku bocznym. Stąd wybierz maszynę wirtualną na pasku bocznym. Po wybraniu maszyny wirtualnej na pasku bocznym VMware ujawni Ci kilka opcji.
Wśród różnych opcji dostępnych w Vmware Workstation znajdź i kliknij „Uruchom ten system operacyjny gościa”, aby rozpocząć korzystanie z nowo zaimportowanej maszyny wirtualnej! Powinien natychmiast się uruchomić i być gotowy do użycia dla wszystkich Twoich potrzeb związanych z wirtualizacją!
Importuj do VirtualBox
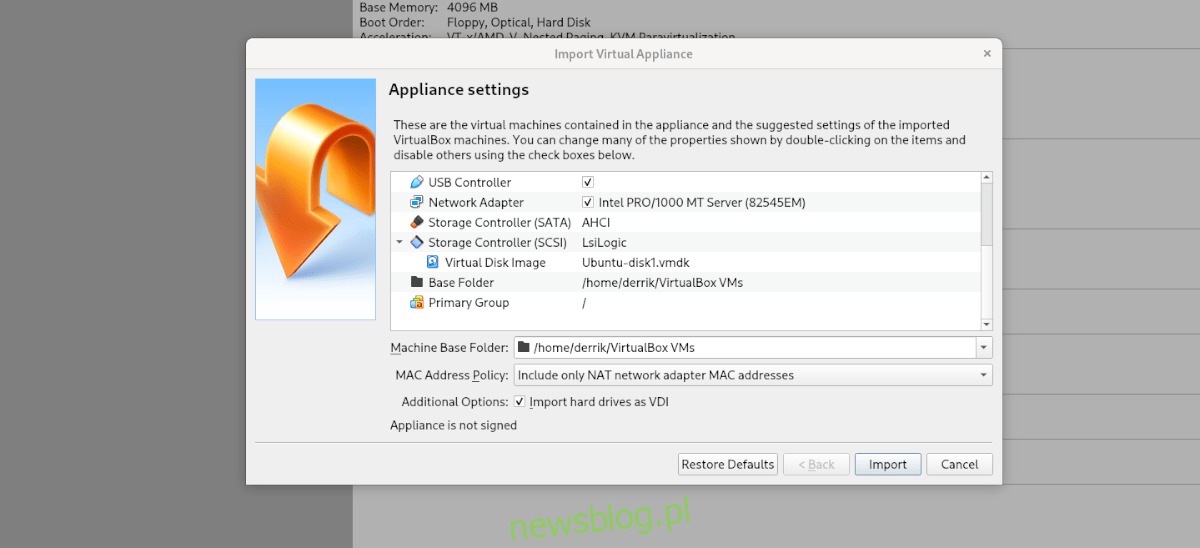
Jeśli wyeksportowałeś maszynę wirtualną do OVF z VMWare i chcesz jej używać w VirtualBox w systemie Linux, możesz. Aby to zrobić, otwórz menedżera plików systemu Linux i kliknij plik OVF prawym przyciskiem myszy. Następnie wybierz „Otwórz za pomocą”, a następnie „Oracle VM VirtualBox”, aby zaimportować maszynę wirtualną!