Spotify to jedna z nielicznych popularnych platform muzycznych, która zwraca uwagę na użytkowników systemu Linux, oferując wsparcie dla takich systemów jak Ubuntu. Niestety, oficjalna aplikacja Spotify na Linuksa nie jest odpowiednia dla każdego. Jeśli nie jesteś fanem tej aplikacji, ale chcesz korzystać z Spotify, z radością poinformuję, że istnieją alternatywne metody na słuchanie muzyki z tej platformy w systemie Linux.
UWAGA: Na końcu tego artykułu znajdziesz film instruktażowy.
Wśród najlepszych alternatyw dla oficjalnego klienta Spotify na Linuksa wyróżniają się Clementine oraz Nuvola Player. W tej instrukcji dowiesz się, jak skonfigurować zarówno jeden, jak i drugi, aby odtwarzać muzykę z Spotify i nie tylko!
Uwaga: Aby korzystać z Spotify w Clementine, konieczne może być posiadanie konta Spotify Premium.
Spotify w Clementine
Clementine to odtwarzacz multimedialny, który cieszy się dużą popularnością wśród użytkowników Linuksa z wielu powodów. Kluczowym atutem tego oprogramowania jest doskonałe wsparcie dla różnych serwisów muzycznych. Dlatego jest to idealny wybór dla tych, którzy chcą korzystać ze Spotify bez oficjalnej aplikacji.
Warto zaznaczyć, że Clementine nie jest domyślnie instalowane w żadnej dystrybucji Linuksa, więc należy je najpierw zainstalować. Aby to zrobić, otwórz terminal i wprowadź odpowiednie polecenia:
Ubuntu
sudo apt install clementine
Debian
sudo apt-get install clementine
Arch Linux
sudo pacman -S clementine
Fedora
sudo dnf install clementine
OpenSUSE
sudo zypper install clementine
Ogólne dystrybucje Linuxa
Clementine jest szeroko wspierane, a wiele dystrybucji Linuksa umożliwia jego instalację przez menedżer pakietów. Jeśli jednak nie możesz znaleźć Clementine w swojej dystrybucji, możesz skorzystać z wersji AppImage. Ta wersja działa świetnie i pozwala na korzystanie z usług chmurowych, takich jak Spotify. Należy jednak pamiętać, że wersja AppImage Clementine ma dwa lata, więc korzystasz z niej na własne ryzyko. Aby zainstalować AppImage, kliknij tutaj i pobierz plik. Następnie otwórz terminal i wprowadź poniższe polecenia, aby go skonfigurować.
cd ~/Downloads mkdir -p ~/AppImages
mv Clementine-1.2.3.glibc2.14-x86_64.AppImage ~/AppImages sudo chmod +x Clementine-1.2.3.glibc2.14-x86_64.AppImage
Aby uruchomić Clementine, wykonaj poniższe polecenia:
cd ~/AppImages ./Clementine-1.2.3.glibc2.14-x86_64.AppImage
Ustawienie Spotify w Clementine
Gdy Clementine jest już uruchomione, czas na konfigurację Spotify. Otwórz Clementine i zwróć uwagę na prawą stronę interfejsu. Kliknij na przycisk „Internet”. W sekcji „Internet” znajdziesz różne usługi muzyczne, z którymi Clementine współpracuje. Przewiń w dół, aż znajdziesz ikonę Spotify, a następnie kliknij strzałkę obok niej.
Po wyborze Spotify w Clementine pojawi się komunikat informujący, że potrzebna jest dodatkowa wtyczka. Kliknij „tak”, aby pozwolić odtwarzaczowi na pobranie niezbędnych plików. Po zakończeniu procesu kliknij prawym przyciskiem myszy na ikonę Spotify i wybierz „Konfiguruj Spotify”.
W ustawieniach Spotify w Clementine zobaczysz pola do wprowadzenia „nazwy użytkownika” oraz „hasła”. Wprowadź swoje dane logowania, aby zalogować Clementine do Spotify.
Po zalogowaniu zaznacz pole „użyj normalizacji głośności” i kliknij „zastosuj”, aby wprowadzić zmiany.
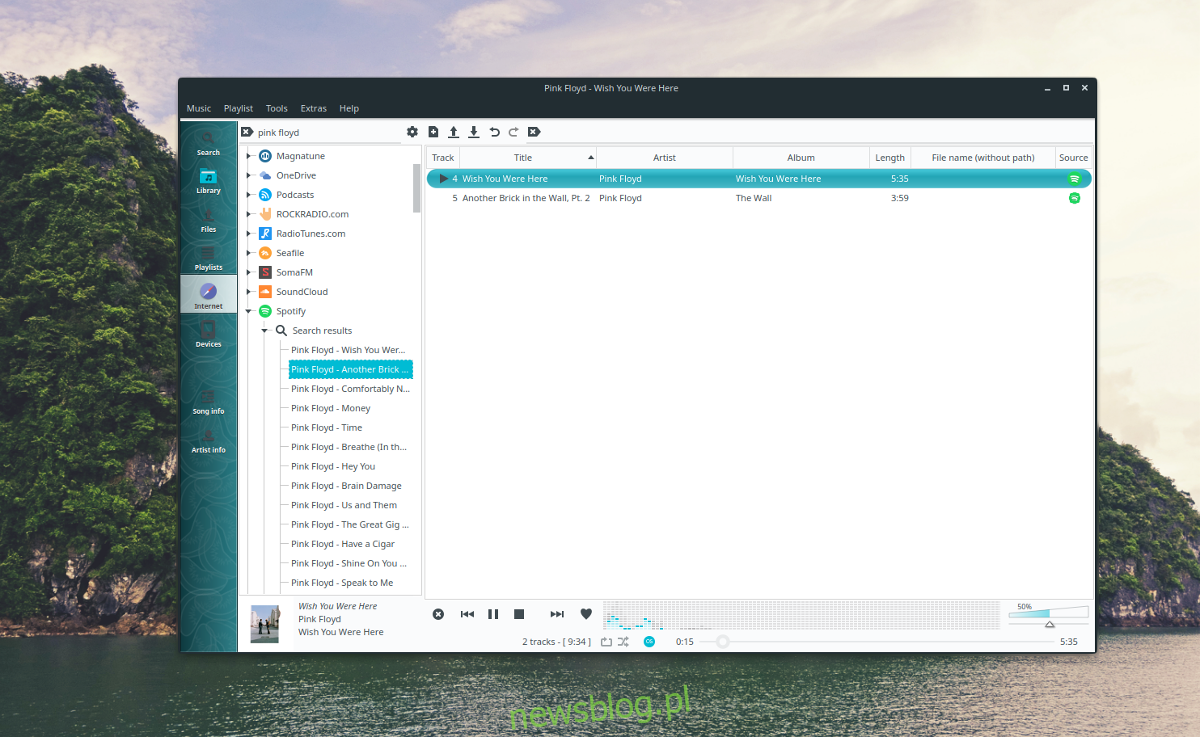
Aby odtwarzać muzykę ze Spotify w Clementine, kliknij ikonę Spotify i skorzystaj z funkcji wyszukiwania, aby znaleźć interesujący utwór do odtworzenia.
Spotify w Nuvola Player
Dostęp do Spotify za pośrednictwem Nuvola Playera różni się znacznie od korzystania z Clementine. Nuvola nie oferuje integracji ani zaawansowanych funkcji. Zamiast tego, użytkownicy mają do dyspozycji przeglądarkową wersję Spotify, która działa jak aplikacja desktopowa, zawierająca powiadomienia oraz ikonę na pasku zadań.
Chociaż instalacja Nuvola Player może wydawać się zbędna, w rzeczywistości jest to świetny sposób na korzystanie z Spotify w sposób zbliżony do zamierzonego przez twórców, a jednocześnie oszczędzając zasoby systemowe.
Istnieje kilka metod instalacji Nuvola Player w systemie Linux, jednak najlepszą i najbardziej uniwersalną opcją jest użycie Flatpak. Korzystanie z Flatpak zapewnia, że aplikacja będzie działać niezależnie od wersji Linuksa, którą posiadasz.
Aby skonfigurować Flatpak, zapoznaj się z naszym przewodnikiem. Następnie otwórz terminal i zainstaluj najnowszą wersję Nuvola, wprowadzając poniższe polecenia.
flatpak remote-add --if-not-exists flathub https://dl.flathub.org/repo/flathub.flatpakrepo flatpak remote-add --if-not-exists nuvola https://dl.tiliado.eu/flatpak/nuvola.flatpakrepo
Aby zaktualizować repozytorium Flatpak i zainstalować potrzebne aktualizacje, uruchom poniższe polecenie:
sudo flatpak update
Następnie zainstaluj aplikację Nuvola Spotify, używając poniższego polecenia:
flatpak install nuvola eu.tiliado.NuvolaAppSpotify
Aby uruchomić Nuvola Spotify, otwórz menu aplikacji, znajdź „Nuvola Spotify” i uruchom ją.
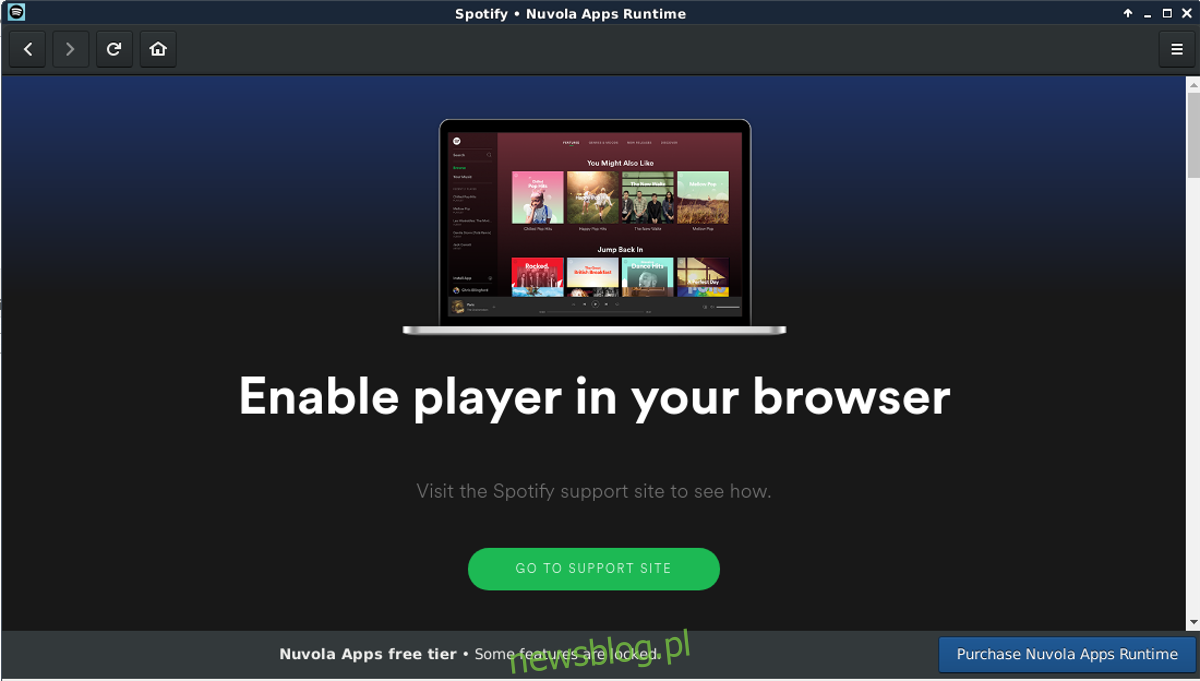
Po uruchomieniu aplikacji zaloguj się na swoje konto Spotify. Po zalogowaniu zobaczysz interfejs, który jest bardzo podobny do tego, który znasz z oficjalnej aplikacji.
newsblog.pl
Maciej – redaktor, pasjonat technologii i samozwańczy pogromca błędów w systemie Windows. Zna Linuxa lepiej niż własną lodówkę, a kawa to jego główne źródło zasilania. Pisze, testuje, naprawia – i czasem nawet wyłącza i włącza ponownie. W wolnych chwilach udaje, że odpoczywa, ale i tak kończy z laptopem na kolanach.