Nowa funkcja grupowania aplikacji w menu Start Windows 11
Aktualizacja systemu Windows 11 w wersji 22H2, udostępniona w październiku 2022 roku, przynosi szereg nowości. Jedną z najbardziej oczekiwanych i przydatnych innowacji jest możliwość tworzenia folderów z aplikacjami w menu Start. Użytkownicy, którzy przeszli z Windows 10 na Windows 11, często wskazywali na brak tej funkcji jako poważne utrudnienie. Microsoft wysłuchał tych głosów i nie tylko przywrócił tę funkcję do menu Start, ale pracuje również nad jej wprowadzeniem na pulpit. W tym artykule przyjrzymy się bliżej, jak można tworzyć foldery w menu Start i jak nimi zarządzać.
W dalszej części tekstu krok po kroku omówimy, jak tworzyć, nazywać i usuwać foldery aplikacji w menu Start systemu Windows 11. Przejdźmy zatem do sedna sprawy.
Ważna informacja: Aby móc korzystać z folderów aplikacji w menu Start, musisz być uczestnikiem programu Windows Insider i posiadać kompilację 22621 lub nowszą. Funkcja ta jest na razie dostępna tylko dla testerów, jednak wszyscy użytkownicy systemu Windows 11 otrzymają ją w październiku 2022 roku wraz z aktualizacją 22H2.
Poniżej znajdziesz instrukcję, jak utworzyć foldery aplikacji w menu Start:
1. Na początku otwórz menu Start. Możesz to zrobić, naciskając klawisz Windows na klawiaturze lub klikając ikonę Windows na pasku zadań.
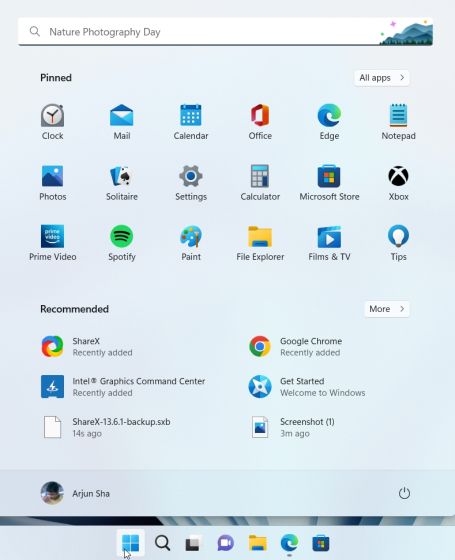
2. Zanim zaczniesz tworzyć foldery, musisz przejść do sekcji „Wszystkie aplikacje” i przypiąć do menu Start te aplikacje, które zamierzasz umieścić w folderach.
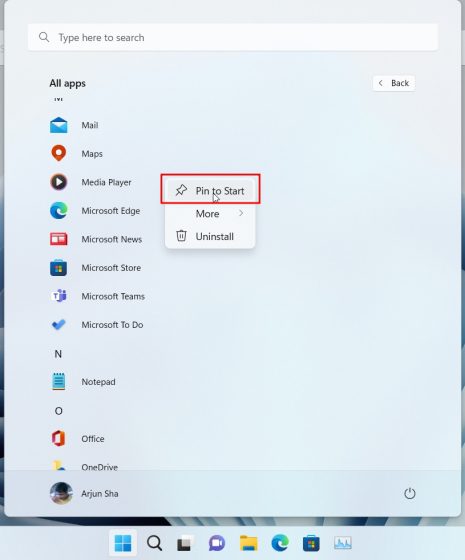
3. Następnie, aby utworzyć folder, przeciągnij jedną aplikację na drugą. W ten sposób natychmiast utworzysz nowy folder. Możesz dodać do folderu więcej niż 12 aplikacji, ale wtedy interfejs folderu stanie się przewijalny.
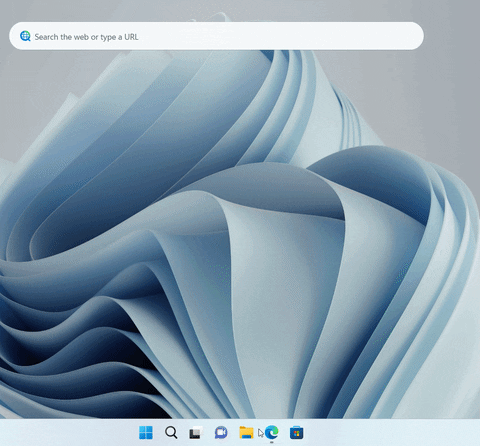
4. Folder możesz również nazwać. Po prostu otwórz folder, kliknij opcję „Edytuj nazwę” i wpisz nową nazwę.
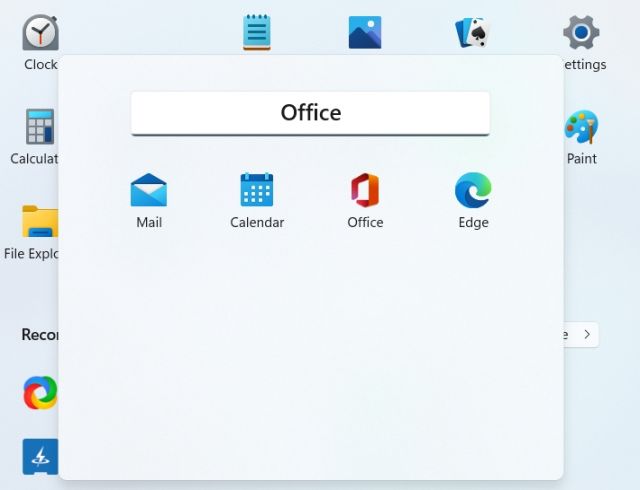
5. Gotowe! Teraz masz utworzone i nazwane foldery w menu Start.
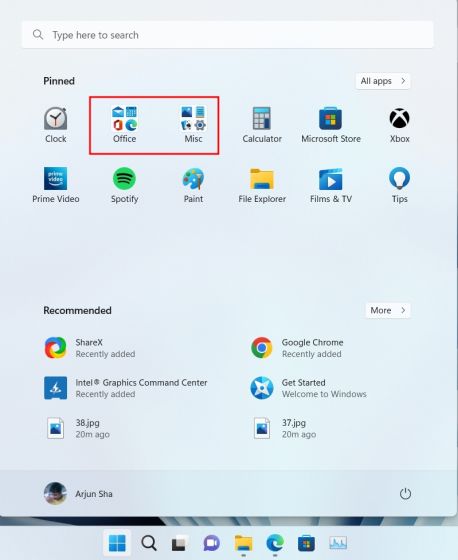
Obsługa folderów aplikacji w Windows 11 nie jest jeszcze idealna. Nie można bezpośrednio dodawać ani usuwać aplikacji z folderów, jak również nie można usuwać całych folderów jednym kliknięciem. Jak zatem to działa?
1. Aby usunąć folder, musisz najpierw przeciągnąć z niego wszystkie aplikacje.
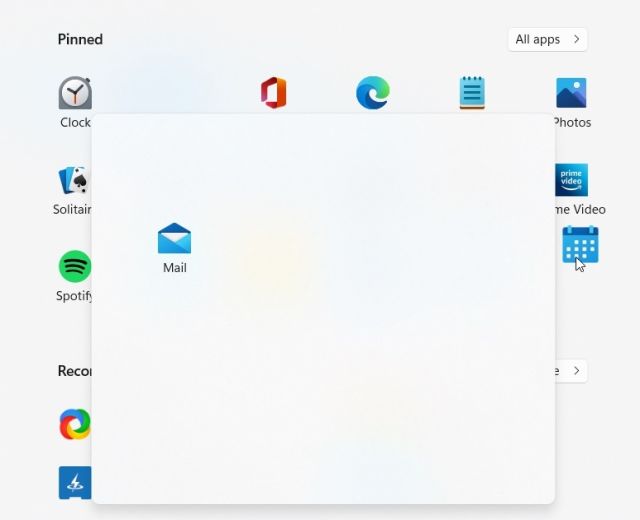
2. Po usunięciu z folderu wszystkich aplikacji, folder zniknie.
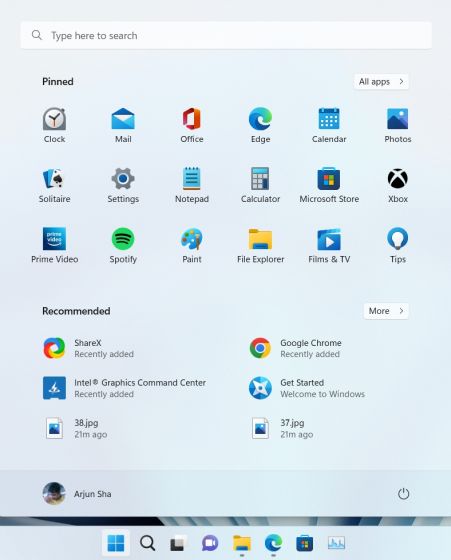
Podsumowując, funkcja folderów aplikacji w systemie Windows 11 wymaga jeszcze dopracowania. Microsoft powinien usprawnić proces dodawania i usuwania aplikacji, zanim wprowadzi tę funkcję do oficjalnej wersji 22H2.
Najczęściej zadawane pytania (FAQ)
P: Jak utworzyć folder aplikacji w menu Start systemu Windows 11?
O: Otwórz menu Start i przeciągnij jedną aplikację na drugą. Aby uzyskać bardziej szczegółowe informacje, skorzystaj z naszego poradnika krok po kroku.
P: Ile aplikacji mogę dodać do folderu w menu Start?
O: Możesz dodać dowolną liczbę aplikacji. Standardowo folder wyświetla 12 ikon, ale jeśli dodasz ich więcej, interfejs folderu stanie się przewijalny.
P: Dlaczego nie mogę tworzyć folderów aplikacji w systemie Windows 11?
O: Funkcja ta jest obecnie dostępna jedynie dla testerów systemu Windows 11 w kanale wersji zapoznawczej. Wszyscy użytkownicy otrzymają tę możliwość wraz z aktualizacją Windows 11 22H2 w październiku 2022 roku.
Tak więc, w ten sposób możesz grupować aplikacje w folderach w menu Start systemu Windows 11. Możesz tworzyć wiele folderów, aby uporządkować aplikacje według kategorii, takich jak narzędzia, praca, muzyka itd. Funkcja folderów aplikacji w Windows 11 nie jest identyczna z tą znaną z Windows 10, ale mimo wszystko spełnia swoje zadanie. To wszystko w tym przewodniku. Jeśli chcesz dodać animowane kafelki na pulpit systemu Windows 11, możesz skorzystać z aplikacji firm trzecich. Aby dostosować menu Start w bardziej zaawansowany sposób, zapraszamy do lektury powiązanego artykułu. W przypadku dodatkowych pytań, zapraszamy do sekcji komentarzy.
newsblog.pl
Maciej – redaktor, pasjonat technologii i samozwańczy pogromca błędów w systemie Windows. Zna Linuxa lepiej niż własną lodówkę, a kawa to jego główne źródło zasilania. Pisze, testuje, naprawia – i czasem nawet wyłącza i włącza ponownie. W wolnych chwilach udaje, że odpoczywa, ale i tak kończy z laptopem na kolanach.