Czy posiadasz iPada od Apple, który używasz jako swojego głównego urządzenia mobilnego? Marzysz o możliwości uruchomienia systemu Linux na nim do celów programistycznych lub innych zastosowań? Okazuje się, że z pewnym wysiłkiem można zrealizować to zadanie poprzez wirtualizację. Poniżej przedstawiamy kroki, które należy wykonać, aby to skonfigurować.
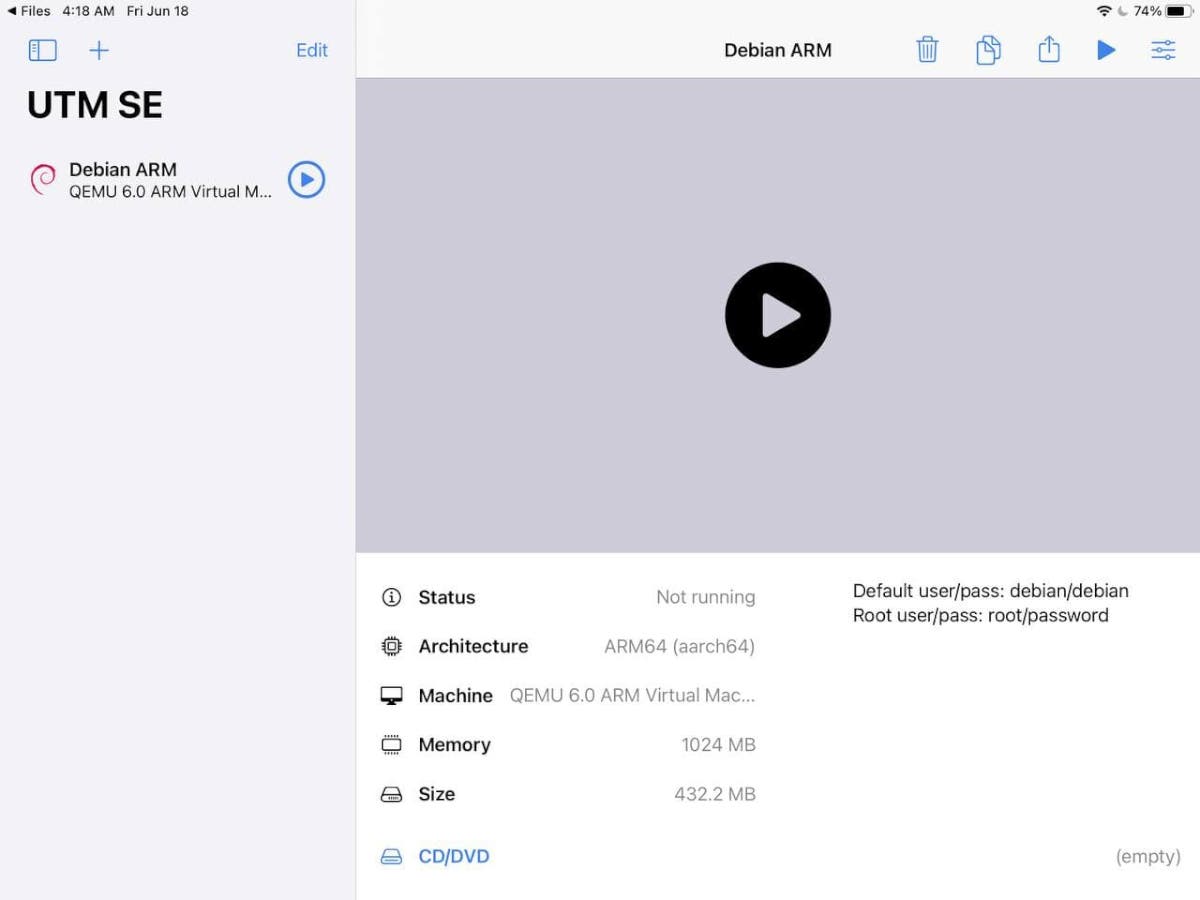
Wymagania
Aby móc uruchomić system Linux na iPadzie, musisz spełnić pewne warunki. Przede wszystkim potrzebujesz najnowszej wersji systemu operacyjnego iPad. Emulator VM nie wymaga żadnych zmian w systemie, ale iPad musi być wyposażony w najnowszy chip (A12 Bionic).
Jeżeli nie dysponujesz najnowszym iPadem z chipem A12, istnieje możliwość, że starsze modele również umożliwią uruchomienie Linuksa, ale wyniki mogą się różnić w zależności od wersji systemu.
Oprócz nowego iPada, do przeprowadzenia wstępnej instalacji potrzebny będzie również system Windows 10 lub macOS oraz kabel USB-Lightning. Jeśli korzystasz z systemu Linux, możesz zainstalować Windows 10 w maszynie wirtualnej i użyć przejścia USB do obsługi systemu Windows w swoim środowisku.
Na koniec upewnij się, że masz zainstalowaną najnowszą wersję iTunes na swoim komputerze z systemem Windows lub macOS. Potrzebujesz także aplikacji Apple iCloud na swoim urządzeniu.
Instalacja Alt Store w systemie Windows
Teraz, gdy omówiliśmy wymagania, możemy przejść do procesu instalacji. Zacznij od skonfigurowania Alt Store na swoim iPadzie. Alt Store to darmowy alternatywny sklep z aplikacjami, który możesz wykorzystać do sideloadowania plików IPA (plików aplikacji Apple) na swoje urządzenie.
Pamiętaj, że Alt Store będzie wymagał ponownego uruchomienia co siedem dni, chyba że opłacisz konto dewelopera Apple, co pozwoli na korzystanie z sideloadingu przez rok. Konieczność ponownego uruchamiania Alt Store i aplikacji co tydzień może być uciążliwa, ale to lepsze niż unieważnienie gwarancji na iPada.
Aby rozpocząć instalację Alt Store, przejdź do oficjalnej strony Alt Store. Po wejściu na stronę, znajdź sekcję „Pobierz AltServer dla” i kliknij odpowiednią wersję dla Windows (Beta) lub macOS, jeśli korzystasz z komputera Mac.
Pobierz i zainstaluj AltServer na swoim komputerze (lub w VM, jeśli korzystasz z systemu Linux). Proces instalacji jest szybki. Po zakończeniu instalacji przejdź do kolejnego kroku.
Użycie AltServer do instalacji UTM
Aktualnie jedynym sposobem, aby użytkownik iPada mógł korzystać z Linuksa, jest użycie UTM, zaawansowanego narzędzia do wirtualizacji dla Mac/iOS/iPad OS. To rozwiązanie jest atrakcyjne i obsługuje większość systemów operacyjnych bez problemów.
Aby zainstalować UTM na iPadzie, musisz ręcznie pobrać plik UTM IPA i załadować go przez Alt Store. Możesz pobrać plik IPA, klikając tutaj.
Uwaga: używamy UTM SE (slow edition) do sideloadowania, ponieważ zapewnia najlepszą kompatybilność. Możesz również pobrać standardowy plik IPA tutaj, jeśli preferujesz.
Instalacja
Podłącz iPada do komputera z Windows, MacOS lub Windows VM w systemie Linux za pomocą kabla USB-Lightning. Następnie odblokuj iPada, aby „zaufać” swojemu komputerowi. To zaufanie jest niezbędne do prawidłowego działania.
Po zaufaniu komputerowi, na nim uruchom „AltServer”, który powinien otworzyć się jako ikona w zasobniku systemowym. Następnie kliknij ikonę AltServer, wybierz „Zainstaluj Alt Store” i poczekaj, aż program zainstaluje Alt Store na iPadzie.
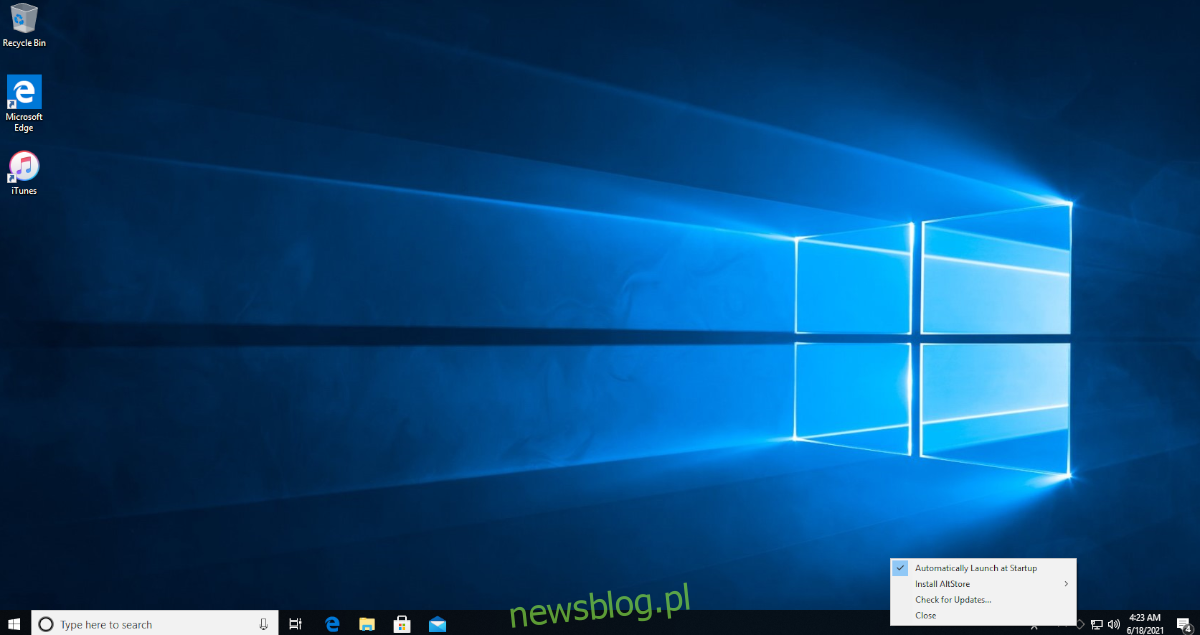
Po zainstalowaniu Alt Store, musisz „zaufać” tej aplikacji na iPadzie, ponieważ została zainstalowana z boku. Aby to zrobić, otwórz aplikację Ustawienia na iPadzie. Przejdź do sekcji Ogólne > Zarządzanie urządzeniami. Stuknij w aplikację i wybierz opcję Zaufaj.
Gdy Alt Store będzie otwarty, trzymaj iPada podłączonego do komputera. Następnie, gdy urządzenie jest nadal podłączone, otwórz aplikację Alt Store i kliknij „Moje aplikacje”, a potem ikonkę + w lewym rogu.
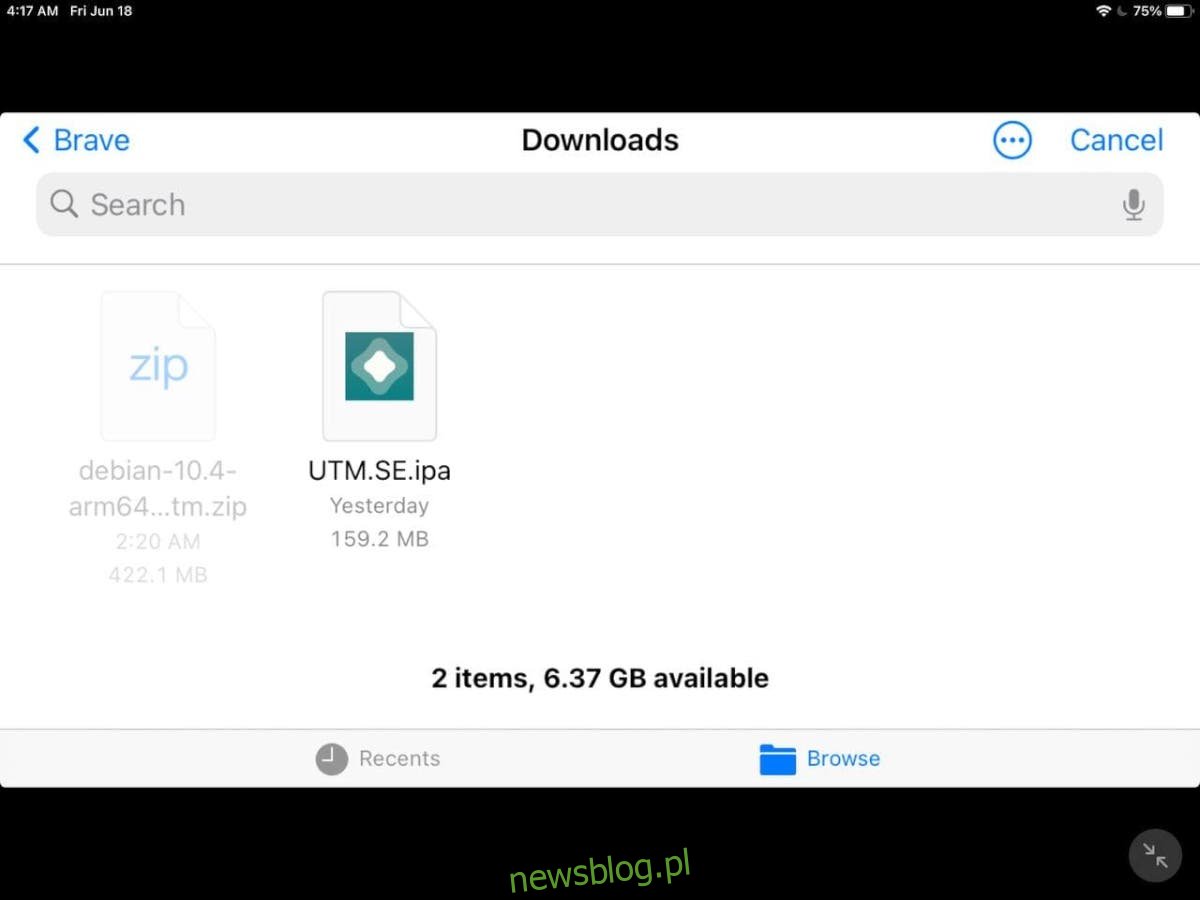
Po kliknięciu ikony + wyszukaj plik UTM SE lub UTM IPA, który wcześniej pobrałeś na iPada, a następnie stuknij go, aby rozpocząć instalację. Pamiętaj, że proces instalacji może zająć chwilę, więc bądź cierpliwy i nie odłączaj iPada.
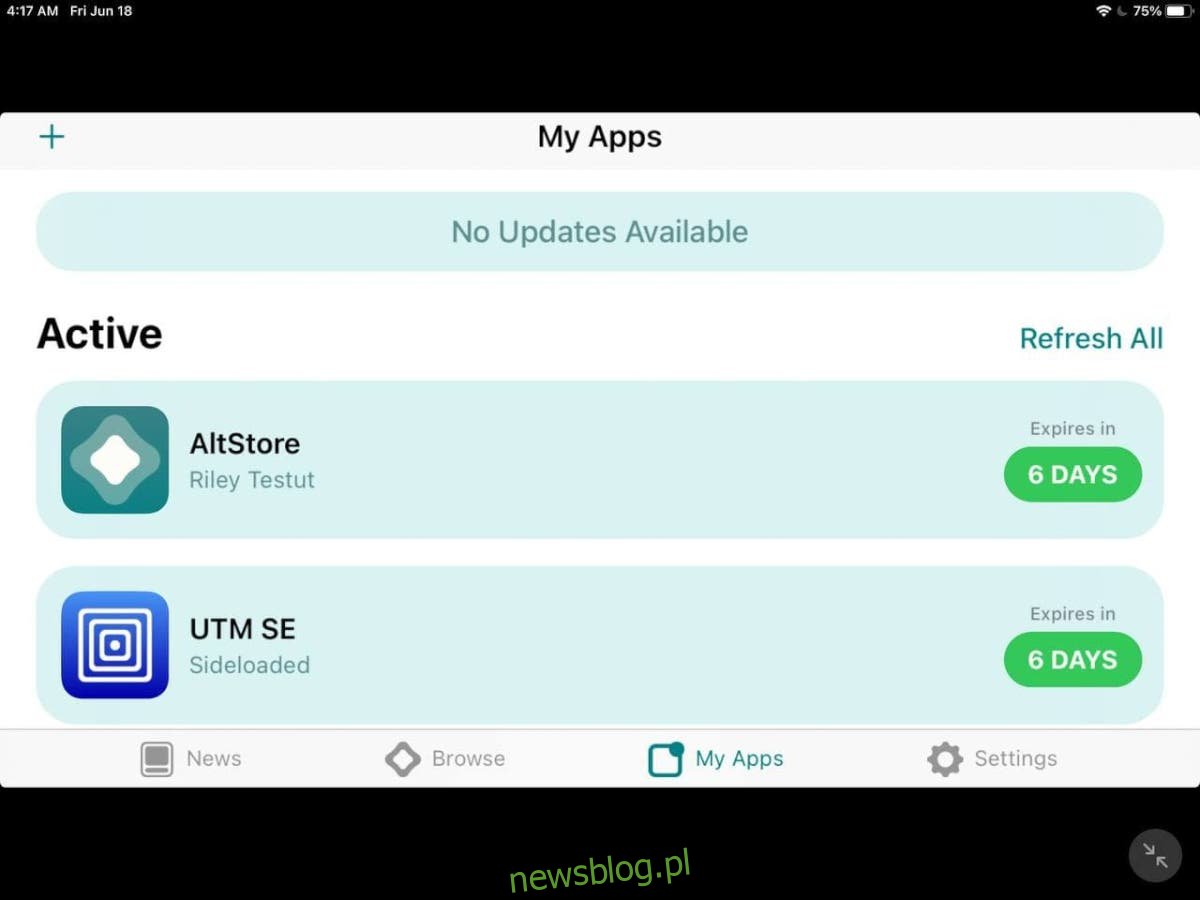
Po zakończeniu instalacji odłącz iPada i uruchom UTM, aby rozpocząć pracę z systemem Linux!
Instalacja Linuksa na iPadzie
Teraz, gdy UTM jest już zainstalowane na iPadzie, nadszedł czas, aby zainstalować system Linux. Postępuj według poniższych kroków.
Krok 1: Stuknij w przycisk „Przeglądaj galerię UTM”, aby wyświetlić dostępne wcześniej skonfigurowane maszyny wirtualne dla UTM na iPadzie. Gdy znajdziesz interesującą cię maszynę, pobierz ją na swoje urządzenie.
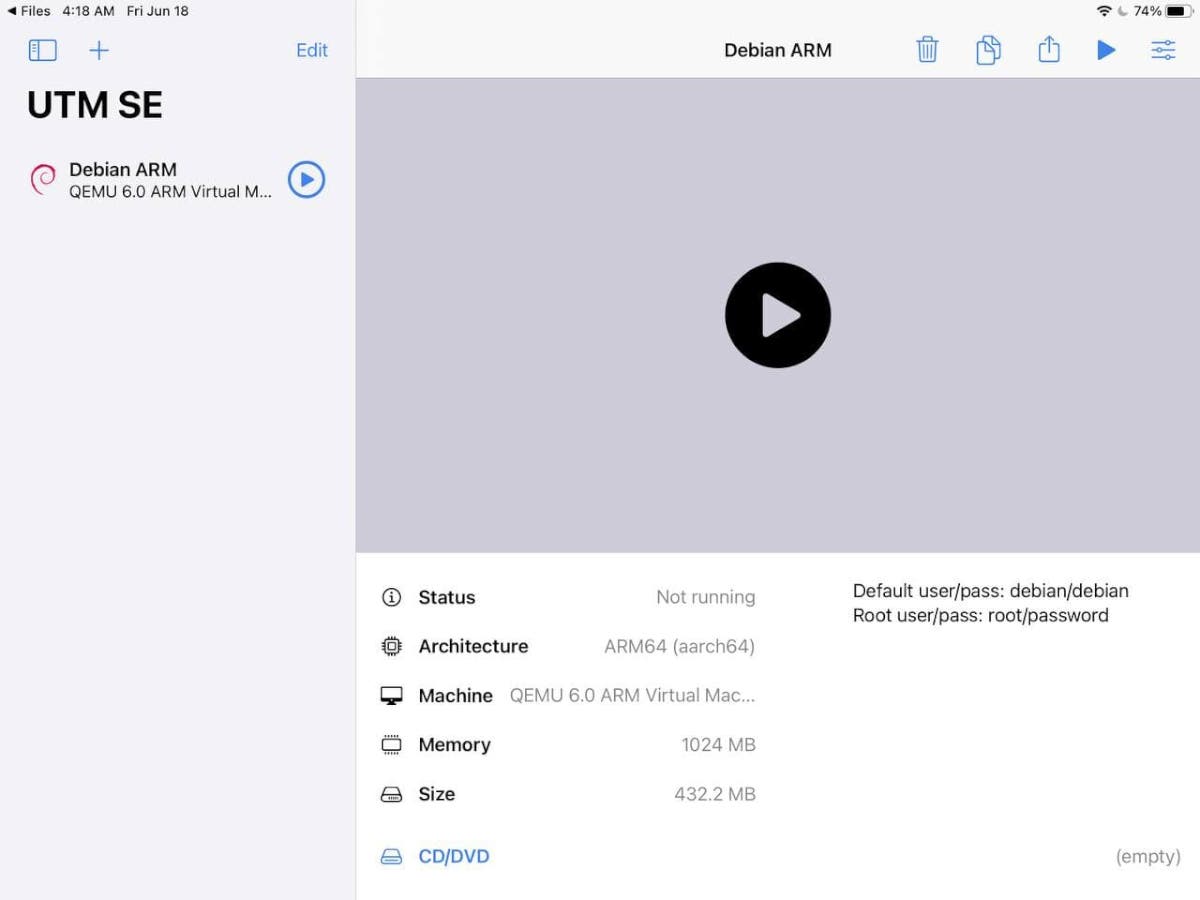
Krok 2: Otwórz aplikację Pliki na iPadzie i rozpakuj archiwum ZIP. Następnie dotknij pliku UTM w aplikacji Pliki. Po tym kroku plik UTM zostanie automatycznie zaimportowany do aplikacji UTM VM.
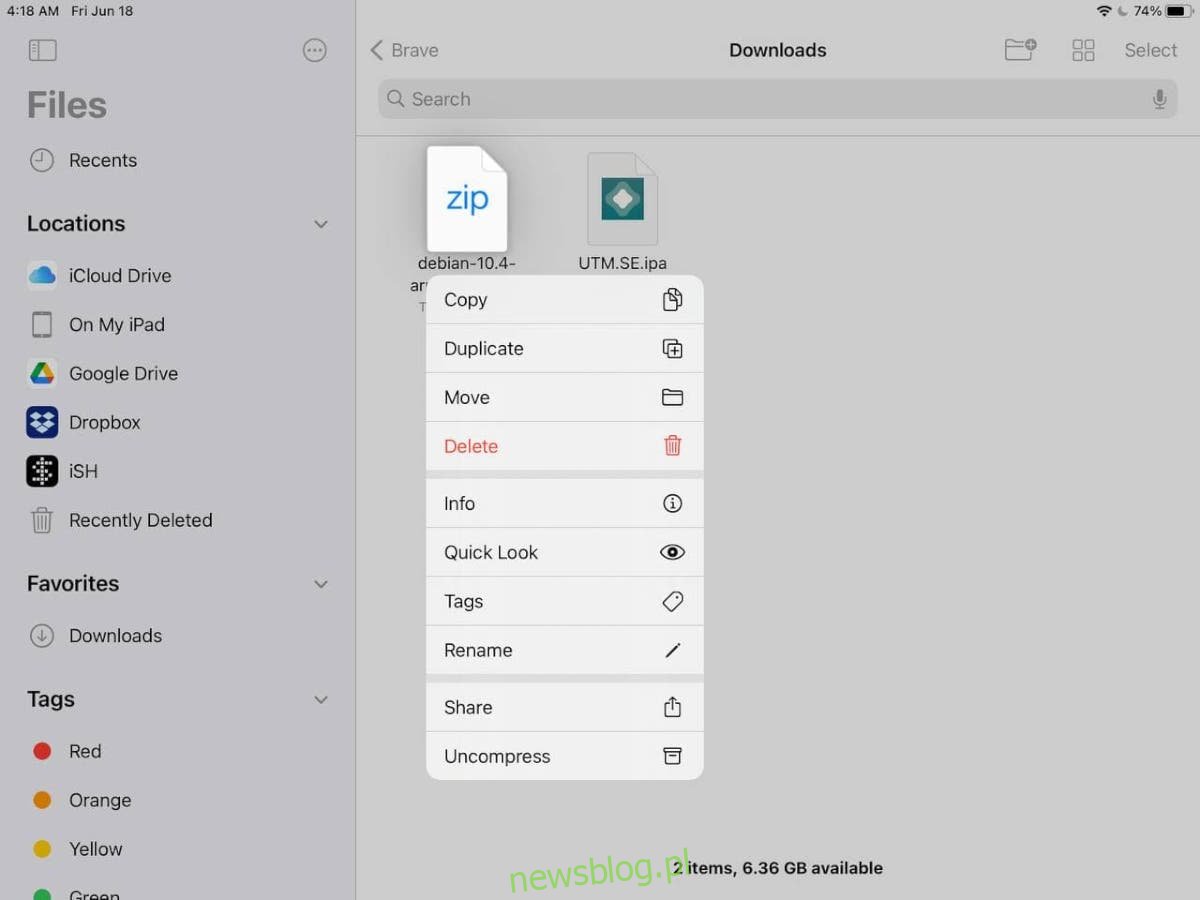
Krok 3: Po zaimportowaniu wirtualnej maszyny, stuknij ją w aplikacji UTM, aby rozpocząć korzystanie z systemu Linux. Pamiętaj, że w zależności od specyfikacji twojego iPada, warto skupić się na lżejszych systemach Linux, które nie obciążają zbytnio zasobów graficznych.
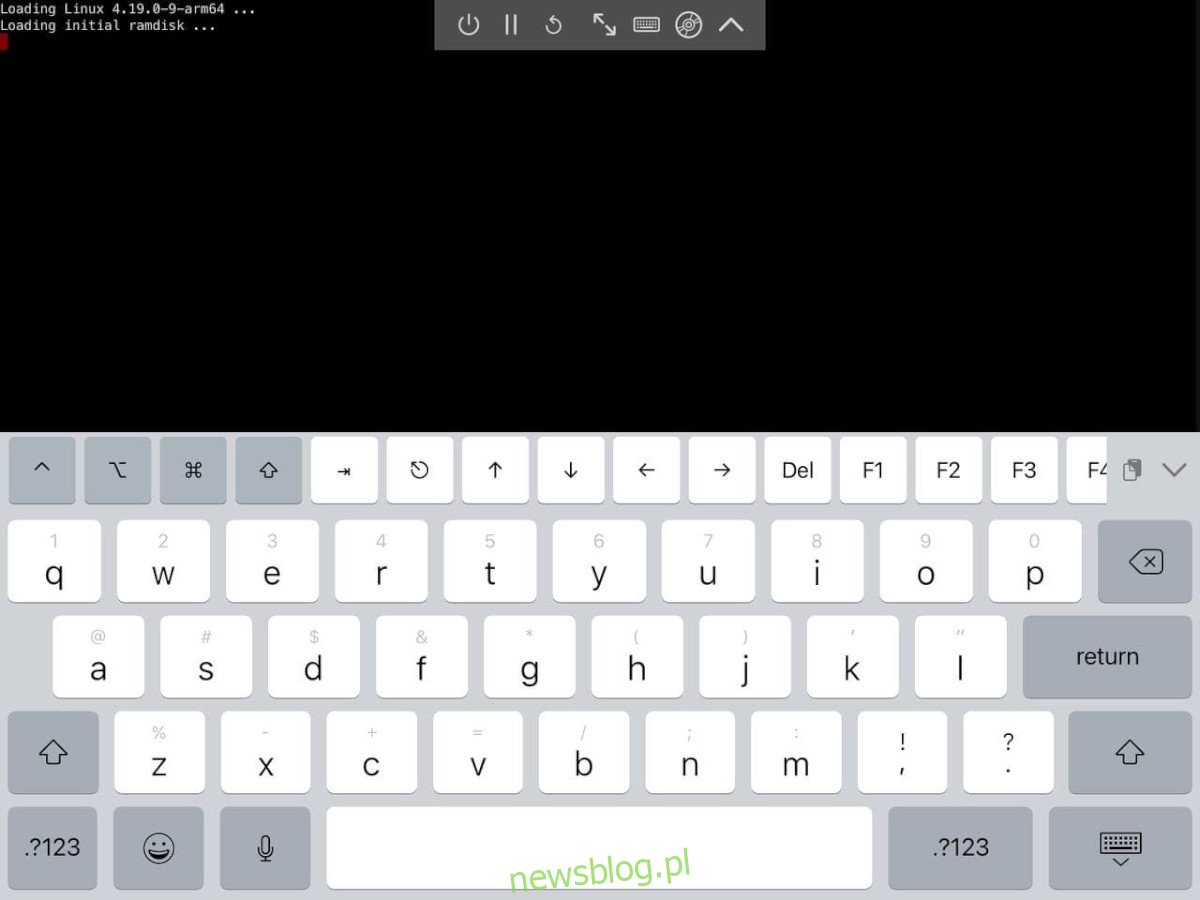
newsblog.pl
Maciej – redaktor, pasjonat technologii i samozwańczy pogromca błędów w systemie Windows. Zna Linuxa lepiej niż własną lodówkę, a kawa to jego główne źródło zasilania. Pisze, testuje, naprawia – i czasem nawet wyłącza i włącza ponownie. W wolnych chwilach udaje, że odpoczywa, ale i tak kończy z laptopem na kolanach.