Użytkownicy systemu Linux, którzy posiadają również iPada, mogą zastanawiać się, jak zdalnie połączyć się z komputerem działającym na tym systemie. Mimo że iPad to urządzenie mobilne, istnieje sposób, aby to zrobić. W niniejszym przewodniku przedstawimy Ci kroki, które należy wykonać.
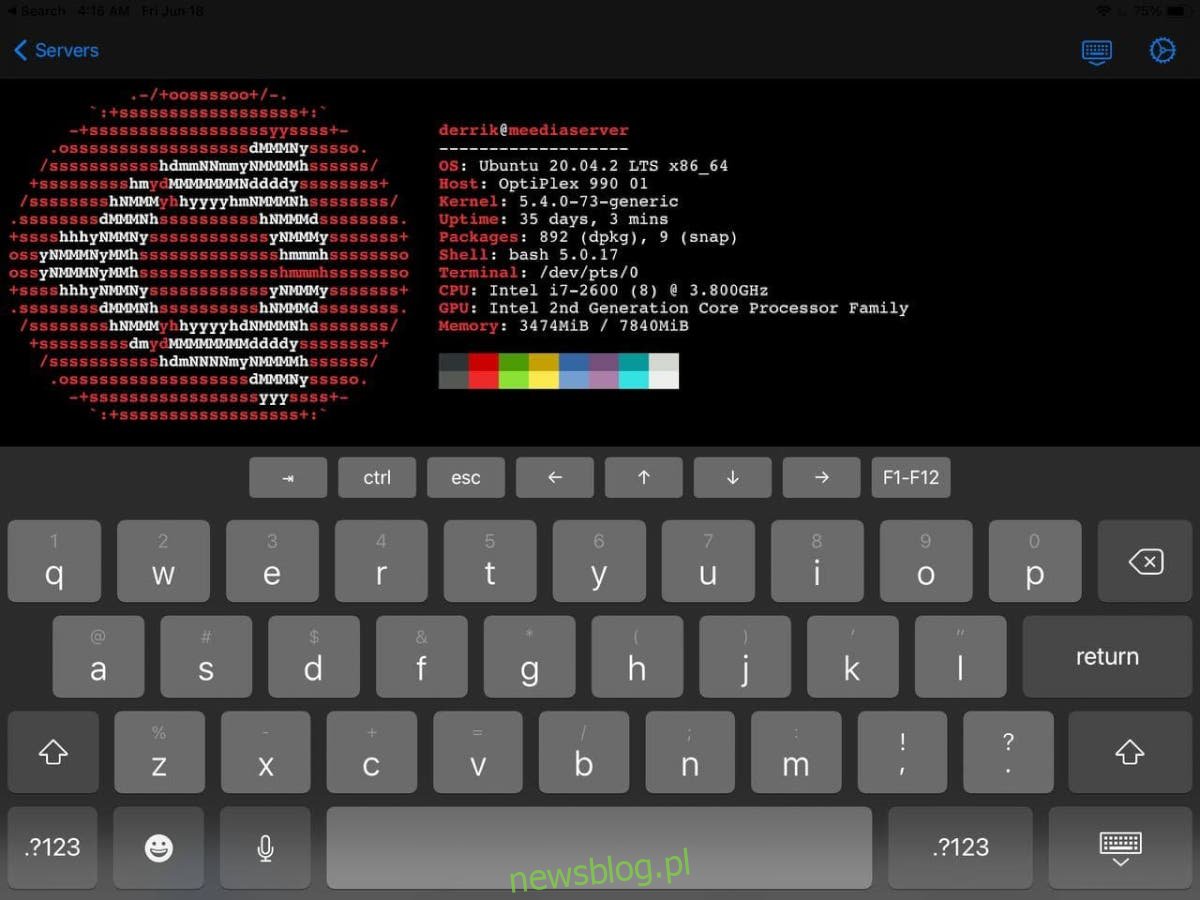
Dostęp do terminala
Aby uzyskać dostęp do terminala komputera z systemem Linux (serwera lub komputera stacjonarnego) za pośrednictwem iPada, będziesz potrzebować klienta SSH. W App Store dostępnych jest wiele aplikacji tego typu. W tym przewodniku skoncentrujemy się na aplikacji „Terminal i SSH”.
Dlaczego warto wybrać „Terminal i SSH” spośród innych klientów SSH? Przede wszystkim aplikacja ta jest wolna od reklam. Dodatkowo oferuje szereg użytecznych funkcji.
Aby rozpocząć, otwórz App Store na iPadzie i pobierz aplikację „Terminal i SSH”. Instalacja zajmie tylko chwilę, ponieważ aplikacja jest stosunkowo mała. Po jej zainstalowaniu uruchom aplikację.
Tworzenie połączenia
Po uruchomieniu aplikacji „Terminal i SSH” dotknij sekcji „Serwery”, gdzie znajdziesz symbol +. Naciśnij go, aby dodać nowe połączenie. Wprowadź nazwę dla nowego połączenia w polu tekstowym „Nazwa”.
Gdy nazwa połączenia jest już ustawiona, przejdź do pola „Host” i wpisz nazwę hosta lub adres IP zdalnego serwera lub komputera z systemem Linux. Pamiętaj, że na zdalnym komputerze musi być uruchomiony serwer OpenSSH, aby umożliwić zdalny dostęp.
Po wprowadzeniu informacji o hoście znajdź sekcję „Port”. Standardowo OpenSSH działa na porcie 22, więc wprowadź tę wartość. Jeśli korzystasz z innego portu, musisz zmienić tę wartość w polu „Port”.
Po skonfigurowaniu portu dodaj nazwę użytkownika komputera, z którym chcesz się połączyć, a następnie wprowadź swoje hasło w odpowiednim polu tekstowym.
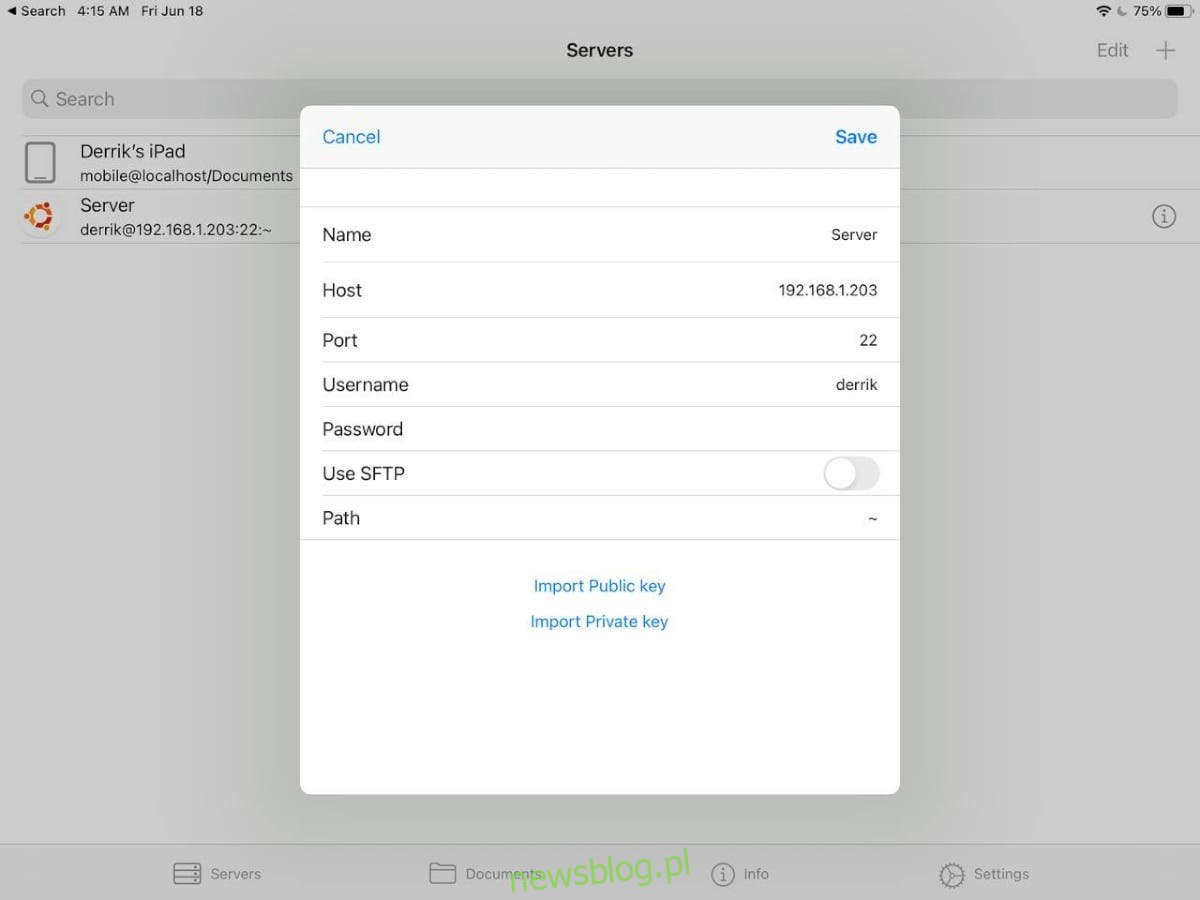
Jeśli posiadasz klucz publiczny lub prywatny, wybierz opcję „Importuj klucz publiczny” lub „Importuj klucz prywatny” i postępuj zgodnie z instrukcjami, aby dodać klucz.
Na koniec odznacz opcję „Użyj SFTP”, aby uniknąć problemów, jeśli zamierzasz korzystać jedynie z terminala SSH.
Łączenie przez SSH
Po skonfigurowaniu połączenia nowe połączenie pojawi się na liście serwerów. Aby połączyć się z zdalnym komputerem z systemem Linux, wystarczy dotknąć odpowiedniego połączenia, co spowoduje otwarcie okna terminala.
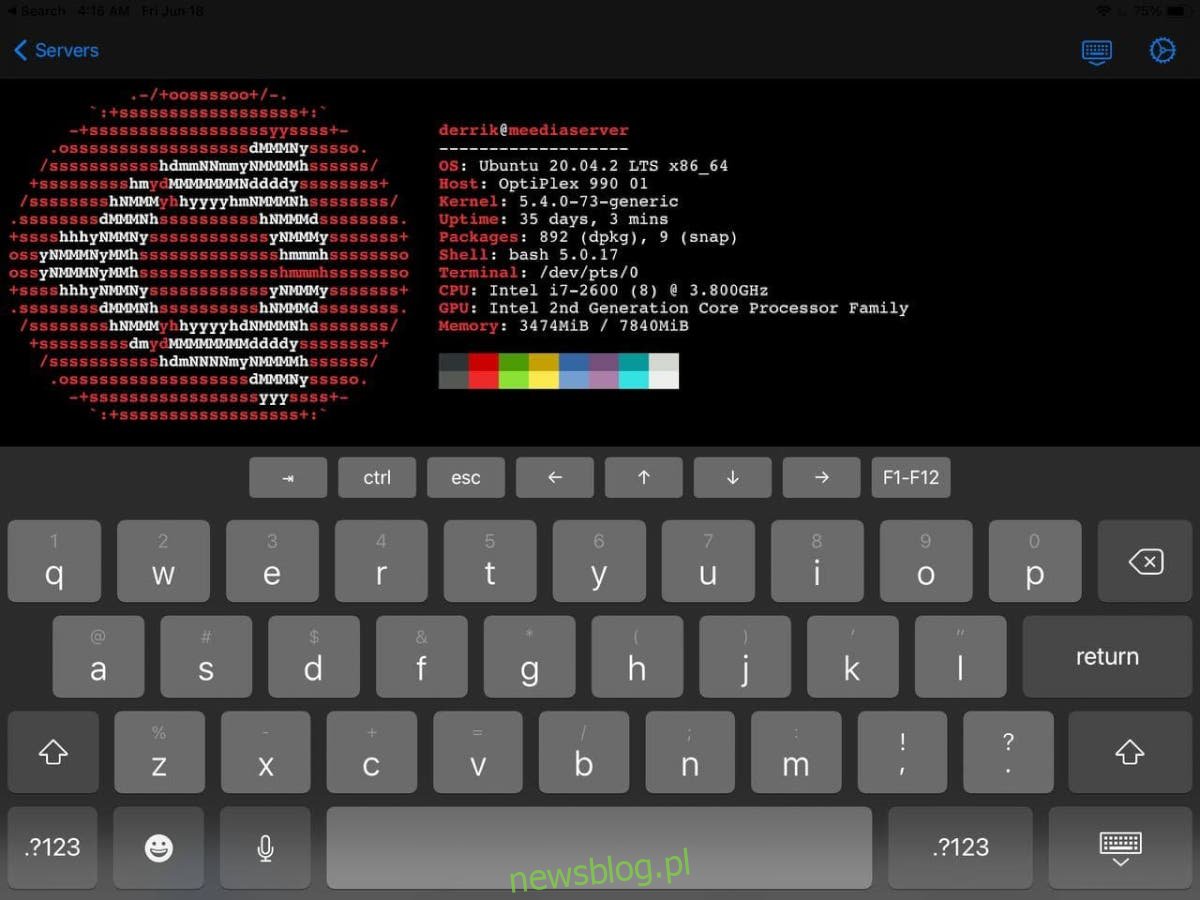
Jeśli SFTP jest włączone, trzeba najpierw dotknąć połączenia, a następnie ikonę terminala, aby uzyskać dostęp do wiersza poleceń.
Transfer plików
Jeśli chcesz przesyłać pliki pomiędzy iPadem a komputerem z systemem Linux, musisz skorzystać z funkcji SFTP dostępnej w aplikacji „Terminal i SSH”. Aby ją aktywować, przejdź do listy serwerów.
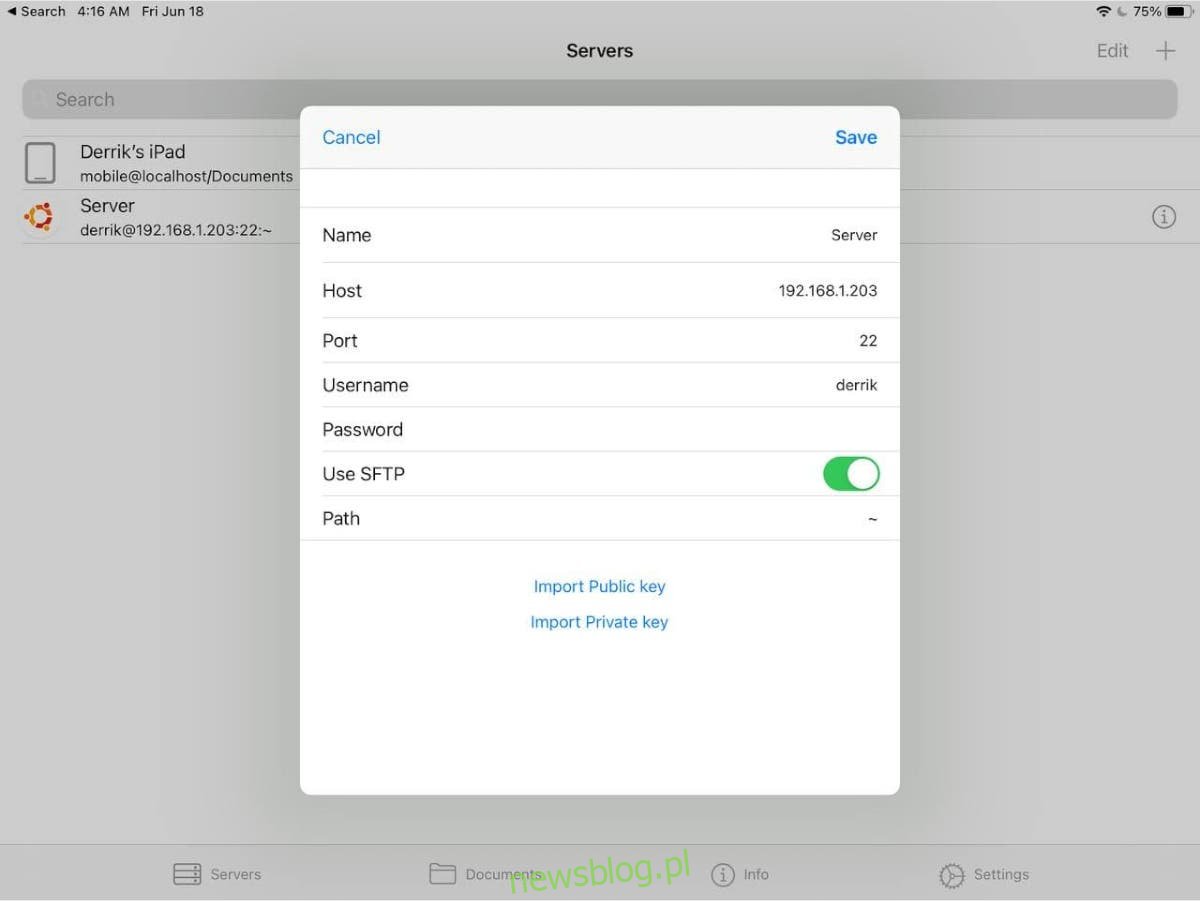
Na liście serwerów kliknij ikonę „i” obok połączenia, aby wejść do jego ustawień. Następnie zaznacz opcję „Użyj SFTP”, aby aktywować przesyłanie plików. Po aktywowaniu tej funkcji dotknij połączenia, aby uzyskać dostęp do przesyłania plików w aplikacji „Terminal i SSH”.
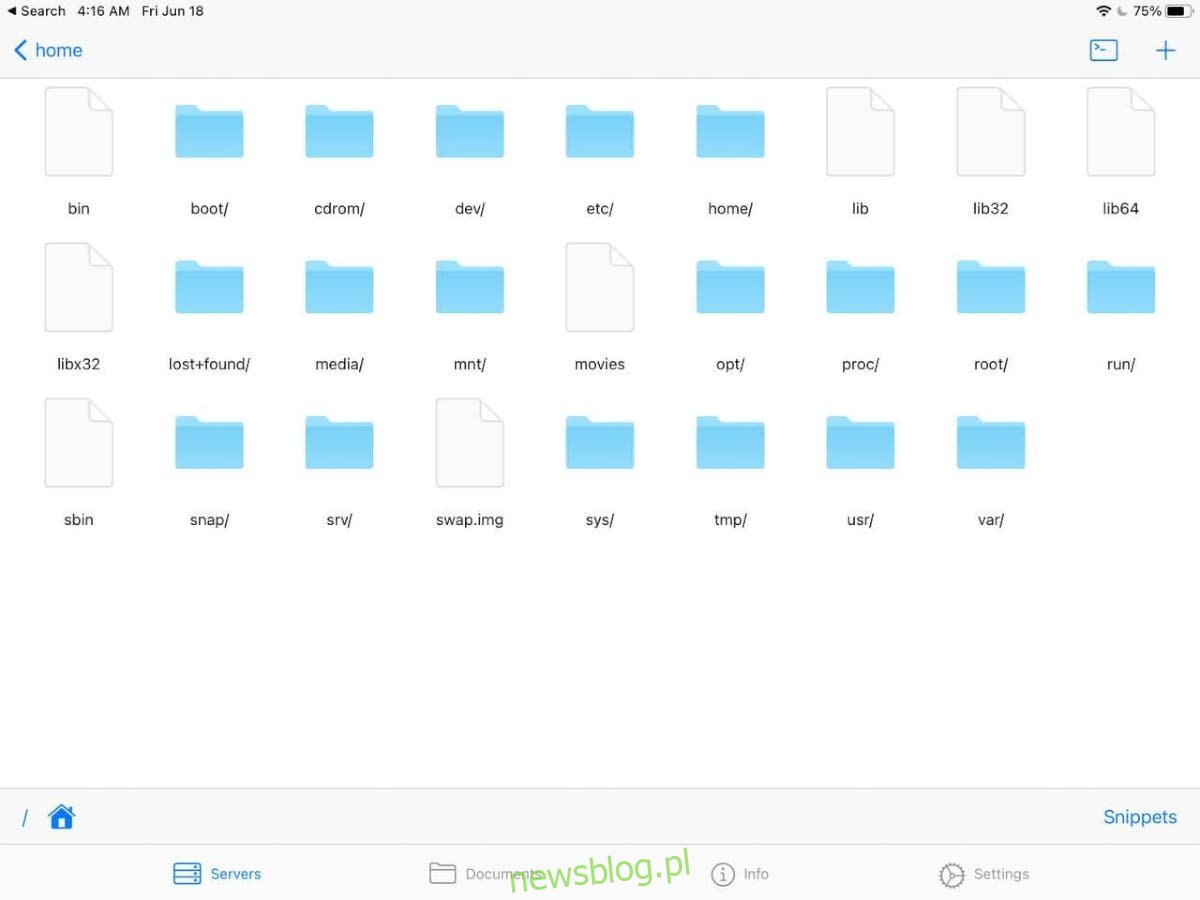
Po włączeniu SFTP będziesz mógł przesyłać pliki pomiędzy iPadem a komputerem z systemem Linux bez żadnych problemów.
Zdalny dostęp do pulpitu
Istnieje wiele metod, które umożliwiają zdalny dostęp do pulpitu komputera z systemem Linux przy użyciu iPada. Najwygodniejszym rozwiązaniem jest skorzystanie z AnyDesk, zamiast marnować czas na konfigurację VNC, RDP czy inne złożone rozwiązania.
AnyDesk wspiera system Linux i jest prosty w instalacji na różnych dystrybucjach. Oferuje także doskonałe wsparcie dla iPada. Aby uzyskać dostęp do pulpitu Linux z iPada, zainstaluj aplikację AnyDesk na zarówno komputerze z Linuxem, jak i iPadzie, a następnie uruchom oba programy.
Po uruchomieniu AnyDesk na obu urządzeniach, wprowadź ustawienia w aplikacji na Linuxie, zaznaczając opcję „Włącz dostęp nienadzorowany”. Ta funkcja pozwoli Ci na dostęp do pulpitu Linux, nawet gdy nikt nie jest obecny, pod warunkiem, że AnyDesk jest włączony.
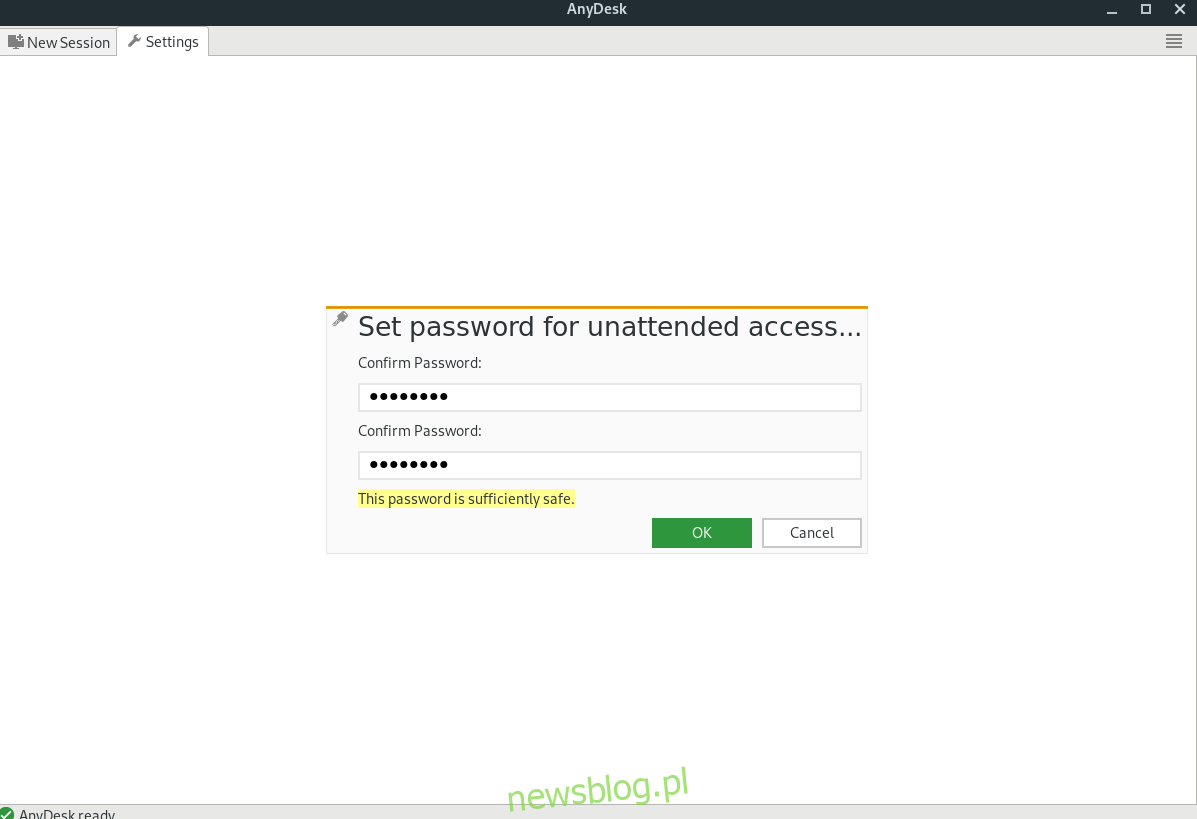
Warto zauważyć, że nie jest konieczne włączanie „dostępu nienadzorowanego”, aby korzystać z AnyDesk do zdalnego dostępu do pulpitu Linux. Niemniej jednak, jeśli ta opcja nie jest aktywna, proces łączenia się z systemem Linux może być znacznie bardziej skomplikowany i czasochłonny.
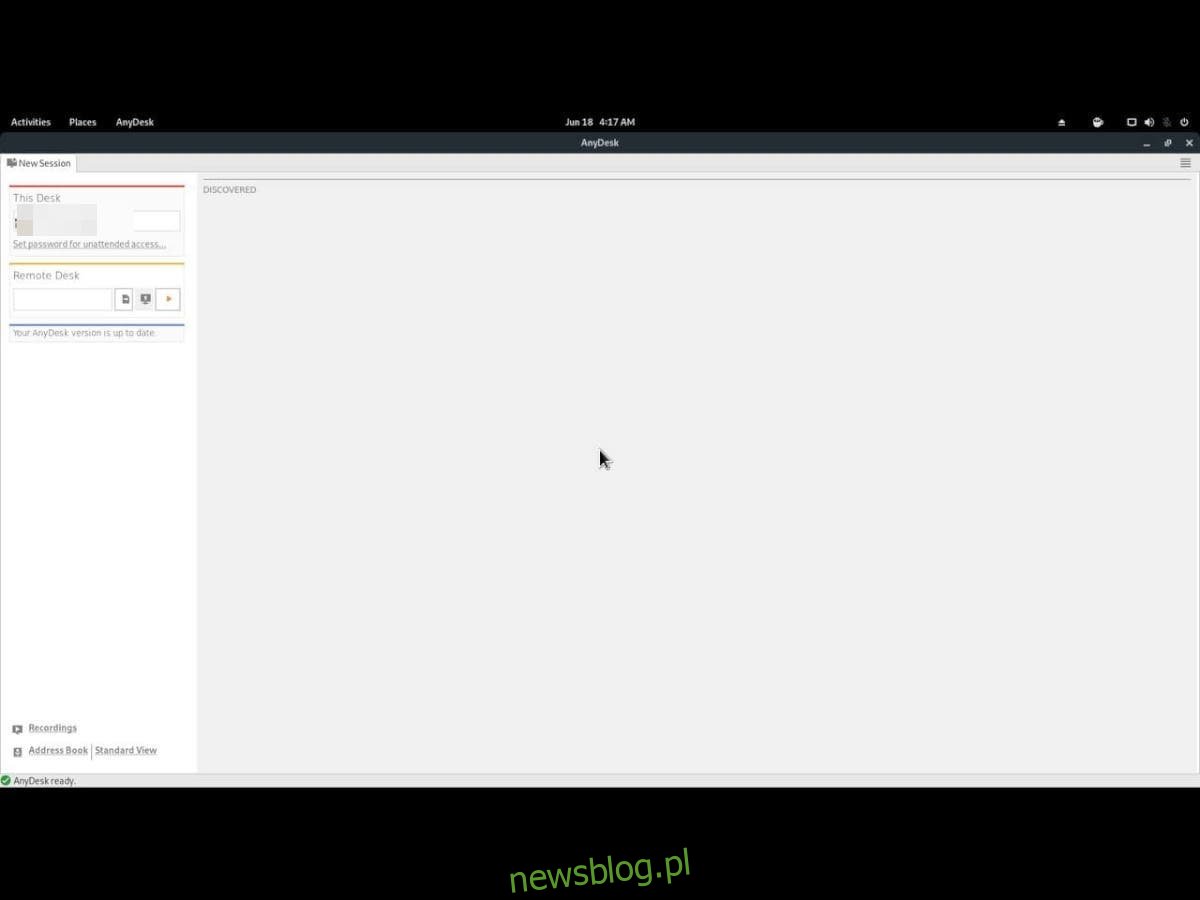
Po włączeniu „dostępu nienadzorowanego” znajdź identyfikator w kliencie AnyDesk na systemie Linux i wprowadź go w aplikacji AnyDesk na iPadzie. Następnie wpisz hasło „dostępu nienadzorowanego”. Po wykonaniu tych kroków zyskasz zdalny dostęp do pulpitu Linux bezpośrednio z iPada!
newsblog.pl
Maciej – redaktor, pasjonat technologii i samozwańczy pogromca błędów w systemie Windows. Zna Linuxa lepiej niż własną lodówkę, a kawa to jego główne źródło zasilania. Pisze, testuje, naprawia – i czasem nawet wyłącza i włącza ponownie. W wolnych chwilach udaje, że odpoczywa, ale i tak kończy z laptopem na kolanach.