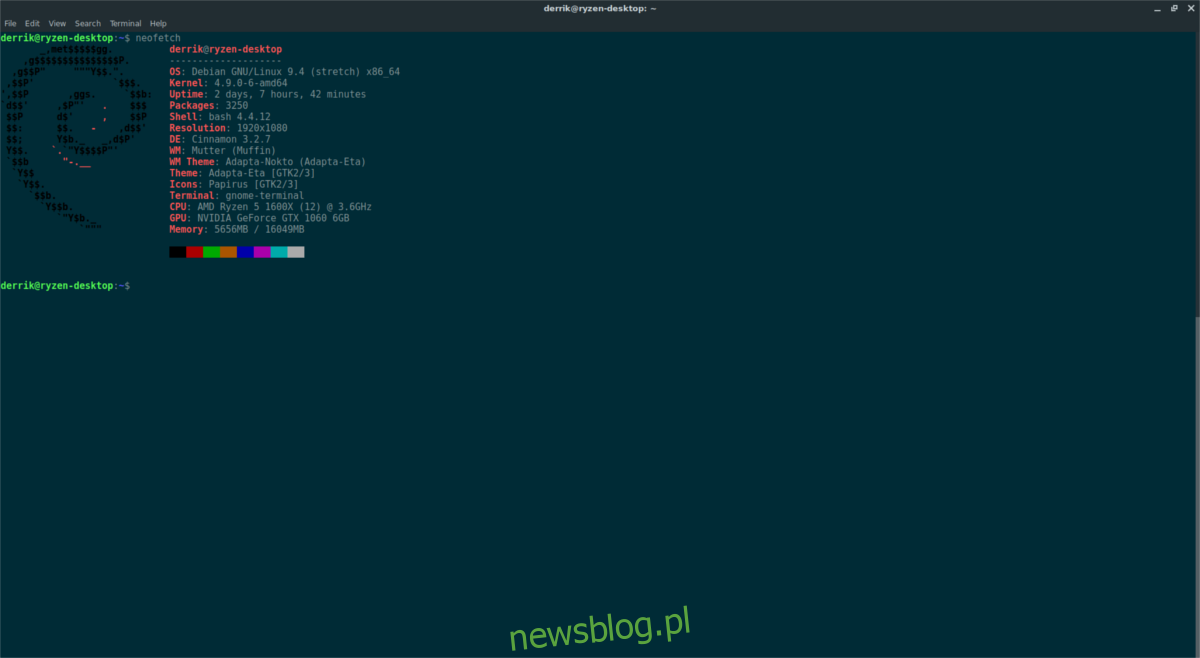Jedną z wad bycia użytkownikiem Linuksa jest to, że czasami nie ma łatwego sposobu na znalezienie informacji o systemie. To stwierdzenie jest szczególnie prawdziwe, jeśli chodzi o znajdowanie specyfikacji systemu dla komputera z systemem Linux. Wiele środowisk graficznych w systemie Linux ma różne sposoby wyświetlania tych informacji. Ponadto różne aplikacje innych firm pomagają użytkownikom w sprawdzaniu specyfikacji systemu.
Dla nowego użytkownika, który chce znaleźć nazwę swojego procesora, typ posiadanej pamięci RAM lub model karty graficznej, może to być dość frustrujące. To z powodu tego irytującego faktu; omówimy wszystkie sposoby łatwego uzyskiwania specyfikacji systemu dla komputera z systemem Linux.
Spis treści:
Neofetch i Screenfetch
Szybkim sposobem uzyskania szczegółowego odczytu całego komputera z systemem Linux jest użycie narzędzia „informacje o systemie”. Są to programy terminalowe, które działają za pomocą jednego polecenia i mogą dać szczegółowy odczyt wszystkiego, od typu posiadanego procesora, ilości zainstalowanej pamięci RAM (i używanej), wersji systemu operacyjnego, wersji jądra Linuksa, terminala powłoki i wiele więcej.
Aby użyć jednego z tych programów, musisz go najpierw zainstalować. Otwórz terminal i wprowadź polecenia, aby rozpocząć. Zarówno Neofetch, jak i Screenfetch można zainstalować w większości dystrybucji Linuksa. Przeszukaj swojego menedżera pakietów pod kątem obu, a na pewno znajdziesz przynajmniej jeden.
Ubuntu
sudo apt install neofetch
lub
sudo apt install screenfetch
Debian
sudo apt-get install neofetch
lub
sudo apt-get install screenfetch
Arch Linux
sudo pacman -S neofetch
lub
sudo pacman -S screenfetch
Fedora
sudo dnf install neofetch
lub
sudo dnf install screenfetch
OpenSUSE
sudo zypper install screenfetch
Uzyskaj specyfikacje systemu dzięki Neofetch
Aby uzyskać dostęp do informacji systemowych za pośrednictwem programu Neofetch, otwórz okno terminala. W terminalu wywołaj program:
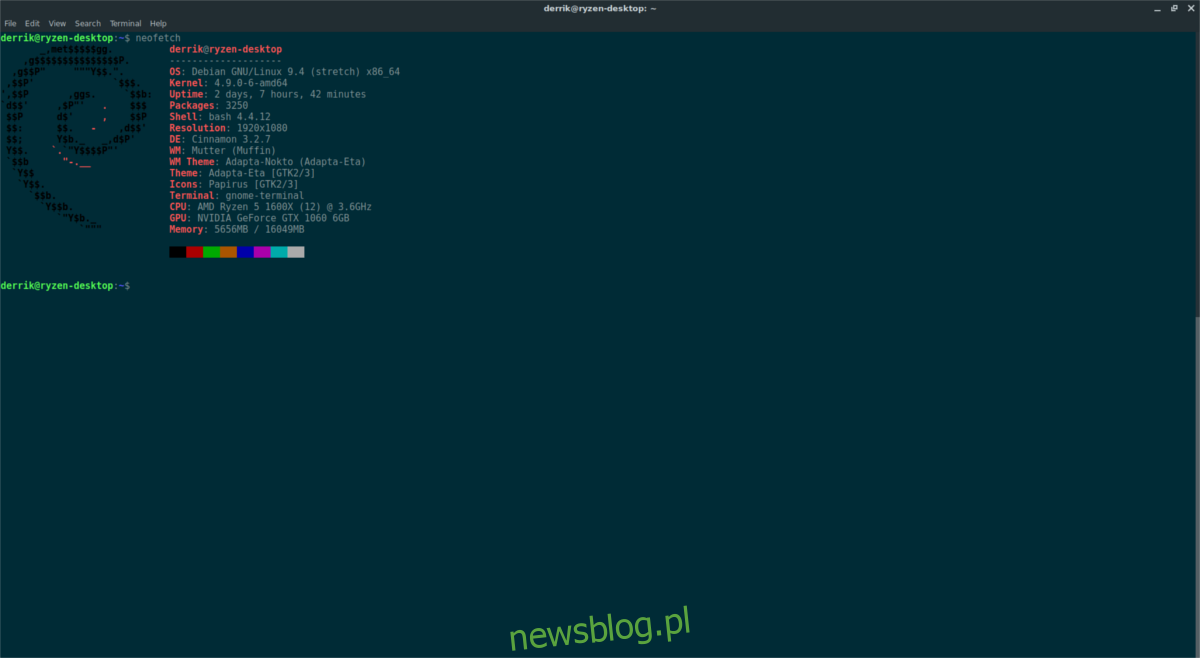
neofetch
Daj mu kilka sekund, a zobaczysz pełny odczyt całego komputera z systemem Linux, ze szczegółowymi informacjami o procesorze, GPU, pamięci RAM itp.
Uzyskaj specyfikacje systemu za pomocą funkcji Screenfetch
Screenfetch działa podobnie jak Neofetch, chociaż nie wygląda tak dobrze. Aby uzyskać specyfikacje systemu dla komputera z systemem Linux z tym programem, otwórz okno terminala i wywołaj program.
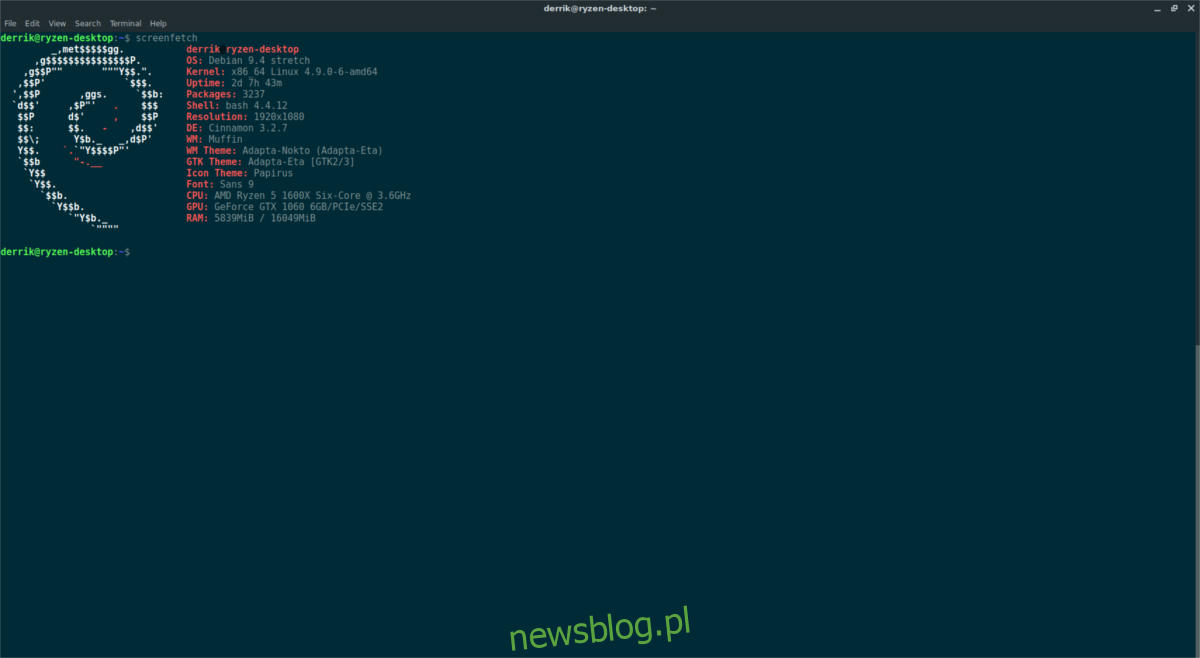
screenfetch
Podobnie jak Neofetch, Screenfetch zajmie kilka sekund, aby zebrać informacje o systemie. Po zakończeniu wydrukuje szczegółowy odczyt całego systemu Linux.
Pobieranie specyfikacji systemu po staremu
Programy takie jak Neofetch i Screenfetch są przydatne, ale nie jest to jedyny sposób na uzyskanie szczegółowych informacji na komputerze z systemem Linux. Okazuje się, że większość systemów Linux ma pliki, do których każdy użytkownik może uzyskać dostęp, aby wyświetlić informacje o systemie. W tej części przewodnika omówimy, jak uzyskać te informacje i szybko zapisać je na później.
Zacznijmy od znalezienia informacji o procesorze w systemie Linux. W terminalu uruchom:
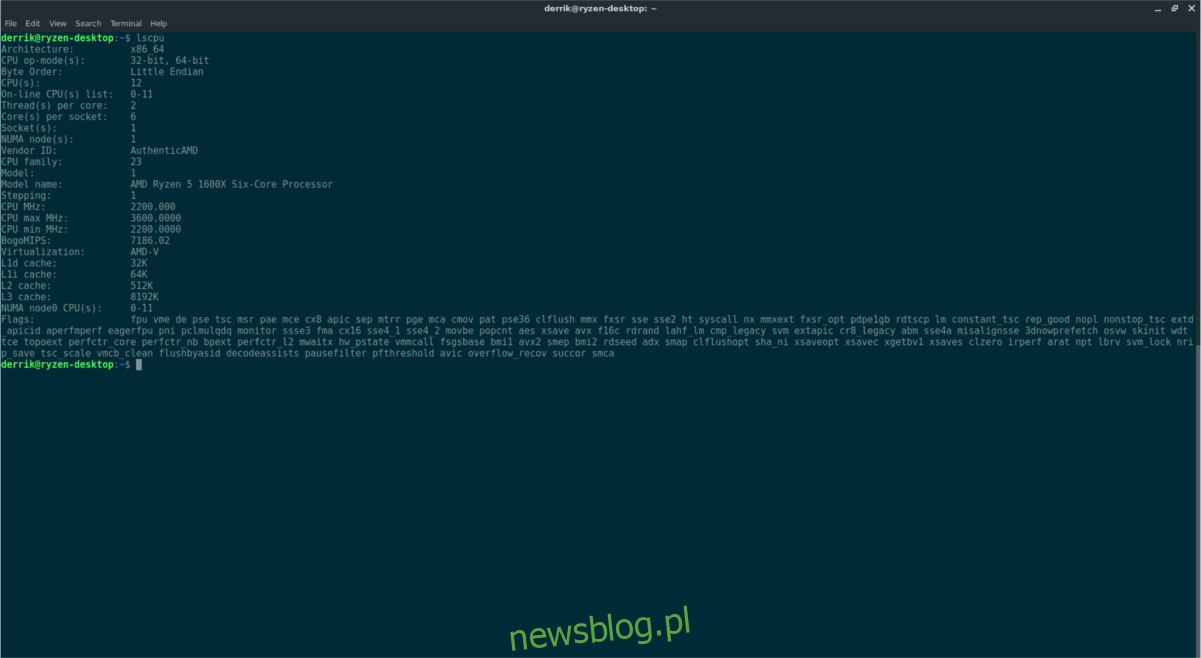
lscpu
Polecenie lscpu może wyświetlić informacje o wszystkim, co trzeba wiedzieć o procesorze, liczbie rdzeni, szybkości, modelu procesora itp. Chcesz zapisać te informacje na później? Rozważ uruchomienie go do pliku.
lscpu >> ~/cpu-info.txt
Kolejne narzędzie, lshw, może wyświetlać informacje o procesorze, a także o wielu innych elementach sprzętu. Wystarczy uruchomić lshw w terminalu, aby wyświetlić listę informacji.
Jeśli chcesz wyodrębnić określony sprzęt na liście, połącz go z -klasa.
Na przykład, aby wyświetlić ilość pamięci RAM na komputerze, uruchom:
sudo lshw -class memory
Chcesz oddzielić rodzaje pamięci masowej na komputerze z systemem Linux? Nie ma problemu, użyj -class storage.
sudo lshw -class storage
Aby zapisać całe wyjście lshw do pliku tekstowego, wykonaj:
sudo lshw -class classname >> /home/username/Desktop/lshw-classname-info.txt
lub
sudo lshw >> /home/username/Desktop/lshw.txt
Informacje o sprzęcie dotyczą nie tylko wewnętrznych komponentów, takich jak procesor itp. Dostępna jest również magistrala USB i magistrala PCI. Aby wyświetlić informacje związane z tymi dwoma obszarami, musisz użyć zarówno lsusb, jak i lspci. Zacznijmy od narzędzia PCI.
Używanie polecenia lspci jest bardzo podobne do większości innych narzędzi opartych na listach na tej liście. Aby wyświetlić pełny odczyt każdego urządzenia PCI podłączonego do komputera z systemem Linux, uruchom:
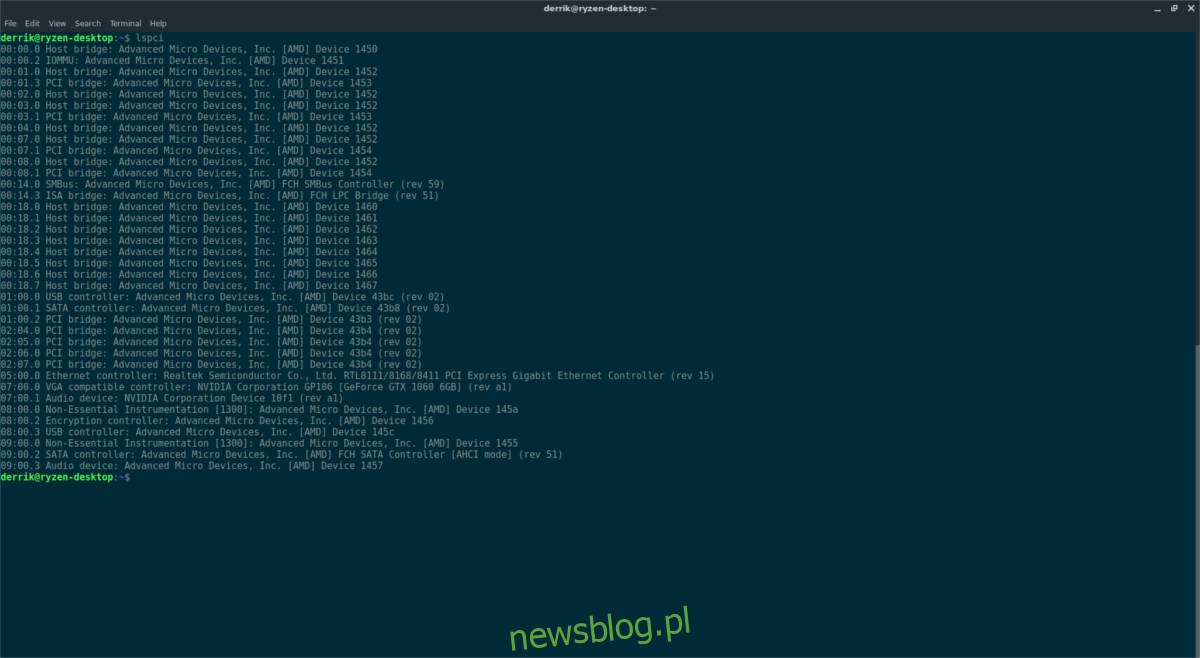
lspci
Zauważysz wiele różnych urządzeń PCI, więc aby ułatwić sortowanie, rozważ dodanie do niego większej liczby poleceń.
lspci | more
Używając klawisza Enter, poruszaj się po liście.
Chcesz wyodrębnić konkretny element? Użyj grep. Na przykład, aby oddzielić GPU Nvidia PCI na liście, zrobiłbyś:
lscpi | grep NVIDIA
Aby zapisać całe wyjście tego polecenia do pliku, uruchom to polecenie.
lspci >> ~/lspci-list.txt
Wreszcie urządzenia USB. Używanie lsusb jest bardzo podobne do polecenia lspci, więc nie jest potrzebnych wiele dodatkowych informacji. Aby wyświetlić urządzenia USB na długiej liście, spróbuj uruchomić polecenie samodzielnie:
lsusb
Aby ułatwić nawigację po liście, dodaj więcej na końcu.
lsusb | more
Izoluj różne urządzenia USB na liście za pomocą grep:
lsusb | grep "USB NAME"
Zapisz wszystko do pliku za pomocą:
lsusb >> ~/lsusb-info.txt
Jeśli wolisz używać narzędzia z graficznym interfejsem użytkownika do przeglądania specyfikacji systemu, wypróbuj Stacer.