Laptopy marki ASUS oferują unikalne inteligentne gesty, które aktywowane są za pośrednictwem dedykowanych sterowników. Choć nie można całkowicie krytykować producenta za dostarczanie niestandardowego doświadczenia, które jest dostosowane do konkretnego sprzętu, w niektórych przypadkach takie rozwiązania działają z powodzeniem. Niestety, w przypadku inteligentnych gestów ASUS występuje problem, ponieważ powodują one, że procesor osiąga pełne obciążenie na poziomie 100%. Choć nie wpływa to negatywnie na wydajność systemu, wentylatory muszą pracować non-stop, aby zapewnić odpowiednie chłodzenie, co prowadzi do większego zużycia energii. Poniżej przedstawiamy, jak można wyłączyć inteligentne gesty ASUS w systemie Windows 10 i zastąpić je standardowymi sterownikami touchpada.
Jeśli podczas instalacji nowego sterownika masz możliwość podłączenia myszy bezprzewodowej lub USB, znacznie ułatwi to proces. W przeciwnym razie będziesz zmuszony korzystać z klawiatury do nawigacji, aż do momentu zainstalowania nowego sterownika, co może być uciążliwe.
Pobierz sterownik Precision Touchpad
Na początek potrzebujesz sterownika precyzyjnego touchpada od Microsoft. Kliknij tutaj, aby wyszukać sterownik Elan w wersji 16.21.13.3. Elan jest producentem sprzętu dla twojego touchpada, a numer 16.21.13.3 to wersja, której potrzebujesz. Po wyszukaniu znajdziesz dwa różne wyniki. Wybierz ten przeznaczony dla Aktualizacji twórców lub inny, który jest zgodny z najnowszą wersją systemu Windows 10.
Jeśli twoje urządzenie wykorzystuje touchpad Synaptics, sterownik Elan nie będzie dla ciebie przydatny. W takim przypadku poszukaj i pobierz sterownik dla touchpada Synaptics z powyższego linku. Po pobraniu wyodrębnij sterowniki i umieść je w łatwo dostępnym miejscu.
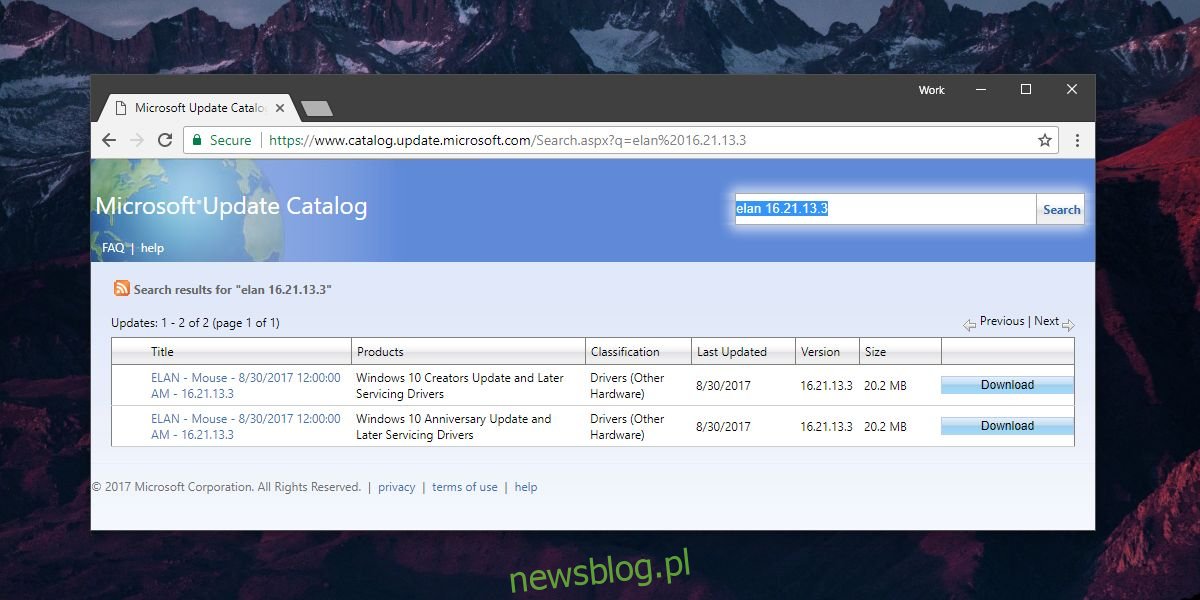
Zainstaluj sterownik Precision Touchpad
Aby zainstalować sterownik precyzyjnego touchpada, uruchom Menedżera urządzeń. Rozwiń sekcję „Mysz i inne urządzenia wskazujące” i poszukaj urządzenia Elan lub Synaptics. Kliknij prawym przyciskiem myszy na odpowiednie urządzenie i wybierz „Aktualizuj sterownik”.
System Windows zapyta, w jaki sposób chcesz wyszukać sterownik. Wybierz opcję „Przeglądaj mój komputer w poszukiwaniu oprogramowania sterownika”, a następnie wybierz „Pozwól mi wybrać z listy dostępnych sterowników na moim komputerze”. Na następnym etapie kliknij „Z dysku”.
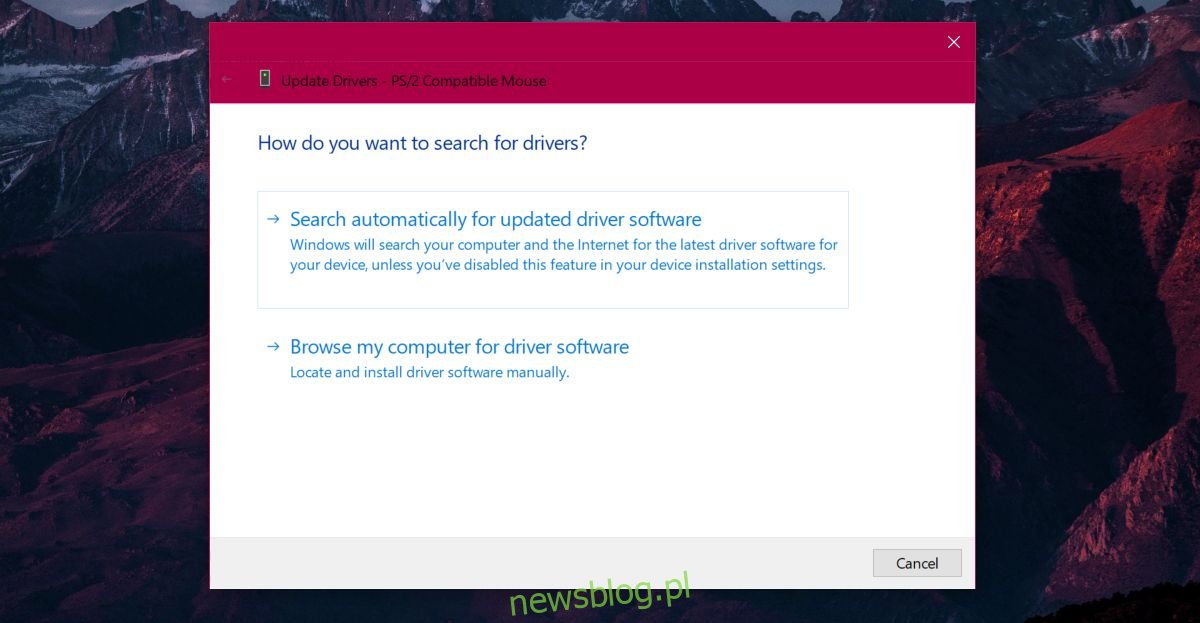
W folderze, do którego rozpakowałeś sterownik, znajdziesz plik o nazwie ETD.inf lub SynPD.inf. Wybierz go, a kiedy wrócisz do ekranu „Wybierz sterownik urządzenia, który chcesz zainstalować dla tego sprzętu”, wybierz odpowiednie urządzenie z listy. Zaakceptuj wyświetlone ostrzeżenie, a sterownik zostanie zainstalowany. Po zakończeniu procesu uruchom komputer ponownie i to wszystko.
Inteligentne gesty ASUS przestaną działać, a ty będziesz mógł korzystać ze standardowych gestów touchpada dostępnych dla użytkowników systemu Windows 10.
newsblog.pl
Maciej – redaktor, pasjonat technologii i samozwańczy pogromca błędów w systemie Windows. Zna Linuxa lepiej niż własną lodówkę, a kawa to jego główne źródło zasilania. Pisze, testuje, naprawia – i czasem nawet wyłącza i włącza ponownie. W wolnych chwilach udaje, że odpoczywa, ale i tak kończy z laptopem na kolanach.