Profesjonalna edycja plików audio wymaga staranności i precyzji. Jeśli dopiero zaczynasz nagrywać dźwięki, istnieje prawdopodobieństwo, że Twoje nagrania zawierają wiele ciszy. W ramach postprodukcji plik audio przechodzi różne etapy edycji, a jednym z najważniejszych kroków jest usunięcie cichych fragmentów. Proces ten można zautomatyzować za pomocą programu Audacity, który oferuje funkcję do szybkiego usuwania ciszy.
Jak usunąć ciszę z pliku audio w Audacity
Rozpocznij od otwarcia programu Audacity i załaduj plik audio, z którego chcesz usunąć ciszę. Cisza jest reprezentowana przez płaskie fragmenty fali dźwiękowej. Aby zaznaczyć całą ścieżkę, kliknij dwukrotnie na dowolnym jej miejscu lub przeciągnij myszką, aby wybrać konkretną część pliku audio.


Po zaznaczeniu fragmentu przejdź do menu „Efekty” i wybierz opcję „Obetnij ciszę”.
W nowym oknie pojawią się dwa istotne pola: „Czas trwania” pod sekcją „Wykryj ciszę” oraz „Obetnij” w sekcji „Działanie”.
Pole „Czas trwania” definiuje, jak długo cisza musi trwać, aby została uznana za cichą część nagrania. Na przykład, jeśli program zidentyfikuje ciszę trwającą 0,5 sekundy jako fragment do usunięcia, to wszystkie takie fragmenty zostaną wycięte. Pole „Obetnij” określa, ile ciszy ma pozostać po edytowaniu – na przykład pozostawienie 0,5 sekundy może pomóc w późniejszym miksowaniu dźwięku.
Rozpocznij od domyślnych ustawień, a jeśli zauważysz, że zbyt wiele ciszy pozostaje w pliku lub że edytor usuwa również dźwięk, możesz cofnąć zmiany i dostosować parametry przy następnym użyciu.
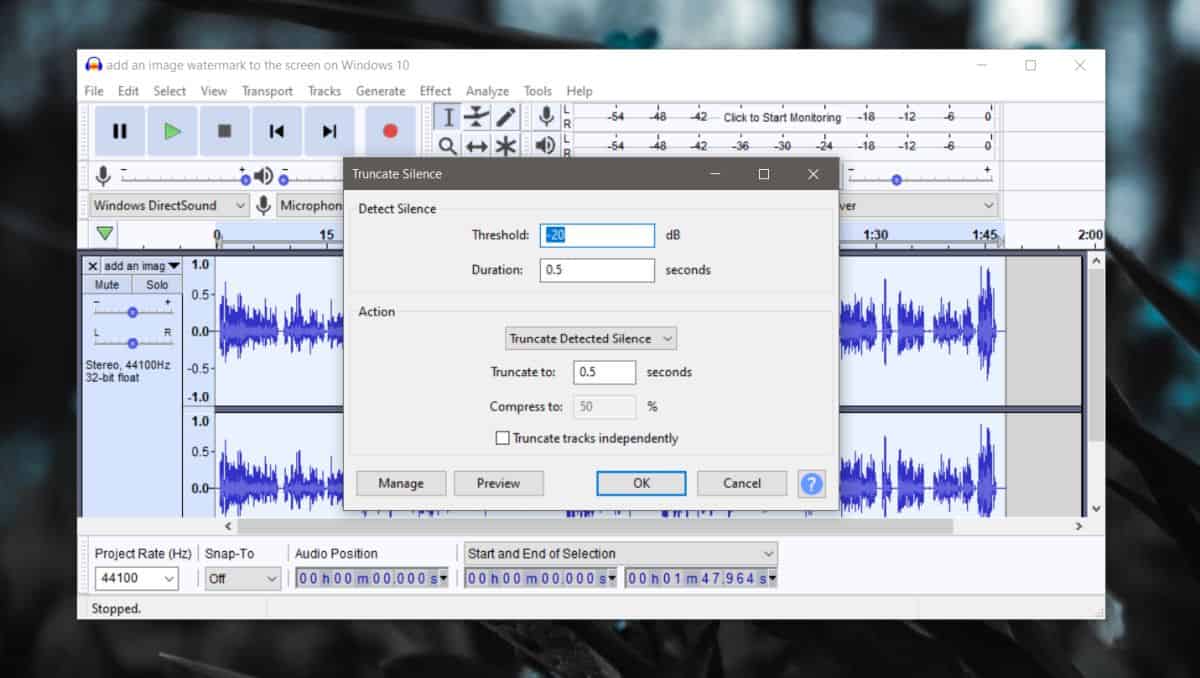
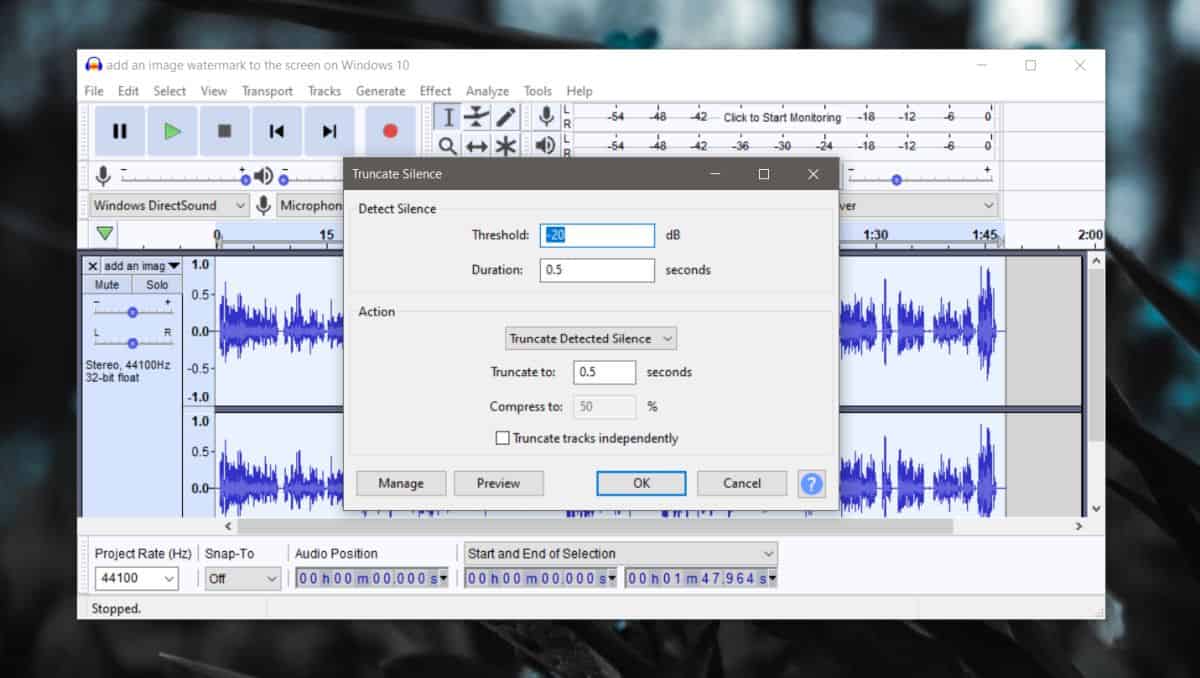
Po ustawieniu preferencji kliknij „OK”, a wszystkie ciche fragmenty zostaną usunięte z Twojej ścieżki audio. Zmiana długości pliku będzie zależała od ilości ciszy, która została usunięta.
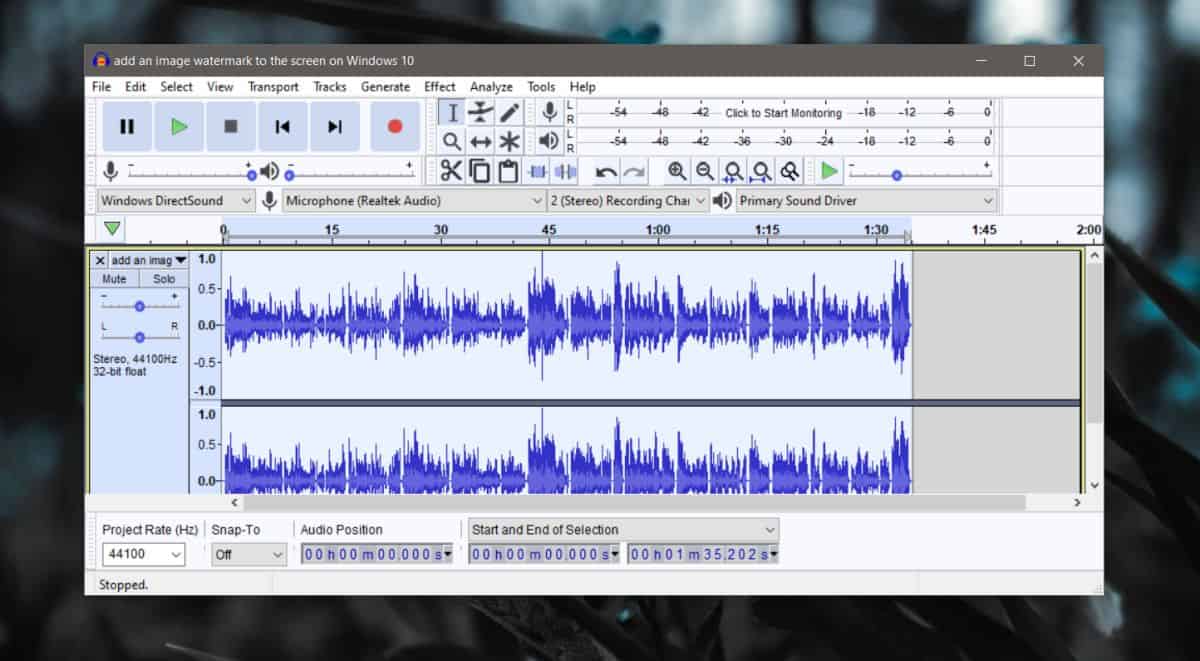
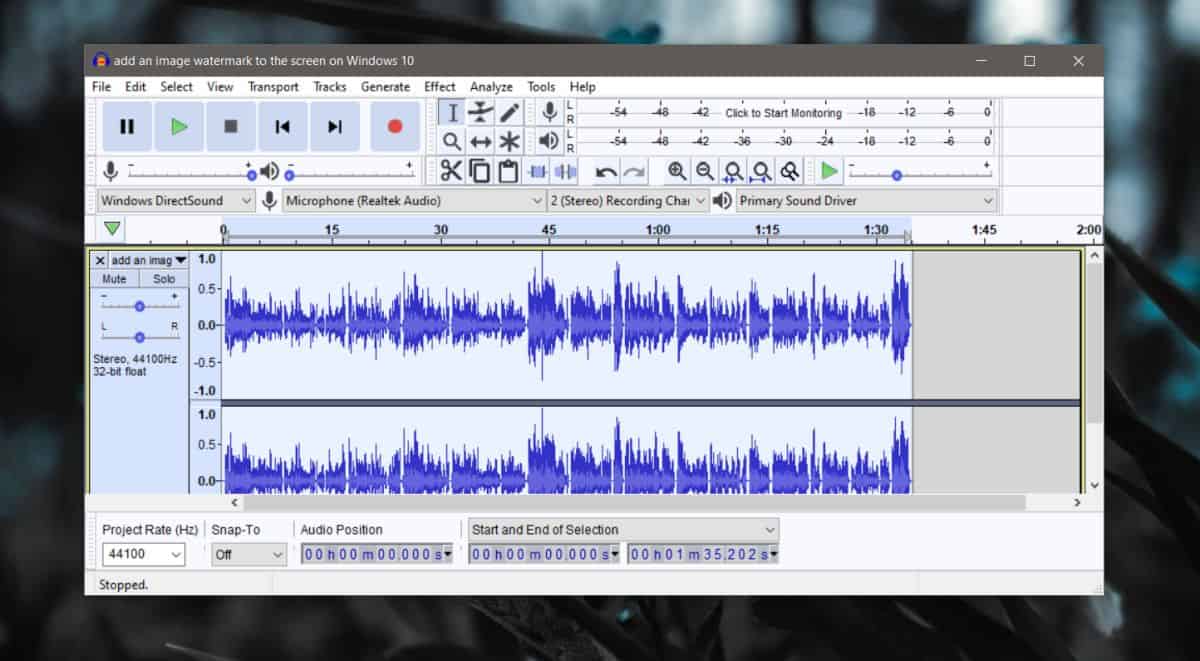
Jeśli jesteś zadowolony z efektów, możesz kontynuować edycję i zapisać zmodyfikowany plik. Chociaż masz możliwość nadpisania oryginalnego nagrania, zalecamy zachowanie pierwotnej wersji na wypadek, gdybyś chciał wrócić do niej w przyszłości. W niektórych sytuacjach warto trzymać oryginalny plik audio przez dłuższy czas, dlatego podczas zapisywania edytowanego pliku, wybierz inną nazwę.
Aby zapisać plik, przejdź do menu „Plik” i wybierz opcję „Eksportuj”.
newsblog.pl
newsblog.pl
newsblog.pl
Maciej – redaktor, pasjonat technologii i samozwańczy pogromca błędów w systemie Windows. Zna Linuxa lepiej niż własną lodówkę, a kawa to jego główne źródło zasilania. Pisze, testuje, naprawia – i czasem nawet wyłącza i włącza ponownie. W wolnych chwilach udaje, że odpoczywa, ale i tak kończy z laptopem na kolanach.