Microsoft Word to uznawane oraz niezwykle wszechstronne oprogramowanie do edycji tekstu, które stało się standardem w tworzeniu dokumentów na system Windows. Jedną z istotnych funkcji tego programu są „podziały stron”, które są instrukcjami dla drukarki lub podczas konwersji do PDF, wskazującymi, że dokument powinien rozpocząć nową stronę w określonym miejscu.
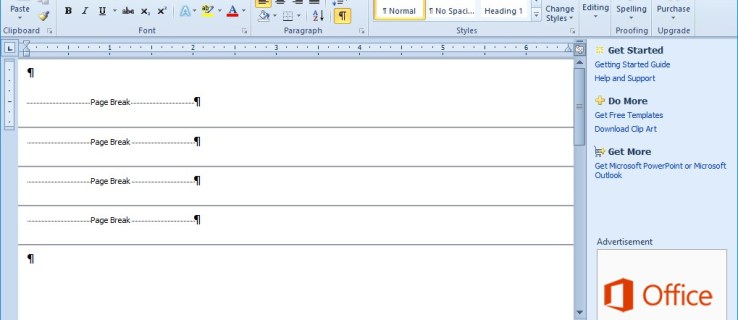
Kiedy drukarka natrafia na podział strony, automatycznie rozpoczyna nową stronę. Dokumenty w formacie MS Word mogą zawierać zarówno automatyczne, jak i ręczne podziały stron. Często zdarza się, że dokument akumuluje niepotrzebne podziały, co może być wynikiem konwersji z innego formatu.
W niniejszym artykule przedstawimy kilka sposobów na usunięcie podziałów stron w programie Microsoft Word.
Ręczne usuwanie podziałów stron w Microsoft Word
Najłatwiejszym sposobem, z którego korzysta większość użytkowników Worda, jest ręczne usuwanie podziałów stron.
- Możesz umieścić kursor bezpośrednio na podziale strony i nacisnąć klawisz Del na klawiaturze, bądź zaznaczyć obszar dokumentu zawierający jeden lub więcej podziałów, a następnie użyć klawisza Del lub kliknąć prawym przyciskiem myszy i wybrać opcję Wytnij.
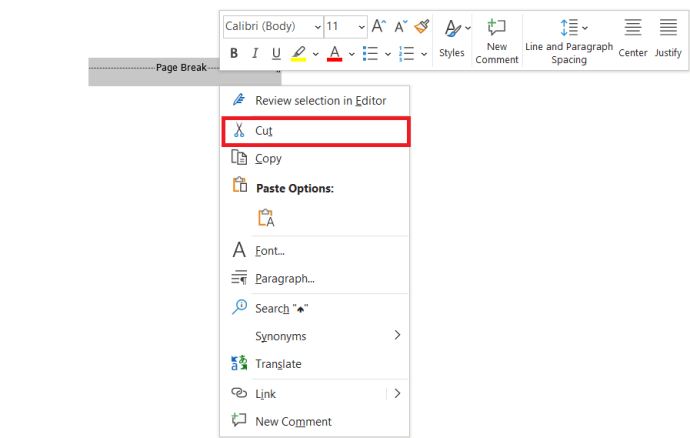
- Aby dokładnie zobaczyć lokalizację podziałów stron, kliknij przycisk Pokaż/Ukryj na karcie Strona główna programu Word. (Przycisk ten znajduje się w sekcji Akapit i wygląda jak odwrócone P.) To pozwoli na wyświetlenie wszystkich ręcznie wstawionych podziałów stron w dokumencie, jak pokazano na poniższym zrzucie ekranu.
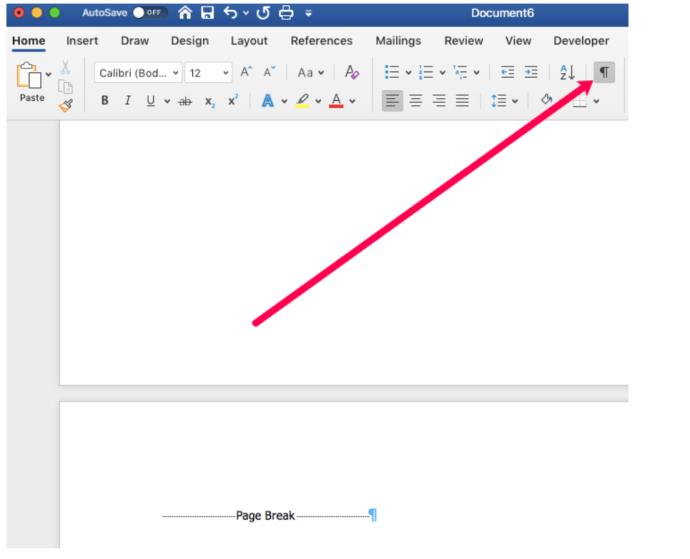
- Kliknij margines obok kropkowanej linii, aby wybrać jeden z podziałów. Możesz także zaznaczyć wiele podziałów, przeciągając kursor nad nimi. Następnie naciśnij klawisz Del, aby usunąć wybrane podziały stron z dokumentu.
- Na karcie Strona główna kliknij opcję Zamień. Możesz również nacisnąć Ctrl + H, aby otworzyć to okno.

- Naciśnij przycisk Więcej >>, aby rozwinąć dodatkowe opcje w oknie.
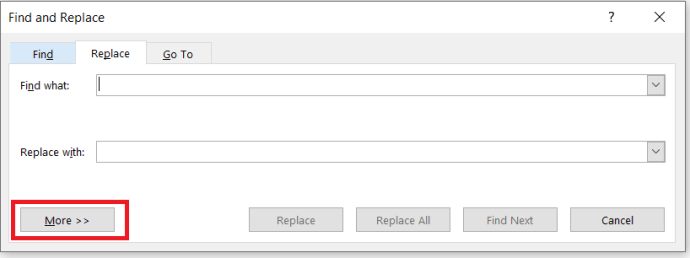
- Przejdź do zakładki Zamień, która zawiera pola Znajdź i Zamień na. Wpisz „^m” w polu Znajdź i kliknij przycisk Zamień wszystko. To usunie wszystkie ręcznie wstawione podziały stron.
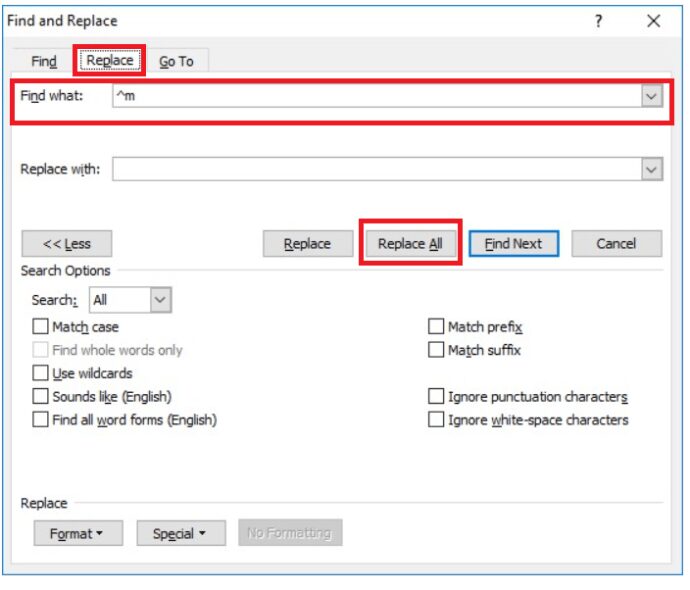
- Aby utworzyć nowe makro, naciśnij klawisz F11, co otworzy Edytor Visual Basic.
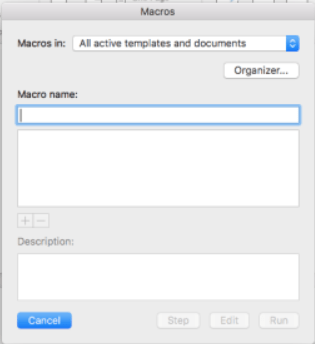
- Wybierz kartę Wstaw, a następnie kliknij Moduł, aby otworzyć okno modułu.
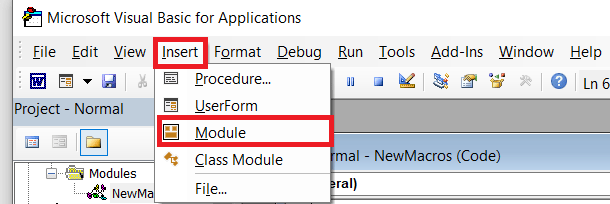
- Kopiuj poniższy kod VBA, naciskając Ctrl + C.
- Przejdź do karty Strona główna, a następnie kliknij ikonę rozwiniętych opcji, aby otworzyć nowe okno.
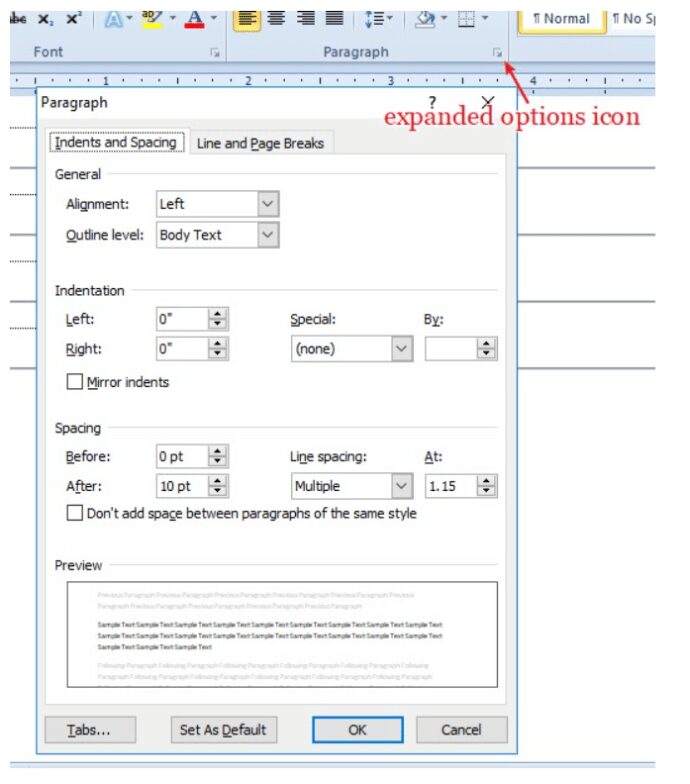
- Wybierz zakładkę Podziały wierszy i stron, aby zobaczyć dostępne opcje.
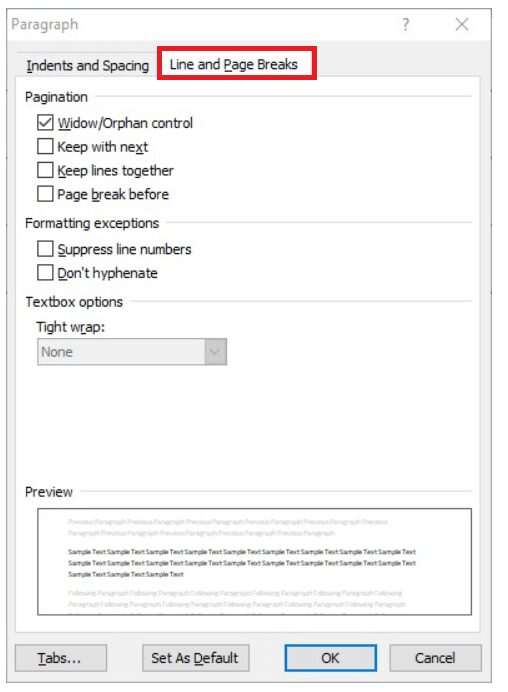
- Możesz zaznaczyć opcję Zachowaj z następną, aby wyeliminować podziały stron między wybranymi akapitami, lub zaznaczyć opcję Trzymaj wiersze razem, aby upewnić się, że nie ma podziałów stron w obrębie zaznaczonych fragmentów. Unikaj zaznaczania opcji Podział strony przed, która dodaje podziały do dokumentów. Potwierdź wybór, klikając przycisk OK.
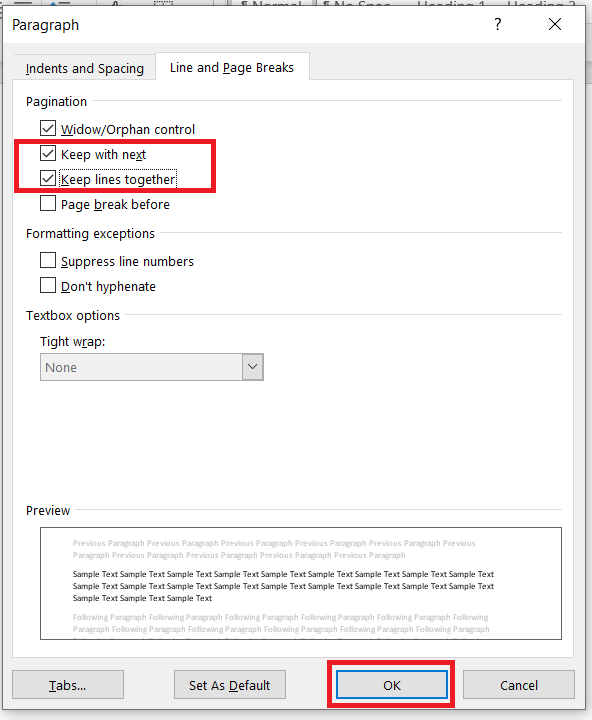
- Aby dezaktywować śledzenie zmian, przejdź do karty Recenzja. Naciśnij przycisk Śledź zmiany, jeśli jest aktywowany. Alternatywnie, użyj skrótu Ctrl + Shift + E, aby włączyć lub wyłączyć tę funkcję.
- Następnie przeglądaj wprowadzone zmiany w dokumencie, a po ich akceptacji będziesz mógł usunąć wstawione podziały stron.
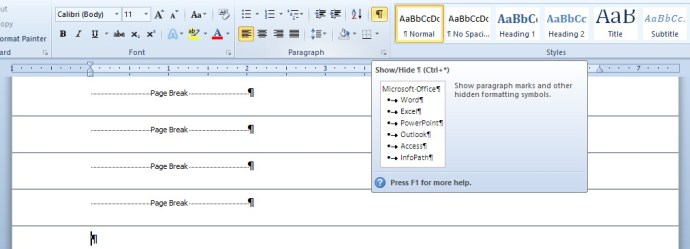
Usuwanie podziałów stron za pomocą funkcji Znajdź i zamień
Ręczne usuwanie wielu podziałów stron w długim dokumencie może być czasochłonne. Funkcja Znajdź i zamień to przydatne narzędzie w Wordzie, które umożliwia szybkie wyszukiwanie i usuwanie wszystkich ręcznie wstawionych podziałów stron.
Usuwanie podziałów stron za pomocą makra
Microsoft Word oferuje narzędzie do tworzenia makr, które umożliwia nagrywanie sekwencji działań lub wprowadzanie kodu Visual Basic w oknie modułów. Możesz stworzyć makro, które automatycznie usunie wszystkie podziały stron, co pozwoli na łatwy dostęp do tej funkcji w przyszłości.
Sub PodziałyKolumn()
Selection.Find.ClearFormatting
Selection.Find.Replacement.ClearFormatting
With Selection.Find
.Text = „^m”
.Replacement.Text = „”
.Forward = True
.Wrap = wdFindContinue
.Format = False
.MatchCase = False
.MatchWholeWord = False
.MatchByte = False
.MatchAllWordForms = False
.MatchSoundsLike = False
.MatchWildcards = False
.MatchFuzzy = False
End With
Selection.Find.Execute Replace:=wdReplaceAll
End Sub
Następnie wklej skopiowany kod w oknie modułu, naciskając Ctrl + V. Możesz uruchomić makro, klikając przycisk Uruchom, co spowoduje usunięcie ręcznie wstawionych podziałów stron z dokumentu.
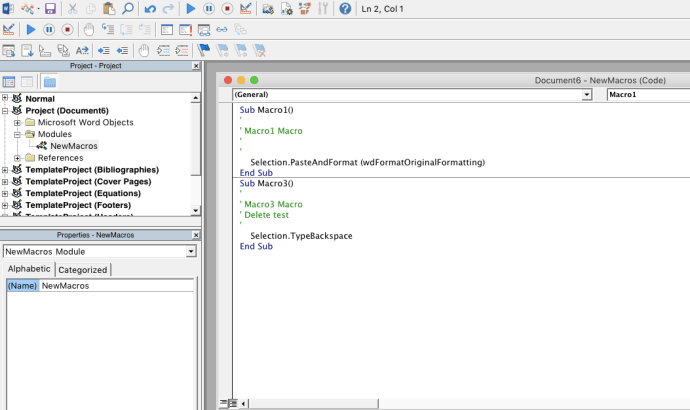
Dostosowanie ustawień łamania wierszy i stron
Automatyczne podziały stron nie mogą być usunięte, jednak możesz dostosować ustawienia stronicowania w Wordzie, aby zminimalizować ich liczbę. Zacznij od zaznaczenia kilku akapitów lub wierszy w dokumencie.
Rozwiązywanie problemów z podziałami stron, które nie są usuwane
Jeśli w dokumentach Worda znajdują się ręczne podziały, które nie mogą zostać usunięte, możliwe, że włączona jest funkcja śledzenia zmian. Funkcja ta zaznacza modyfikacje wprowadzone w dokumencie, co uniemożliwia usunięcie podziałów stron.
Zakończenie z podziałami stron w Wordzie
Eliminacja ręcznych podziałów stron w dokumentach pozwala na oszczędność papieru, redukując ilość wolnej przestrzeni na wydruku. Warto sprawdzić, czy w dokumentach Microsoft Word nie ma zbędnych podziałów. Jeśli tak, można je szybko usunąć, korzystając z narzędzi Znajdź i zamień lub makra VBA. Dodatkowo, dodatek Kutools for Word oferuje funkcję usuwania wszystkich podziałów.
Czy masz inne skuteczne metody na pozbycie się podziałów stron w Microsoft Word? Chętnie poznamy Twoje sugestie w komentarzach poniżej!
newsblog.pl
Maciej – redaktor, pasjonat technologii i samozwańczy pogromca błędów w systemie Windows. Zna Linuxa lepiej niż własną lodówkę, a kawa to jego główne źródło zasilania. Pisze, testuje, naprawia – i czasem nawet wyłącza i włącza ponownie. W wolnych chwilach udaje, że odpoczywa, ale i tak kończy z laptopem na kolanach.