iOS to system operacyjny o zamkniętej strukturze, co sprawia, że zarządzanie plikami na urządzeniach takich jak iPhone czy iPad jest dość skomplikowane. Użytkownicy nie mają możliwości swobodnego zapisywania plików ani bezpośredniego dostępu do nich – zawsze konieczne jest korzystanie z dedykowanej aplikacji. Wyjątkiem są jedynie zdjęcia i filmy, do których można uzyskać dostęp bezpośrednio z różnych aplikacji oraz z pamięci urządzenia na komputerze. Notatki głosowe również są zablokowane, co oznacza, że dostęp do nich na komputerze nie jest tak prosty jak w przypadku zdjęć i filmów. Poniżej przedstawiamy sposób, jak można uzyskać dostęp do notatek głosowych z systemu iOS na komputerze z systemem Windows 10.
Pliki i iCloud Drive
W iOS 11 Apple wprowadził nową aplikację o nazwie Pliki. Umożliwia ona przechowywanie plików na dysku iCloud, ich przeglądanie oraz dostęp do nich. Aby uzyskać dostęp do notatek głosowych na Windows 10, można je zapisać w aplikacji Pliki.
Aby to zrobić, otwórz aplikację Notatki głosowe i dotknij ikony z dodatkowymi opcjami pod wybraną notatką. W menu, które się pojawi, wybierz opcję Udostępnij. Następnie w arkuszu udostępniania kliknij Zapisz w plikach i wybierz folder, w którym chcesz umieścić swoją notatkę głosową.
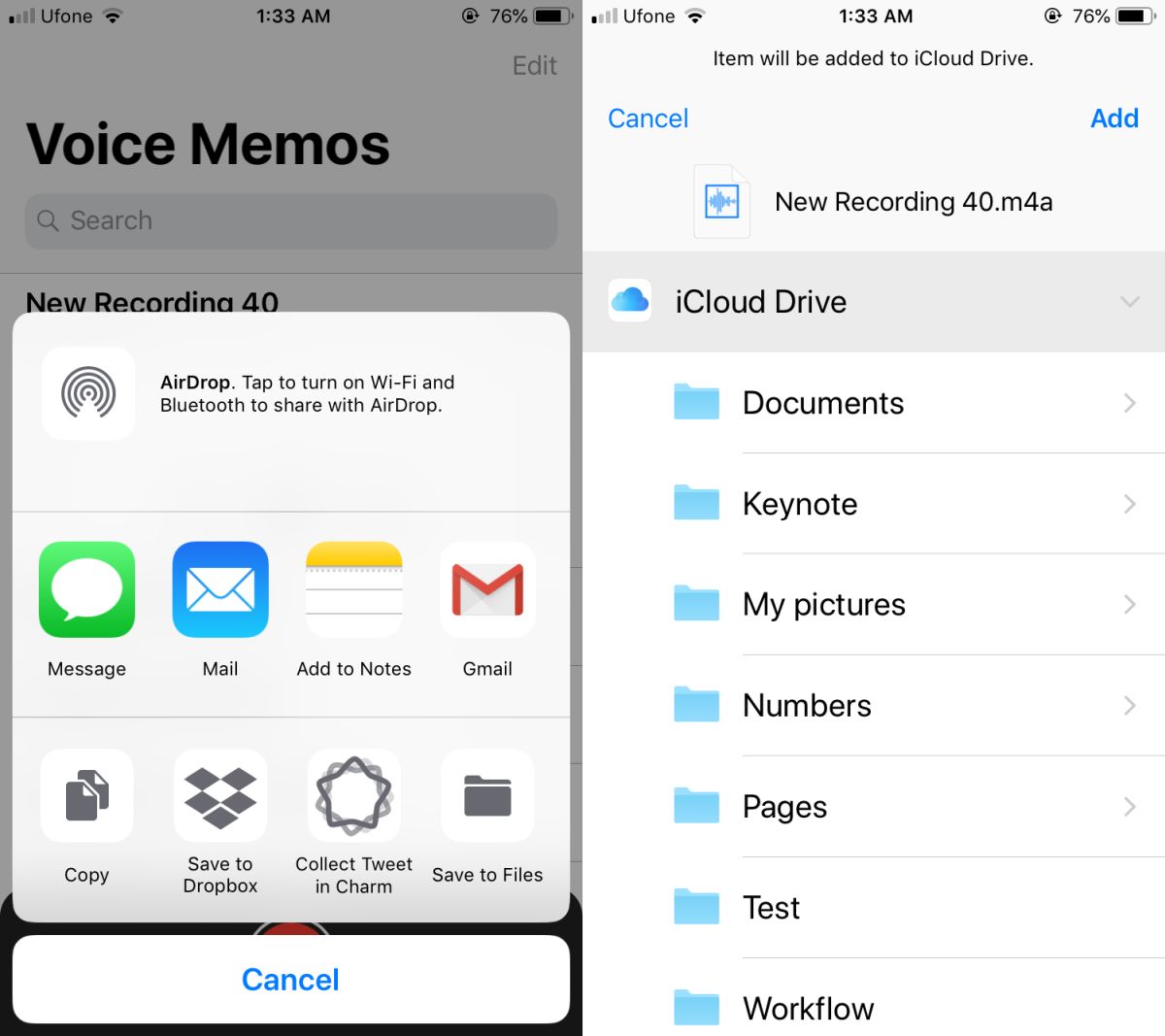
Kolejnym krokiem jest odwiedzenie strony iCloud w przeglądarce internetowej na komputerze. Zaloguj się przy użyciu swojego Apple ID i wybierz iCloud Drive z pulpitu nawigacyjnego. Otwórz folder, w którym zapisałeś notatkę głosową, a następnie pobierz ją na swój komputer.
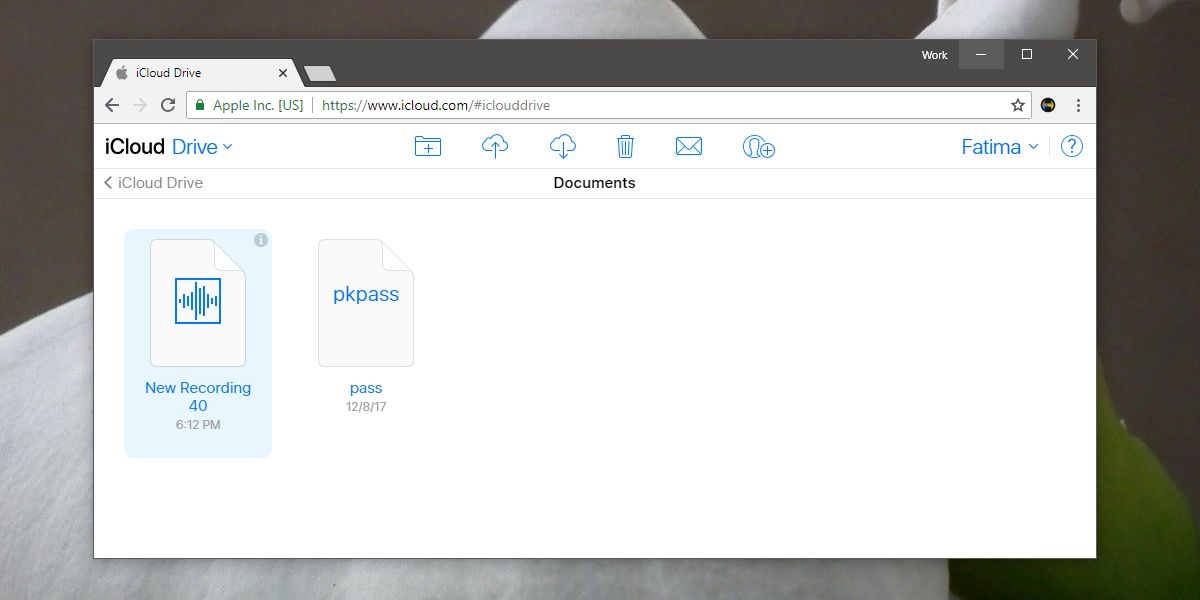
Synchronizacja przez iTunes
Jednym z głównych problemów związanych z używaniem iCloud do pobierania notatek głosowych na Windows 10 jest konieczność przesyłania ich pojedynczo. Mając już iPhone’a lub iPada, musisz również zainstalować iTunes.
Możesz synchronizować swoje notatki głosowe za pomocą iTunes i uzyskać do nich dostęp z komputera.
Podłącz iPhone’a do komputera, uruchom iTunes i poczekaj, aż program rozpozna twoje urządzenie. Przejdź do sekcji Muzyka w ustawieniach po lewej stronie, a następnie zaznacz opcję „Dołącz notatki głosowe” i zsynchronizuj dane swojego iPhone’a z komputerem.
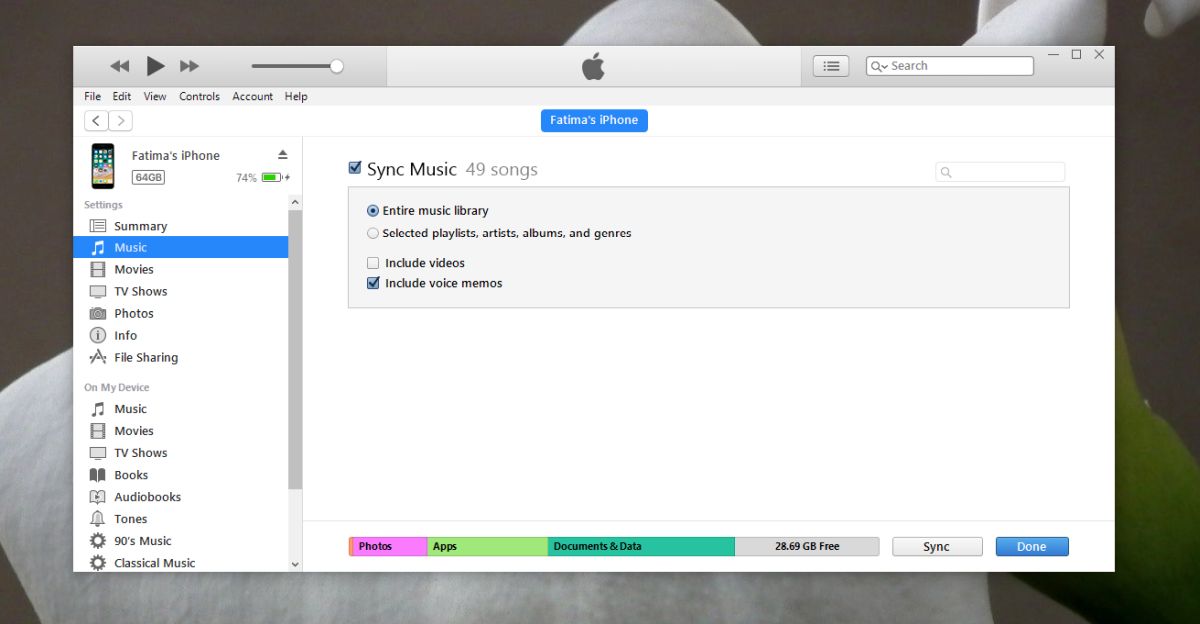
Po zakończeniu synchronizacji otwórz bibliotekę muzyczną w iTunes. Tam powinieneś zobaczyć wszystkie swoje notatki głosowe obok utworów muzycznych. Aby uzyskać dostęp do pliku, kliknij prawym przyciskiem myszy na notatkę i wybierz „Otwórz w Eksploratorze Windows”.
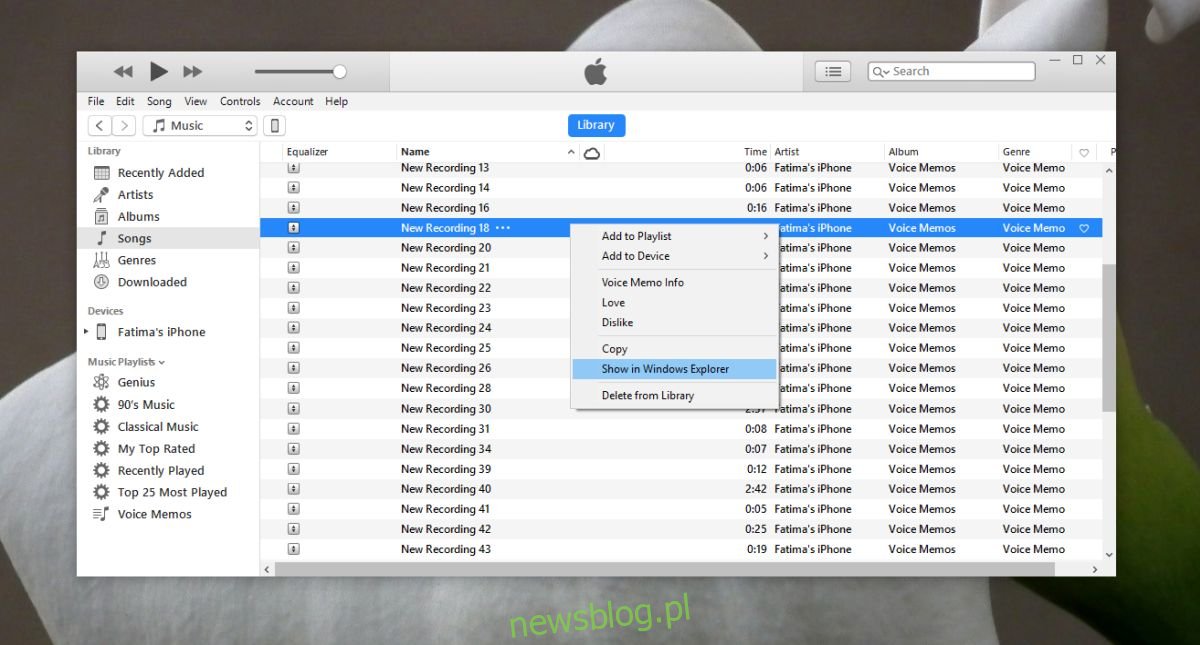
Obie opisane metody działają także na komputerach Mac. Mimo że zarówno Maci, jak i iPhone’y są produktami Apple, ograniczenia uniemożliwiają użytkownikom systemu Windows dostęp do notatek głosowych bezpośrednio z pamięci iPhone’a, co dotyczy również użytkowników komputerów Mac.
Oprócz wymienionych metod, istnieją także inne alternatywne aplikacje do iTunes, które umożliwiają uzyskanie dostępu do notatek głosowych z systemu iOS na Windows 10 oraz macOS.
newsblog.pl
Maciej – redaktor, pasjonat technologii i samozwańczy pogromca błędów w systemie Windows. Zna Linuxa lepiej niż własną lodówkę, a kawa to jego główne źródło zasilania. Pisze, testuje, naprawia – i czasem nawet wyłącza i włącza ponownie. W wolnych chwilach udaje, że odpoczywa, ale i tak kończy z laptopem na kolanach.