Linux oferuje doskonałe wsparcie dla różnorodnych urządzeń. Z każdym nowym wydaniem jądra systemu, dodawane są kolejne sterowniki. Obsługiwane są nie tylko touchpady, ale również karty sieciowe i skanery linii papilarnych. Niestety, mimo że wsparcie dla tych urządzeń jest solidne, Linux wciąż pozostaje w tyle za innymi systemami operacyjnymi w kontekście nowoczesnych funkcji dotykowych i gestów. Użytkownicy Linuksa od lat pragną doświadczyć bardziej zaawansowanych interakcji dotykowych, podobnych do tych, które oferują komputery Mac. Chociaż wiele projektów próbowało wprowadzić gesty touchpada Macbooka, najlepszą i najbardziej uniwersalną metodą, aby uzyskać podobne funkcje na laptopach z Linuxem, jest zainstalowanie Touchegg – aplikacji, która pozwala na definiowanie indywidualnych gestów w systemie.
Jak zainstalować Touchegg
Touchegg jest dostępny w większości dystrybucji Linuksa. Oto instrukcje dotyczące instalacji w popularnych systemach.
Ubuntu
sudo apt install touchegg
Debian
W przypadku Debiana, Touchegg nie jest dostępny w oficjalnych repozytoriach. Użytkownicy, którzy chcą go zainstalować, mogą skorzystać z rozszerzenia Pakietu Ubuntu. Należy pamiętać, że chociaż Debian i Ubuntu mają wspólną bazę, nie oznacza to, że najnowszy plik DEB będzie działał. Alternatywą jest skompilowanie kodu źródłowego dla tej dystrybucji.
Arch Linux
W Arch Linux Touchegg można zainstalować z repozytoriów społecznościowych. Aby to zrobić, pobierz najnowszą migawkę. Następnie otwórz terminal i przejdź do katalogu, w którym znajduje się plik pobrany.
cd ~/Download
Rozpakuj migawkę:
tar zxvf touchegg.tar.gz
Wejdź do katalogu ~ / Downloads / touchegg za pomocą polecenia CD i rozpocznij proces generowania pakietu:
cd ~/Downloads/touchegg makepkg
Po zakończeniu generowania pakietu zainstaluj go w systemie:
sudo pacman -U *.pkg.tar.xz
Fedora
sudo dnf copr enable mhoeher/multitouch sudo dnf install touchegg
OpenSUSE
sudo zypper install touchegg
Inne dystrybucje Linuxa
Aby zainstalować Touchegg na mniej popularnych dystrybucjach, można skorzystać z instrukcji dostępnych od dewelopera, który opublikował szczegółowe wytyczne dotyczące kompilacji kodu źródłowego. Wystarczy pobrać najnowszą wersję oprogramowania z Github, a następnie skompilować ją na swoim systemie.
Konfiguracja profilu dotykowego
Touchegg nie ma interfejsu graficznego (GUI). To aplikacja działająca w terminalu, która rozpoznaje gesty i przekazuje je do touchpada. Dla większości użytkowników GUI nie jest konieczne, ponieważ program automatycznie tworzy profil. Aby utworzyć nowy profil, otwórz terminal i uruchom Touchegg. Przy pierwszym uruchomieniu oprogramowanie automatycznie wygeneruje nowy profil.
touchegg
Poczekaj chwilę, aż aplikacja skonfiguruje swoje ustawienia. Po zakończeniu konfiguracji naciśnij Ctrl + Z, aby wstrzymać działanie programu.
Używanie Touchegg-GUI
Mimo że terminalowy interfejs jest wystarczający dla większości użytkowników, aplikacja z graficznym interfejsem użytkownika może być bardziej atrakcyjna dla tych, którzy pragną dostosować własne gesty. Niestety, to narzędzie graficzne nie jest tak powszechnie dostępne jak wersja terminalowa, więc wymaga skompilowania.
Krok 1: Upewnij się, że na Twoim systemie Linux zainstalowane jest narzędzie git, a następnie użyj go, aby pobrać najnowszą wersję kodu źródłowego:
git clone https://github.com/Raffarti/Touchegg-gce.git
Krok 2: Zainstaluj niezbędne zależności dla Touchegg-Gce. W przypadku Ubuntu będą to „build-essential libqt4-dev libx11-6 libx11-dev”. W innych dystrybucjach poszukaj podobnych pakietów. Użytkownicy Arch mogą pobrać paczkę z AUR tutaj.
Krok 3: Rozpocznij proces kompilacji. Aby zainstalować program systemowo, aby był dostępny dla wszystkich użytkowników, wykonaj poniższe polecenia:
mkdir build && cd build qmake .. make && make install
Aby zainstalować aplikację w katalogu domowym użytkownika, użyj:
mkdir build && cd build qmake PREFIX=~/.local .. make && make install
Po zakończeniu kompilacji uruchom aplikację i otwórz „Touchegg GUI”. Pojawi się prosty interfejs, który umożliwi łatwe tworzenie niestandardowych gestów. Aby dodać nowy gest, przejdź do sekcji „Gesty”, a następnie kliknij przycisk +, aby dodać nowy gest. Alternatywnie, możesz skorzystać z opcji „ALL”, aby przypisać gest do systemu jako całości.

Przejrzyj dostępne gesty, aby przypisać akcje do nowego gestu. Po wybraniu gestu, przeglądaj dostępne działania, aby określić, co ma zrobić dany gest. Po skonfigurowaniu kliknij „Zastosuj”, aby zapisać zmiany.
Gesty powinny być aktywne od razu. Jeśli tak się nie dzieje, może być konieczne ponowne uruchomienie systemu Linux (lub po prostu Touchegg), aby zmiany zaczęły działać.
Automatyczne uruchamianie Touchegg
Aby zapewnić, że Touchegg działa nieprzerwanie, warto go ustawić do automatycznego uruchamiania. W tym celu utwórz wpis startowy.
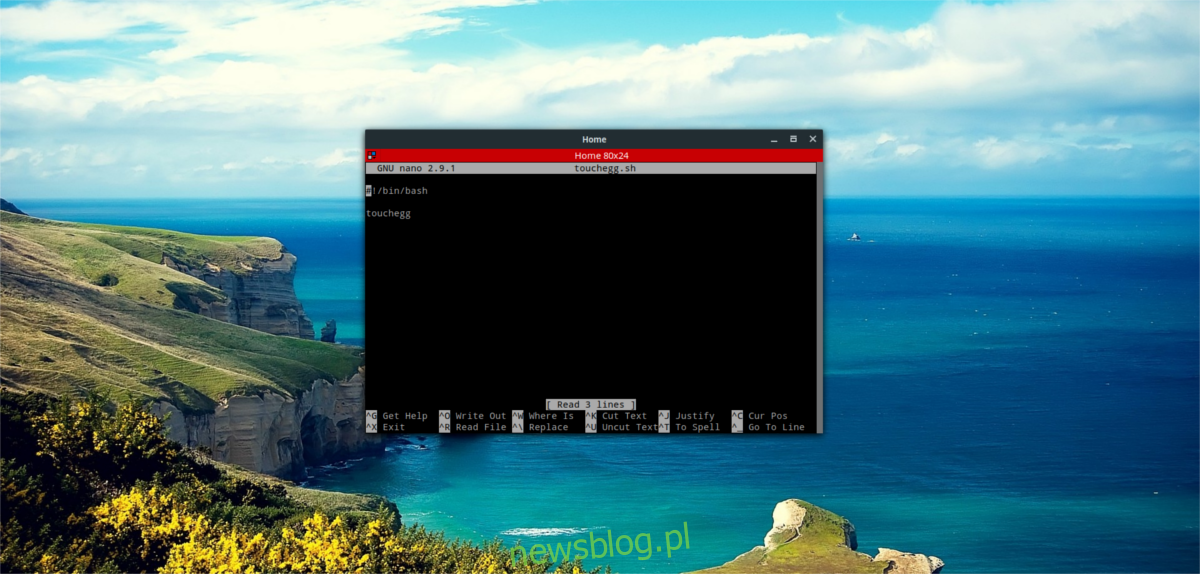
sudo nano touchegg.desktop
Następnie wklej poniższy kod:
[Desktop Entry] Name=Touchegg GenericName=Touchégg Comment=Menadżer gestów Touchégg Exec=/usr/bin/touchegg %u Terminal=false Type=Application Name[it_IT]=touchegg.desktop
Zapisz plik używając Ctrl + O.
Uaktualnij uprawnienia, używając Chmod, aby system mógł uruchomić plik desktopowy. Bez tego kroku uruchomienie nie zadziała.
sudo chmod +X touchegg.desktop
Na koniec przenieś plik desktopowy do folderu autostartu.
mv touchegg.desktop ~/.config/autostart
newsblog.pl
Maciej – redaktor, pasjonat technologii i samozwańczy pogromca błędów w systemie Windows. Zna Linuxa lepiej niż własną lodówkę, a kawa to jego główne źródło zasilania. Pisze, testuje, naprawia – i czasem nawet wyłącza i włącza ponownie. W wolnych chwilach udaje, że odpoczywa, ale i tak kończy z laptopem na kolanach.