Jedną z głównych wad korzystania z lekkich środowisk graficznych jest ich ograniczona funkcjonalność w porównaniu do nowoczesnych rozwiązań. Na przykład w przypadku XFCE4, podczas oglądania filmów w trybie pełnoekranowym w przeglądarkach internetowych, można doświadczyć problemów z rozrywaniem ekranu. Dzieje się tak, ponieważ lekkie wersje komputerów zazwyczaj nie dysponują zaawansowanymi kompozytorami, co wiąże się z ograniczeniami wydajności. W efekcie, brak dobrego kompozytora prowadzi do zjawiska zrywania obrazu oraz do mniej estetycznego wyglądu pulpitu. Dla niektórych użytkowników te niedogodności są do zaakceptowania, podczas gdy inni decydują się na powrót do bardziej rozbudowanych środowisk graficznych, takich jak KDE czy GNOME.
OSTRZEŻENIE SPOILERA: Przewiń w dół, aby zobaczyć samouczek wideo na końcu tego artykułu.
Na szczęście istnieje sposób, aby wprowadzić prawdziwe komponowanie okien w lekkich środowiskach graficznych. Wystarczy zainstalować kompozytor okien Compton. Po jego aktywacji problemy z rozrywaniem ekranu powinny zniknąć, a cały interfejs stanie się znacznie bardziej estetyczny.
Jak zainstalować Compton
Ubuntu
sudo apt install compton compton-conf
Debian
sudo apt-get install compton compton-conf
Arch Linux
sudo pacman -S compton
Pamiętaj, aby również zainstalować GUI Compton-conf z AUR dla Arch.
Fedora
sudo dnf copr enable dschubert/compton -y sudo dnf install compton -y
Nie zapomnij zainstalować compton-conf:
sudo dnf install https://download.opensuse.org/repositories/home:/AndnoVember:/LXQt/Fedora_26/x86_64/compton-conf-0.3.0.11~git.ae2c110-18.1.x86_64.rpm
OpenSUSE
Compton X jest dostępny dla wszystkich użytkowników OpenSUSE poprzez OBS. Przejdź do strony pobierania, wybierz swoją wersję SUSE, a następnie kliknij przycisk instalacji, aby pobrać oprogramowanie.
Inne dystrybucje Linuksa
Nie znalazłeś swojej dystrybucji Linuksa w powyższej liście? Nie ma powodu do obaw! Compton jest dość powszechnie dostępny i można go znaleźć w większości dystrybucji Linuksa. Aby go zainstalować, otwórz terminal i wyszukaj „compton” przy użyciu menedżera pakietów twojego systemu operacyjnego. Alternatywnie, pobierz kod źródłowy bezpośrednio z GitHub.
Włączanie Compton w XFCE4
Po zainstalowaniu kompozytora okien Compton w XFCE4, nie zadziała on automatycznie. Najpierw musisz go aktywować. Otwórz ustawienia XFCE i znajdź sekcję „poprawki menedżera okien”. Następnie przejdź do zakładki „Kompozytor”.
Na tej zakładce odznacz wbudowane oprogramowanie do komponowania XFCE, ponieważ jest to kluczowy krok, aby Compton mogło funkcjonować poprawnie.
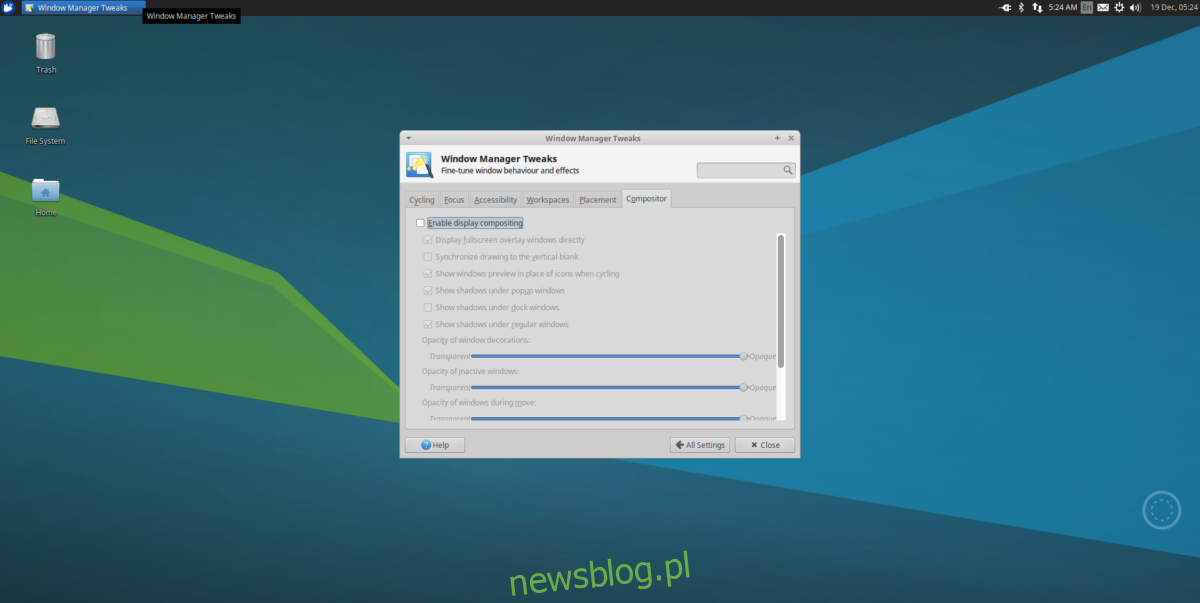
Po dezaktywowaniu domyślnego kompozytora, otwórz terminal i uruchom edytor tekstu nano:
nano ~/.config/autostart/compton.desktop
Wklej poniższy kod do pliku Desktop, aby zapewnić, że kompozytor uruchomi się przy logowaniu:
[Desktop Entry] Encoding=UTF-8 Version=0.9.4 Type=Application Name=Compton Comment=X11 compositor Exec=compton -b OnlyShowIn=XFCE; StartupNotify=false Terminal=false Hidden=false
Pamiętaj, aby zmienić uprawnienia pliku desktopowego za pomocą polecenia: chmod +x ~/.config/autostart/compton.desktop
Konfiguracja Compton w XFCE4
Chociaż automatyczny start Compton jest już skonfigurowany, potrzebujesz jeszcze pliku konfiguracyjnego. Możesz to zrobić ręcznie w terminalu, ale o wiele łatwiej jest skorzystać z Compton-conf. Naciśnij ALT + F2, wpisz compton-conf i naciśnij „enter”, aby uruchomić aplikację.
Po uruchomieniu narzędzia generowany jest domyślny plik konfiguracyjny. Przejdź przez dostępne opcje i dostosuj je według swoich preferencji. Po zakończeniu kliknij „Zastosuj” i wyloguj się. Po ponownym zalogowaniu Compton powinien być już aktywny w XFCE4!
Włączanie Compton w LXDE/LXQT
Aktywacja Compton w LXDE i LXQT jest bardzo podobna do procesu w XFCE4, z tą różnicą, że nie ma potrzeby wyłączania domyślnego kompozytora, ponieważ takiego nie ma. Zamiast tego wystarczy stworzyć plik desktopowy, aby Compton mógł działać przy uruchamianiu.
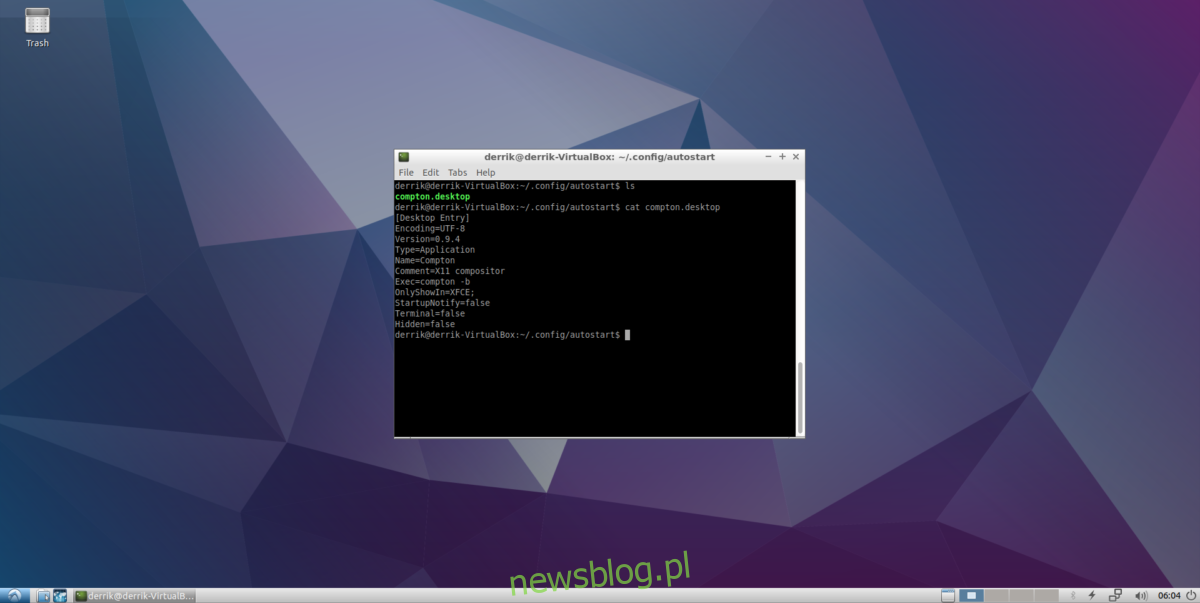
nano ~/.config/autostart/compton.desktop
Wklej poniższy kod do pliku:
[Desktop Entry] Encoding=UTF-8 Version=0.9.4 Type=Application Name=Compton Comment=X11 compositor Exec=compton -b OnlyShowIn=XFCE; StartupNotify=false Terminal=false Hidden=false
Zaktualizuj uprawnienia pliku desktopowego, aby system mógł go poprawnie odczytać:
chmod +x ~/.config/autostart/compton.desktop
Następnie uruchom Compton-conf i wykorzystaj domyślne ustawienia lub dostosuj je według własnych potrzeb. Po zakończeniu kliknij „Zastosuj”, aby wprowadzić zmiany. Potem wyloguj się, a po zalogowaniu Twoje środowisko LXDE/LXQT powinno korzystać z Compton.
Włączanie Compton w MATE
Aktywacja kompozycji Compton w środowisku graficznym MATE jest prostsza niż w innych lekkich środowiskach, dzięki narzędziu Mate-Tweak. Możesz go zainstalować, wyszukując „Mate Tweak” w menedżerze pakietów, kompilując ze źródła lub pobierając paczkę z pkgs.org.
Po zainstalowaniu Mate Tweak kliknij w „Preferencje”, a następnie wybierz „Wygląd i styl” w menu. W sekcji „Look and Feel” wybierz „Mate Tweak” i uruchom aplikację.
Na pasku bocznym znajdź zakładkę „Windows” i wybierz ją. Ten obszar pozwoli na modyfikację ustawień dotyczących kompozycji w MATE.
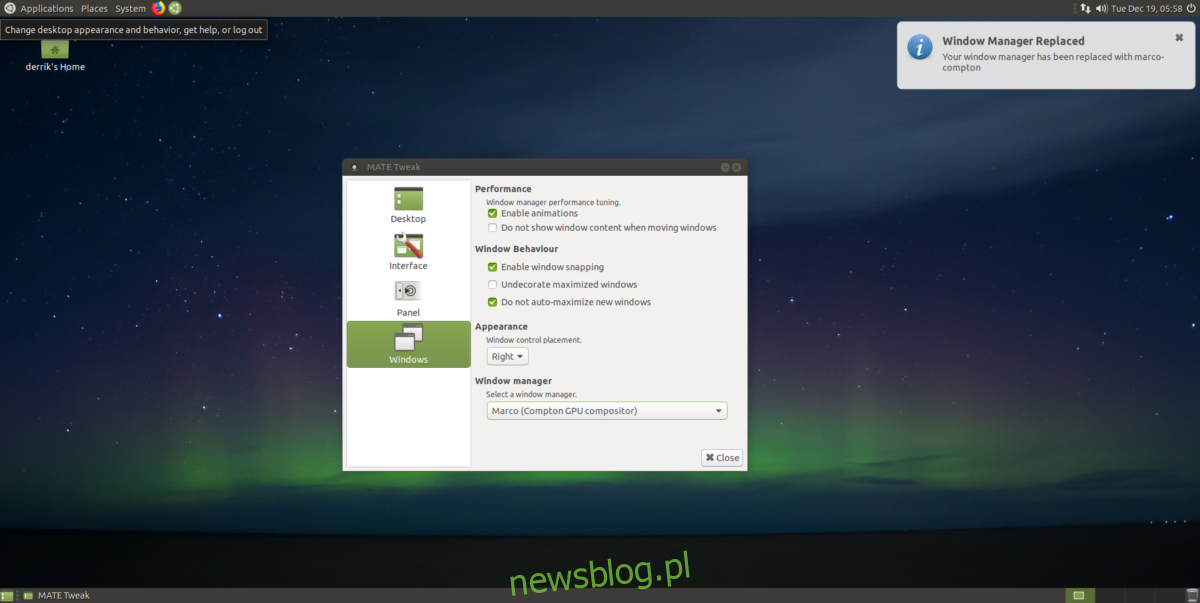
Aby aktywować GPU Compton, wybierz z menu rozwijanego opcję „Marco (Compton GPU Compositor)”. Komponowanie powinno rozpocząć się natychmiast. Jeśli nie, zrestartuj komputer. Po ponownym zalogowaniu wszystko powinno działać poprawnie.
Warto zaznaczyć, że ponieważ Mate Tweak zarządza Compton, korzystanie z Compton-conf nie jest konieczne, choć można je otworzyć w celu dalszej personalizacji ustawień.
newsblog.pl
Maciej – redaktor, pasjonat technologii i samozwańczy pogromca błędów w systemie Windows. Zna Linuxa lepiej niż własną lodówkę, a kawa to jego główne źródło zasilania. Pisze, testuje, naprawia – i czasem nawet wyłącza i włącza ponownie. W wolnych chwilach udaje, że odpoczywa, ale i tak kończy z laptopem na kolanach.