PowerShell jest standardowo zainstalowany w systemie Windows 10, a Microsoft stopniowo wprowadza go jako bardziej centralny element systemu. Możliwe, że PowerShell ostatecznie zastąpi tradycyjny wiersz polecenia. Choć minie jeszcze trochę czasu, zanim to nastąpi, proces już się rozpoczął. Po aktualizacji twórców, wiersz polecenia został zastąpiony PowerShellem w menu zaawansowanych opcji użytkownika. Dodatkowo, w Eksploratorze usunięto opcję „Otwórz tutaj okno poleceń”. W poprzednich wersjach Windows, przytrzymując klawisz Shift i klikając prawym przyciskiem myszy w folderze, można było wybrać tę opcję. Teraz została ona zastąpiona przez PowerShell, jednak istnieje sposób, aby ją przywrócić. Oto jak to zrobić.
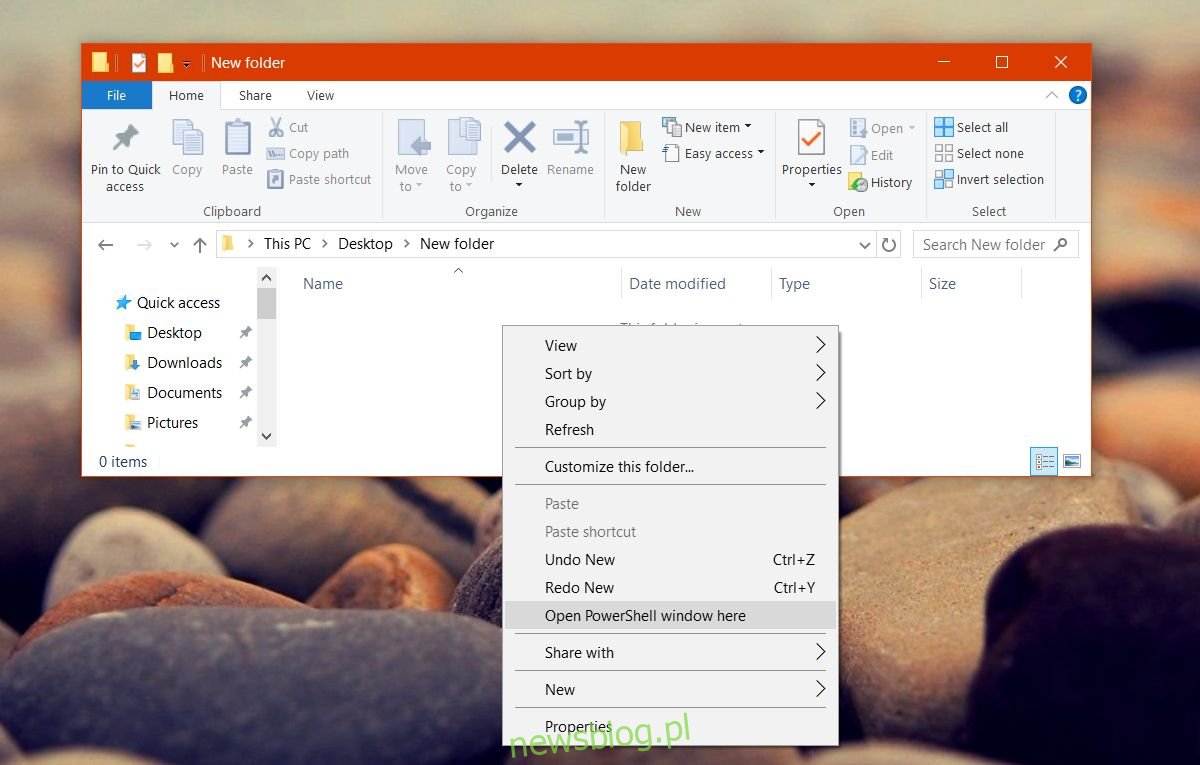
Przywrócenie opcji Otwórz okno poleceń
Aby dodać opcję „Otwórz okno poleceń” z powrotem do menu kontekstowego Eksploratora, konieczne jest dokonanie zmian w rejestrze systemu Windows. Do tych działań potrzebne będą uprawnienia administracyjne. Chociaż ryzyko uszkodzenia systemu jest minimalne, zaleca się wykonanie kopii zapasowej rejestru przed rozpoczęciem.
Otwórz Notatnik i skopiuj do niego poniższe linie, zapisując plik z rozszerzeniem REG.
Windows Registry Editor Version 5.00 [HKEY_CLASSES_ROOTDirectoryshellcmdprompt] @="@shell32.dll,-8506" "Extended"="" "NoWorkingDirectory"="" [HKEY_CLASSES_ROOTDirectoryshellcmdpromptcommand] @="cmd.exe /s /k pushd "%V"" [HKEY_CLASSES_ROOTDirectoryBackgroundshellcmdprompt] @="@shell32.dll,-8506" "Extended"="" "NoWorkingDirectory"="" [HKEY_CLASSES_ROOTDirectoryBackgroundshellcmdpromptcommand] @="cmd.exe /s /k pushd "%V"" [HKEY_CLASSES_ROOTDriveshellcmdprompt] @="@shell32.dll,-8506" "Extended"="" "NoWorkingDirectory"="" [HKEY_CLASSES_ROOTDriveshellcmdpromptcommand] @="cmd.exe /s /k pushd "%V""
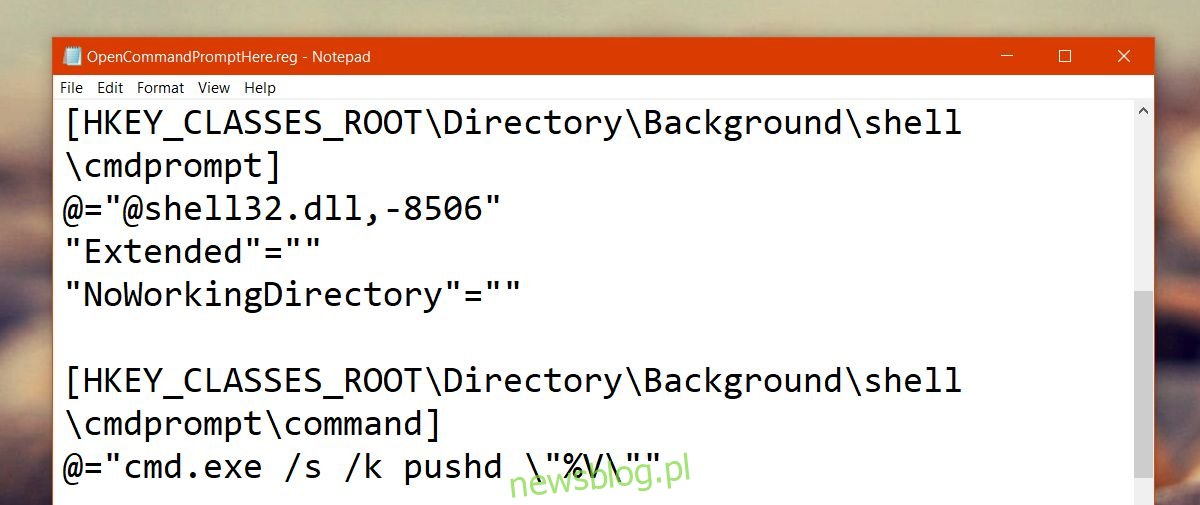
Uruchom ten plik, klikając go prawym przyciskiem myszy i wybierając opcję „Scal” z menu kontekstowego. Jeśli system poprosi o hasło administratora, wprowadź je.
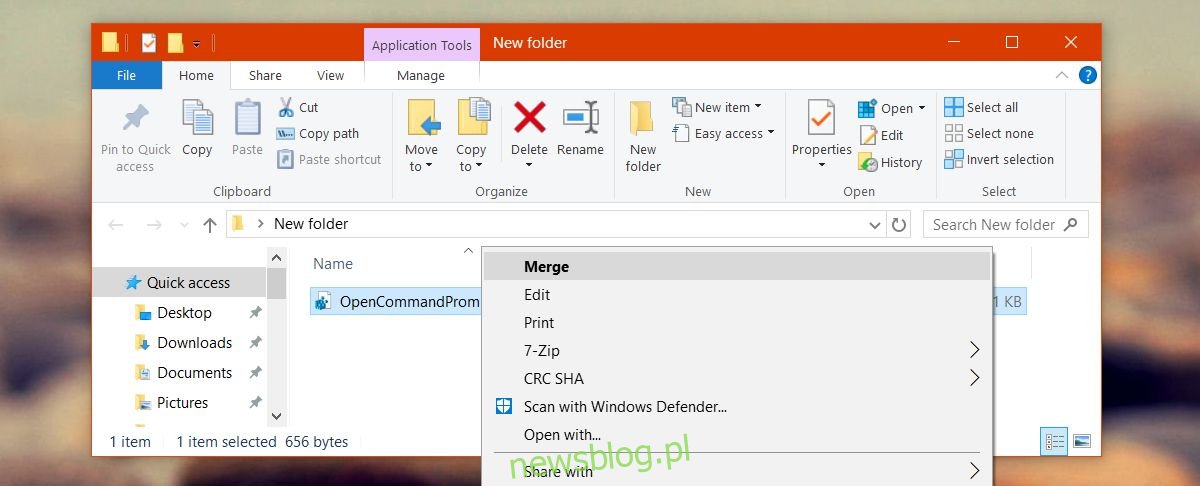
Możesz otrzymać kilka ostrzeżeń, które są normalne. Po wykonaniu tej operacji, przytrzymaj klawisz Shift i kliknij prawym przyciskiem myszy w dowolnym folderze.
W menu kontekstowym ponownie pojawi się opcja „Otwórz tutaj okno poleceń”. Opcja „Otwórz tutaj okno PowerShell” pozostaje nietknięta, co pozwala na korzystanie z obu narzędzi.
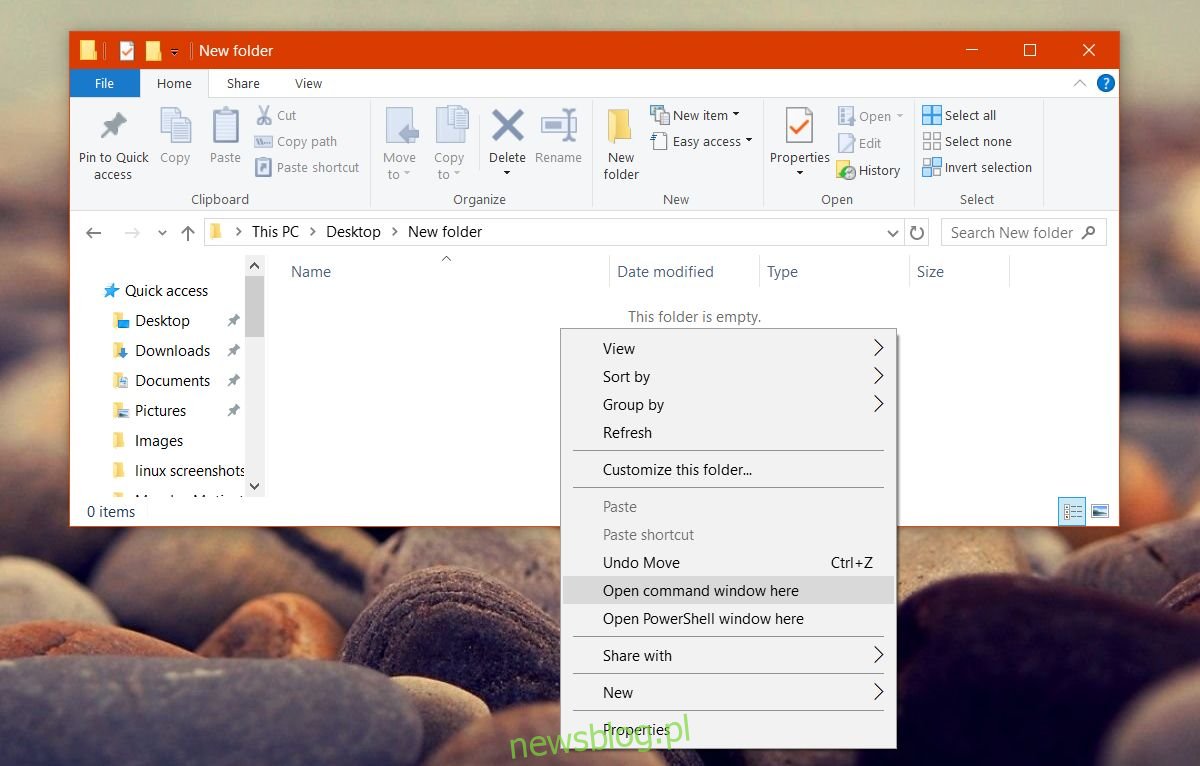
Dodanie wiersza polecenia do menu Win + X
Aktualizacja twórców również usunęła wiersz polecenia z menu Win + X. Odtworzenie go nie jest trudne, a wręcz prostsze niż przywrócenie opcji „Otwórz okno poleceń tutaj”.
Kliknij prawym przyciskiem myszy na pasku zadań i wybierz „Ustawienia paska zadań”. Otworzy się aplikacja Ustawienia, przenosząc cię do sekcji Personalizacja > Pasek zadań. Przewiń w dół i wyłącz opcję „Zamień wiersz polecenia na Windows PowerShell w menu, kiedy klikam prawym przyciskiem myszy przycisk Start lub naciskam klawisz Windows + X”. Zmiany zostaną zastosowane natychmiastowo.
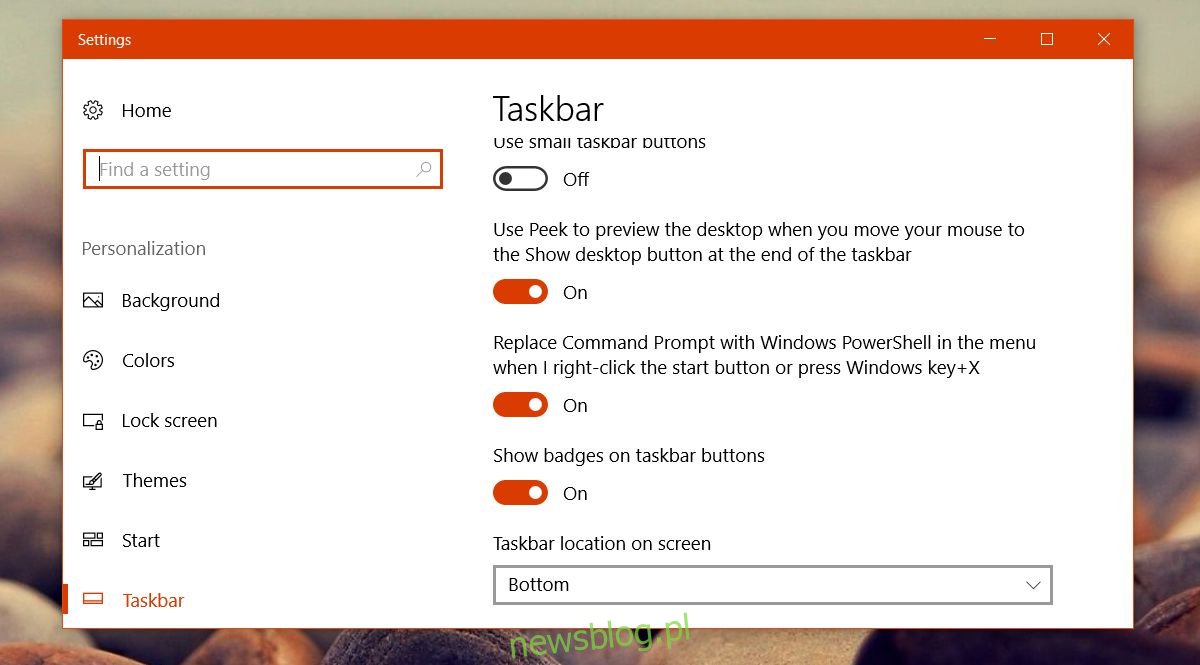
To tylko jedno z wielu wyzwań, które mogą wystąpić podczas aktualizacji systemu Windows 10. Aktualizacja twórców również usunęła opcję zmiany czcionki systemowej dla różnych elementów, ale dostępna jest aplikacja, która umożliwia ręczne dostosowanie rozmiaru czcionki systemowej.
newsblog.pl
Maciej – redaktor, pasjonat technologii i samozwańczy pogromca błędów w systemie Windows. Zna Linuxa lepiej niż własną lodówkę, a kawa to jego główne źródło zasilania. Pisze, testuje, naprawia – i czasem nawet wyłącza i włącza ponownie. W wolnych chwilach udaje, że odpoczywa, ale i tak kończy z laptopem na kolanach.