BlueStacks jest jednym z najpopularniejszych emulatorów Androida, który umożliwia uruchamianie gier przeznaczonych na system Android na komputerze. Został zaprojektowany tak, aby umożliwić wygodne granie przy użyciu klawiatury, myszy oraz gamepada, co przekłada się na płynne i przyjemne doświadczenie w trakcie rozgrywki. Aby w pełni wykorzystać jego możliwości, wystarczy zapoznać się z odpowiednimi skrótami klawiszowymi dla konkretnych akcji.

W dalszej części artykułu przyjrzymy się, jak skonfigurować sterowanie klawiaturą i myszą w popularnych grach, takich jak Minecraft oraz Among Us. Zachęcamy do lektury!
Jak używać klawiatury z BlueStacks
BlueStacks pozwala na korzystanie zarówno z fizycznej klawiatury podłączonej do komputera, jak i z wirtualnej klawiatury. Oto kroki, jak aktywować klawiaturę ekranową w BlueStacks 5:
- Uruchom BlueStacks i na ekranie głównym dwukrotnie kliknij folder „Aplikacje systemowe”, aby go otworzyć.

- Wybierz opcję „Ustawienia”.

- Kliknij na „Wybierz IME”.

- W menu „Wybierz IME” znajdź opcję „Włącz klawiaturę ekranową”.
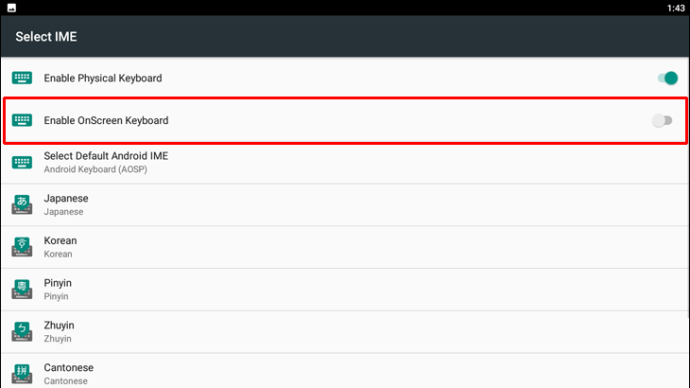
- Aktywuj suwak obok „Włącz klawiaturę ekranową”, aby uruchomić tę funkcję.
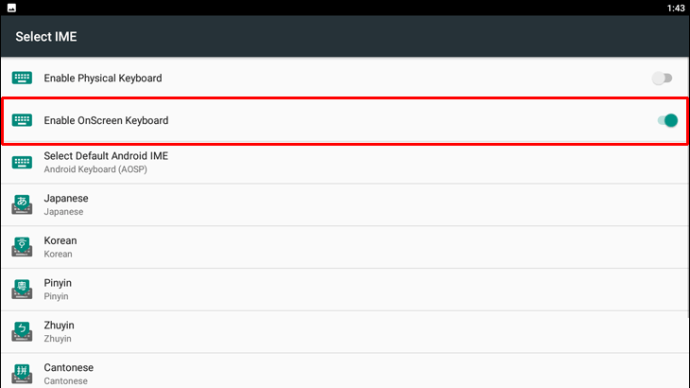
Uwaga: Po włączeniu klawiatury wirtualnej, klawiatura fizyczna przestanie działać. Aby powrócić do korzystania z klawiatury fizycznej, wyłącz to ustawienie. - Klawiatura ekranowa jest teraz aktywna w BlueStacks.
Jak używać klawiatury i myszy w BlueStacks w Minecraft
Ruch klawiatury
- Napastnik
- Sprint: dwukrotnie naciśnij W
- Wstecz: S
- W prawo: D
- W lewo: A
- Skradanie: Shift
- Skok: Spacja
Latanie
- W trybie kreatywnym podwójnie naciśnij klawisz „Skok”.
- Podczas lotu, naciśnij „Skok”, aby wznieść się wyżej, oraz „SHIFT”, aby opuścić się w dół.
Przyciski myszy
Myszka jest wykorzystywana do obracania oraz celowania.
Lewy przycisk myszy
- Atak — uderzaj w przeciwnika lub niszcz bloki lewym przyciskiem.
Po wykonaniu akcji, przedmiot z głównej ręki zostanie zużyty.
Prawy przycisk myszy
Prawy przycisk myszy może być używany w różnorodny sposób, w tym do:
- Pozycjonowania bloków.
- Używania narzędzi, takich jak motyki, do uprawy pól i strzyżenia owiec.
- Strzelania z łuku — przytrzymaj, aby naładować, a następnie puść.
- Rzucania przedmiotami, takimi jak śnieżki, jajka czy mikstury.
- Picia i jedzenia.
- Obsługi dźwigni i przycisków.
- Otwierania drzwi.
- Używania przedmiotu z drugiej ręki.
- Dostępu do pojemników, takich jak piece, skrzynie oraz stacje alchemiczne.
Jednak przewidzenie efektu naciśnięcia prawego przycisku myszy może być czasami trudne.
- Odpowiednia akcja zostanie wykonana, jeśli celownik skierowany będzie na obiekt, który można otworzyć lub użyć, na przykład dźwignię, przełącznik, skrzynię lub drzwi.
- Jeśli przedmiot w głównej ręce może być użyty prawym przyciskiem, to akcja ta zostanie zrealizowana, na przykład:
- Rzucenie śnieżką lub strzał z łuku.
- Pozycjonowanie bloku.
- Używanie motyki na polach uprawnych lub robienie ścieżek.
- Działanie zostanie zrealizowane, jeżeli przedmiot w drugiej ręce może być użyty lub umieszczony.
Pasek narzędzi i ekwipunek
Klawiatura
- Aby otworzyć inwentarz: E
- Aby upuścić przedmiot na ziemię: Q
- Aby upuścić stos przedmiotów: Ctrl + Q
- Aby wybrać przedmiot z paska narzędzi: 1-9
- Aby zamienić przedmioty między rękami: F
Pierwsza i druga ręka
Lewy przycisk myszy kontroluje Twoją główną rękę, zazwyczaj prawą. Jeżeli wolisz, aby była to lewa, możesz to zmienić w ustawieniach gry.
Twoja druga ręka jest określana jako ręka pomocnicza. Aby umieścić przedmiot w drugiej ręce, skorzystaj z slotu na tarczę w ekwipunku lub naciśnij „F”, aby zamienić przedmioty między rękami.
Sterowanie myszą
Jeśli posiadasz środkowy przycisk myszy, pozwoli on wybrać blok, na który celujesz.
- W trybie przetrwania wybiera typ bloku, który masz w ekwipunku.
- W trybie kreatywnym wybiera blok, którego posiadasz, lub dodaje go do paska narzędzi.
Jeżeli masz kółko myszy, użyj go do przełączania przedmiotów na pasku narzędzi.
Gdy ekwipunek jest otwarty, możesz nacisnąć dowolny klawisz od 1 do 9, aby dodać przedmiot, na który najedziesz myszką, do wybranego miejsca na pasku narzędzi.
Jak używać klawiatury w Among Us z BlueStacks
W grze Among Us dostępne są dwa różne schematy sterowania: joystick i dotyk. Schemat joysticka umożliwia poruszanie się za pomocą klawiatury, podczas gdy schemat dotykowy wykorzystuje mysz.
Aby skonfigurować te schematy sterowania, wykonaj następujące kroki:
- Wejdź do gry, a następnie kliknij ikonę „Ustawienia”.
- Wybierz „Joystick” lub „Dotyk”.
- Na bocznym pasku narzędzi, kliknij lewym przyciskiem myszy ikonę „Sterowanie grą”.
- Włącz „Sterowanie grą” i wybierz preferowany schemat sterowania: Joystick lub Dotyk.
- Twój schemat sterowania zostanie aktywowany. Oto klawisze dla każdego z nich:
Schemat sterowania joystickiem
- Ruch w lewo: A
- Ruch w dół: S
- Ruch w prawo: D
- Ruch w górę: W
- Karta mapy: M
- Pole akcji: F
- Zabij: Q
- Zgłoś: E
- Wyślij czat: Enter
- Otwórz czat: C
Schemat sterowania dotykowego
- Pole akcji: F
- Ruch: kliknięcie myszą
- Zgłoś: E
- Karta mapy: M
- Wyślij czat: Enter
- Otwórz czat: C
- Zabij: Q
Jak zmienić język klawiatury ekranowej
Aby zmienić język wirtualnej klawiatury w BlueStacks 5, wykonaj poniższe kroki:
- Na ekranie głównym BlueStacks otwórz folder „Aplikacje systemowe”.

- Przejdź do „Ustawienia”.

- Wybierz „Wybierz IME” w ustawieniach.

- Na kolejnym ekranie wybierz język, który chcesz dodać do wirtualnej klawiatury.
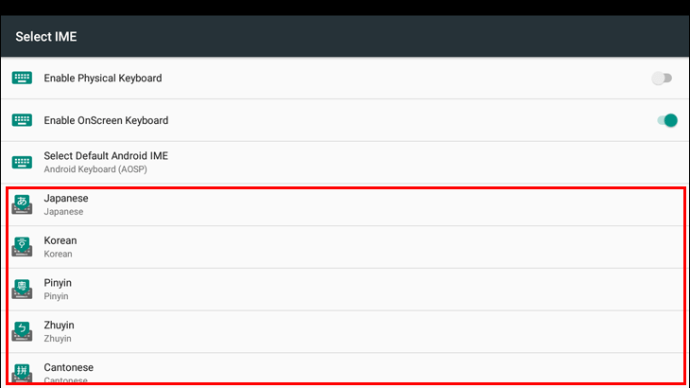
- Zostaniesz poproszony o zainstalowanie aplikacji dla wybranego języka — kliknij „Zainstaluj”, aby kontynuować.
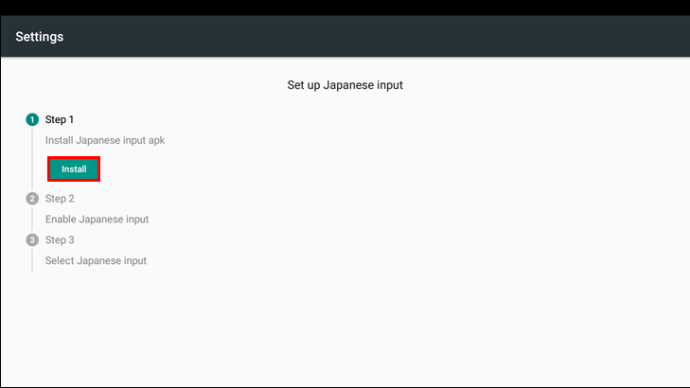
- Po tym, jak strona aplikacji dla wybranego języka otworzy się w Sklepie Play, wybierz „Zainstaluj”, aby pobrać nowy język klawiatury.
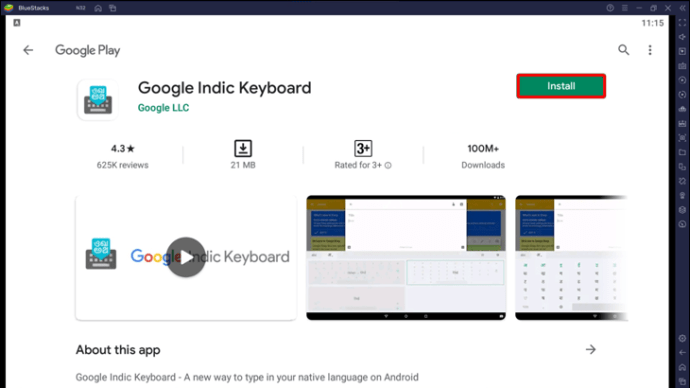
- Po zakończeniu instalacji uruchom aplikację językową.
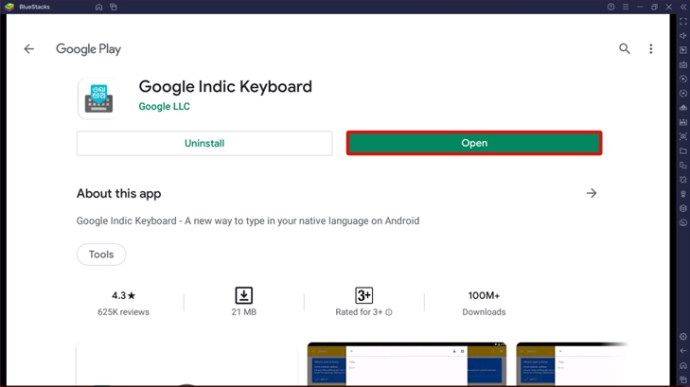
- Postępuj zgodnie z instrukcjami, aby dodać język do ustawień wprowadzania klawiatury, skonfigurować domyślną klawiaturę oraz przyznać potrzebne uprawnienia.
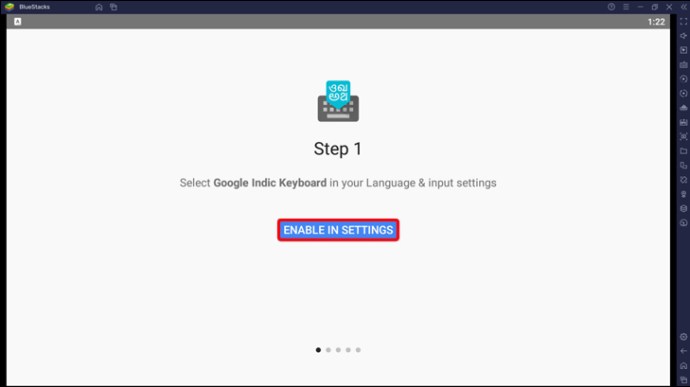
- Po zakończeniu instalacji wybierz preferowany motyw dla klawiatury i kliknij „Rozpocznij”.
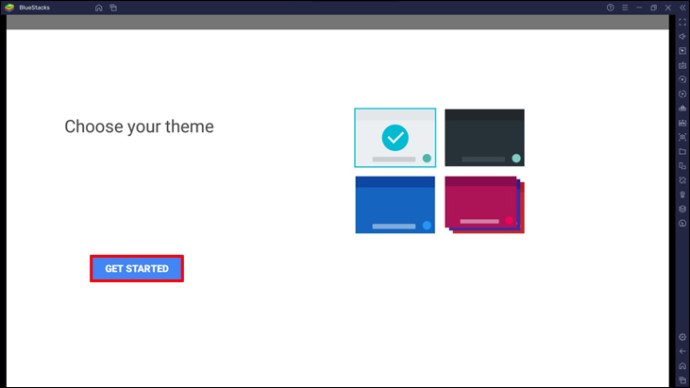
- Uruchom aplikację, w której chcesz wpisać wiadomość, i zacznij korzystać z nowego języka. Po otwarciu wirtualnej klawiatury wybierz nowy język, klikając ikonę języka.
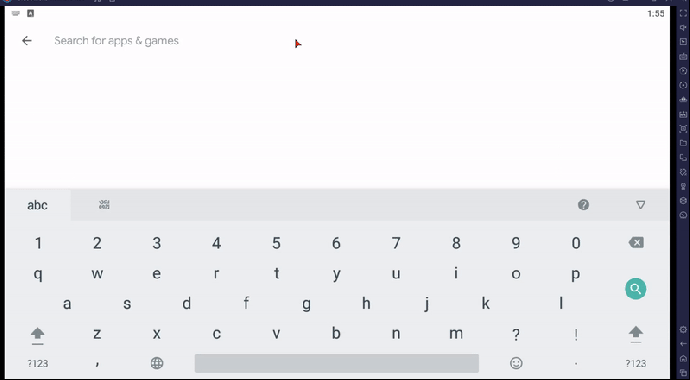
- Teraz możesz rozpocząć pisanie przy użyciu nowego układu klawiatury lub dostosować go, klikając małą strzałkę pod ikoną języka.
- Na stronie głównej BlueStacks kliknij ikonę koła zębatego na bocznym pasku narzędzi, aby otworzyć menu „Ustawienia”.
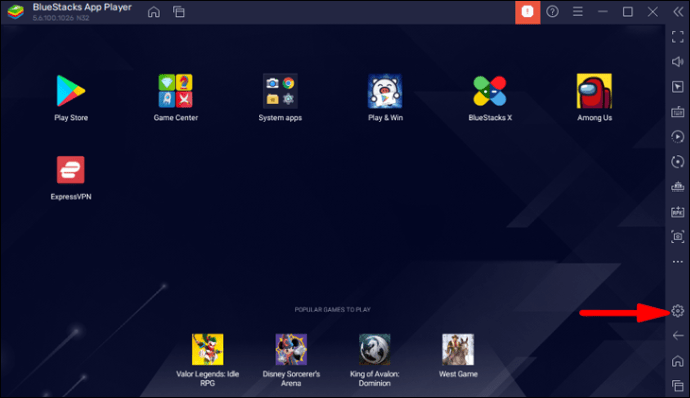
- Następnie przejdź do zakładki „Skróty”, aby zobaczyć dostępne klawisze skrótów.
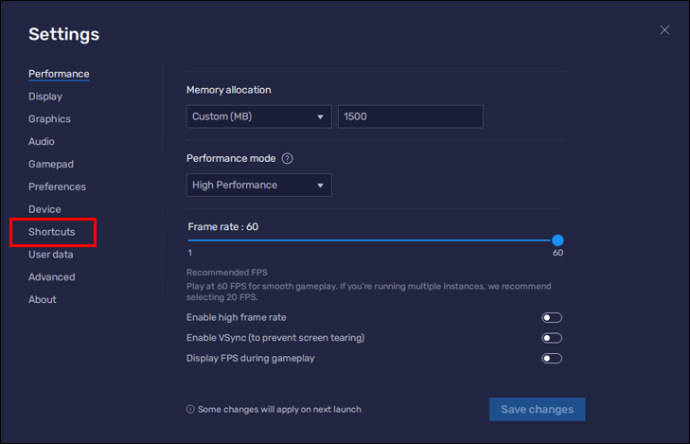
- Aby zmienić przypisanie klawisza skrótu, kliknij w pole przy danej akcji, a następnie naciśnij preferowane klawisze.
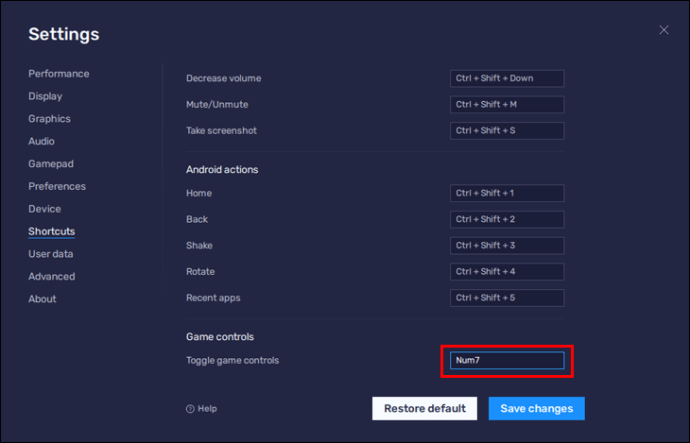
Uwaga: upewnij się, że wybrane klawisze nie są już przypisane do innej akcji — w przeciwnym razie pojawi się ostrzeżenie informujące o kolizji. - Aby zastosować nowe skróty, naciśnij „Zapisz zmiany”. Wyświetli się potwierdzenie.
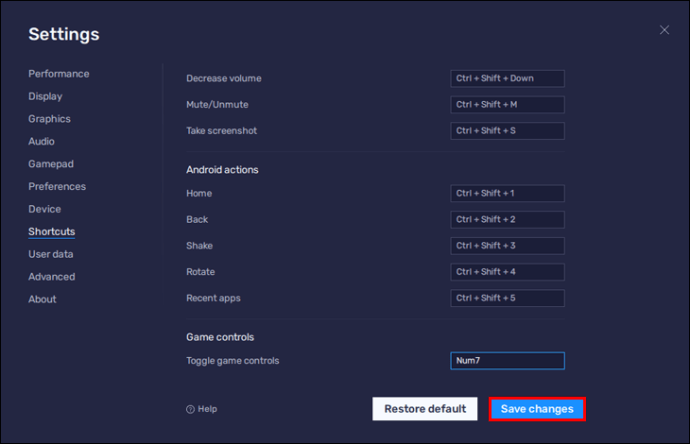
Uwaga: w BlueStacks 5 skróty będą takie same we wszystkich instancjach. - Jeżeli chcesz przywrócić domyślne skróty, przejdź do zakładki „Skróty” i wybierz „Przywróć domyślne”.
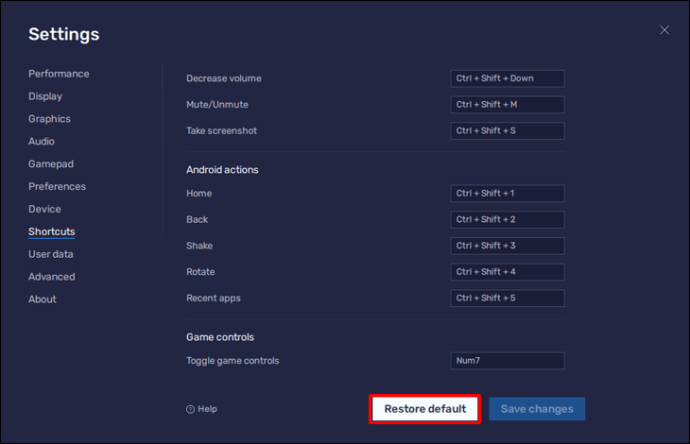
Aby uzyskać pomoc w efektywnym korzystaniu z klawiatury, kliknij ikonę „Pomoc (?)” na klawiaturze.
Jak przypisać skróty klawiszowe do funkcji
Możesz przypisać pojedyncze lub podwójne skróty klawiszowe do różnych funkcji w BlueStacks, co pozwala na wygodne wykonywanie akcji bez potrzeby wielokrotnego naciskania klawiszy. Aby rozpocząć, postępuj według poniższych kroków:
Wykonywanie ruchów klawiatury i myszy w BlueStacks
BlueStacks pozwala na cieszenie się ulubionymi grami Androida w komfortowych warunkach na komputerze. Aplikacja przypisuje konkretne akcje do odpowiednich klawiszy, co zapewnia optymalne wrażenia z gry. Możesz również dostosować te ustawienia według własnych preferencji.
Chcielibyśmy poznać Twoje ulubione gry, w które grasz na BlueStacks. Podziel się z nami swoimi doświadczeniami w sekcji komentarzy poniżej.
newsblog.pl
Maciej – redaktor, pasjonat technologii i samozwańczy pogromca błędów w systemie Windows. Zna Linuxa lepiej niż własną lodówkę, a kawa to jego główne źródło zasilania. Pisze, testuje, naprawia – i czasem nawet wyłącza i włącza ponownie. W wolnych chwilach udaje, że odpoczywa, ale i tak kończy z laptopem na kolanach.