Menu kontekstowe, które pojawia się po naciśnięciu prawym przyciskiem myszy na plikach w systemie Windows 10, oferuje opcję „Wyślij do”. Ta funkcjonalność umożliwia łatwe przesyłanie plików do różnych miejsc, takich jak urządzenia Bluetooth, klienci poczty e-mail, faks oraz tworzenie skrótów na pulpicie. Jeżeli chcesz skopiować lub przenieść pliki, możesz to zrobić poprzez przeciąganie ich do innych otwartych folderów. Choć metoda przeciągania i upuszczania jest prosta, korzystanie z menu kontekstowego może być znacznie wygodniejsze, zwłaszcza gdy często przenosisz pliki do konkretnego folderu. Poniżej przedstawiamy, jak można wykorzystać menu kontekstowe do kopiowania lub przenoszenia plików do wybranego folderu.
Wykorzystanie menu kontekstowego do kopiowania i przenoszenia plików
Na początku musisz zdecydować, do którego folderu chcesz przenieść lub skopiować pliki. Po ustaleniu lokalizacji, zlokalizuj ten folder, kliknij go prawym przyciskiem myszy, a następnie w menu kontekstowym wybierz opcję Wyślij do > Pulpit (utwórz skrót). Dzięki temu na pulpicie powstanie skrót do wybranego folderu.
Przejdź na pulpit i, jeśli zajdzie taka potrzeba, zmień nazwę skrótu. Możesz usunąć część nazwy lub nadać jej zupełnie nową, według własnych preferencji.
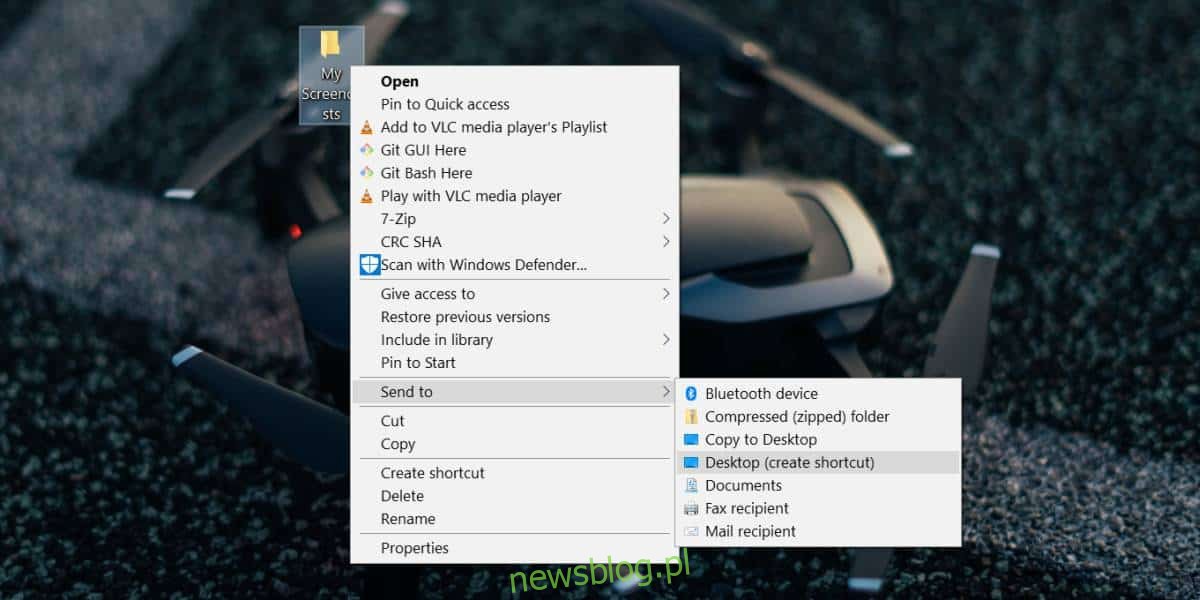
Kolejnym krokiem jest otwarcie Eksploratora plików, a następnie wklejenie następującego polecenia w pasku lokalizacji i naciśnięcie klawisza Enter:
shell:sendto
W nowo otwartym folderze wklej skrót do folderu, który utworzyłeś na pulpicie. Możesz go przenieść, zamiast kopiować, i nie musi on być obecny na pulpicie, aby metoda zadziałała.
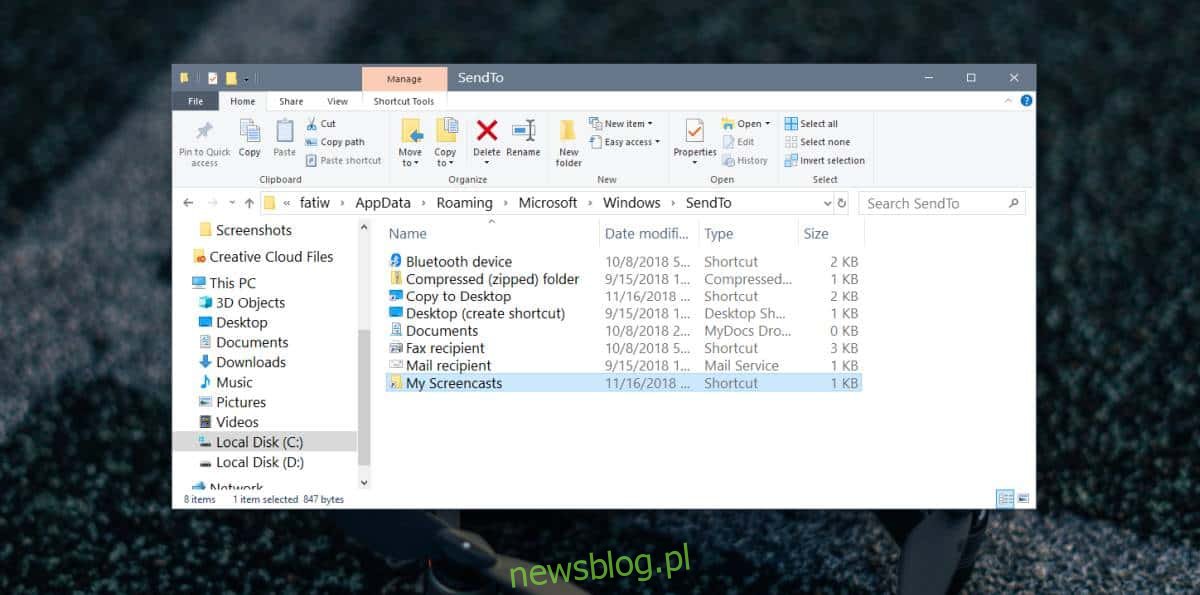
Aby skopiować plik do folderu za pomocą menu kontekstowego, kliknij go prawym przyciskiem myszy i wybierz opcję Wyślij do. W podmenu, które się pojawi, zobaczysz wcześniej utworzony skrót do folderu. Wybierz go, a plik zostanie skopiowany do wybranego folderu.
Jeżeli chcesz przenieść plik, co oznacza jego usunięcie z bieżącej lokalizacji i umieszczenie w nowym folderze, kliknij plik prawym przyciskiem myszy, wybierz Wyślij do, a następnie na liście folderów przytrzymaj klawisz Shift i kliknij na wybrany folder.
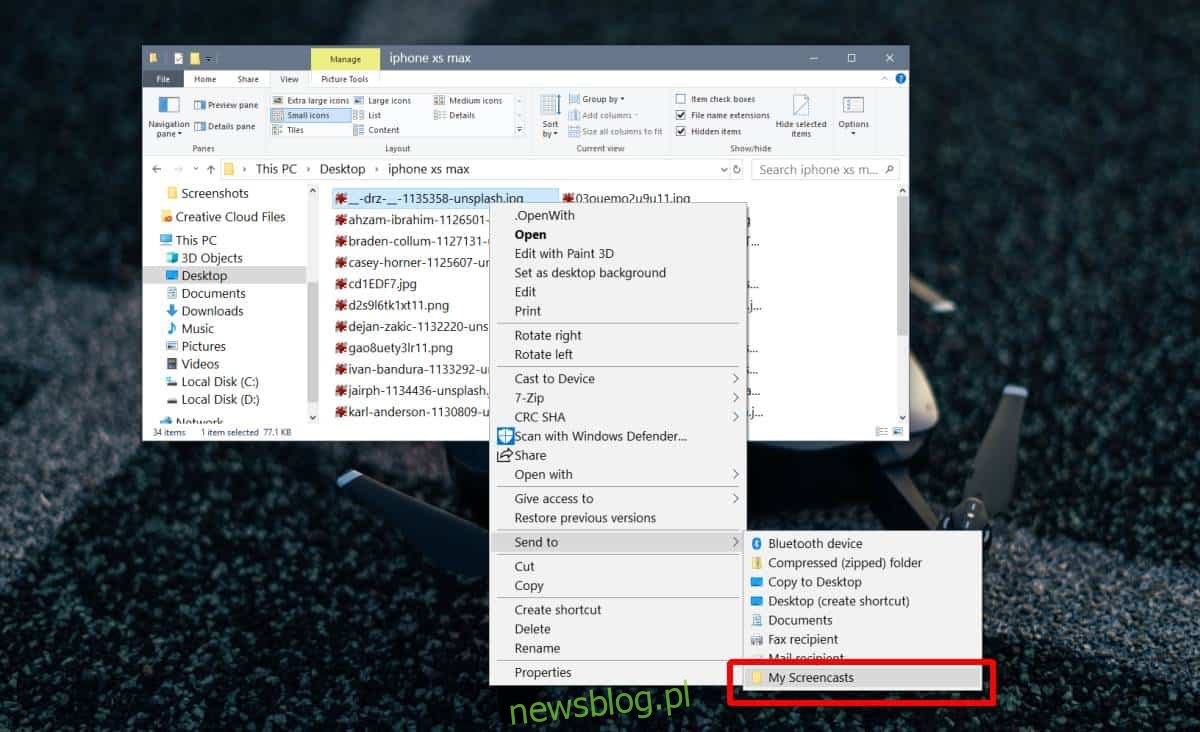
Możesz w ten sposób obsługiwać dowolną liczbę folderów. Pamiętaj, aby nadać skrótom do folderów odpowiednie nazwy, aby uniknąć zaśmiecania podmenu „Wyślij do”. Jeśli w przyszłości zechcesz usunąć lokalizację folderu z tego podmenu, otwórz Eksplorator plików i wpisz w pasku lokalizacji:
shell:sendto
Usuń skrót do folderu, a zostanie on trwale usunięty z menu „Wyślij do”.
newsblog.pl
Maciej – redaktor, pasjonat technologii i samozwańczy pogromca błędów w systemie Windows. Zna Linuxa lepiej niż własną lodówkę, a kawa to jego główne źródło zasilania. Pisze, testuje, naprawia – i czasem nawet wyłącza i włącza ponownie. W wolnych chwilach udaje, że odpoczywa, ale i tak kończy z laptopem na kolanach.